Lime survey
Besoin d’aide ?
- ◎ Créer un questionnaire
- Cliquer sur le + pour créer un questionnaire

- Renseigner le titre du questionnaire, puis cliquer sur Créer un questionnaire
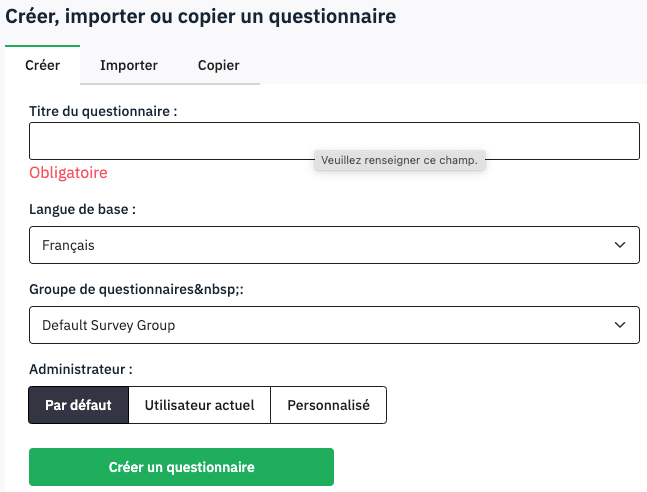
- ◎ Créer un groupe de questionsUn groupe de questions permet de regrouper plusieurs questions qui portent sur le même thème. On pourra ainsi afficher toutes les questions d’un groupe en même temps. Un premier groupe de questions est crée par défaut nommé “Mon premier groupe de question”
Pour modifier le titre :
- Cliquer sur l’onglet Structure, puis sur le bouton « Ajouter un groupe », puis sur le bouton « Editer »
- Modifier le titre
- Cliquer sur « Sauvegarder »
Pour créer un nouveau groupe de question :
- Cliquer sur « Ajouter un groupe »
- Indiquer un titre
- Cliquer sur « Sauvegarder »
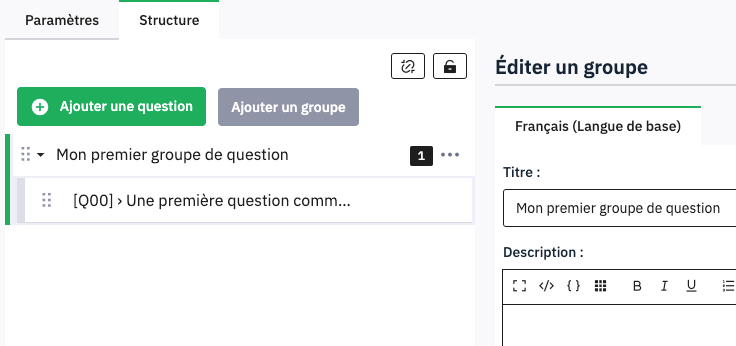
- ◎ Créer une questionDans l’onglet Structure, vous verrez qu’une première question est déjà crée par défaut.
- Sélectionnez-là, puis cliquer sur « Editer »
- Modifier l’intitulé de la question
- Puis cliquer sur « Sauvegarder »
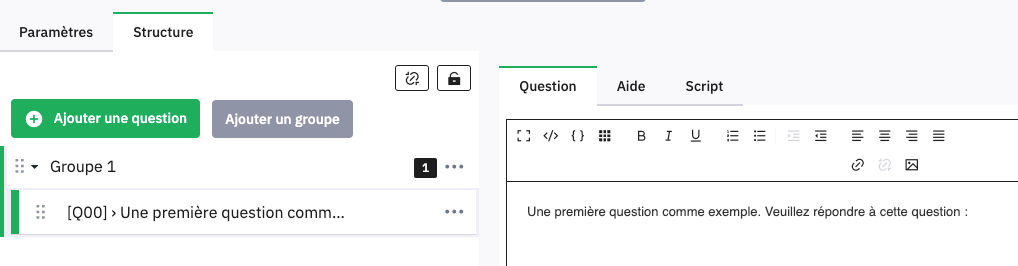
Pour créer une nouvelle question :
- Cliquer sur « Ajouter une question »
- Indiquer la question à poser
- Cliquer sur « Sauvegarder »
- ◎ Question : optionsPour chaque question, vous avez la possibilité de définir des options :
- Sélectionner la question puis cliquer sur « Editer »
- Sur la droite, vous trouverez les options
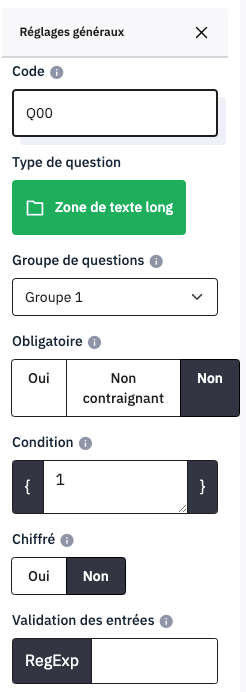
Vous pouvez notamment définir :
- un code (Q1 par exemple)
- le type de question
- Question à choix unique
- Question à choix multiple
- Question à choix prédéfinis (Oui / Non)
- Zone de texte (courte ou longue)
- Tableau
- la question est-elle obligatoire
- l’ajout du choix autre
- ◎ Ajouter des options de réponsesDans les options de questions, si vous choisissez le type de question choix uniques ou multiples, il faut paramétrer les options de réponses.
Un encart apparaît en dessous du libellé de la question.
Vous pouvez ajouter des options :
- Soit en indiquant un à un les options de réponses et en cliquant sur l’icône +.
- Soit en cliquant sur le bouton Ajout rapide, puis insérer toutes les réponses comme ci-dessous et cliquer sur Ajouter.
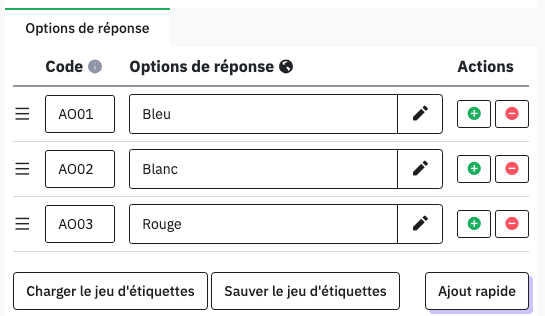
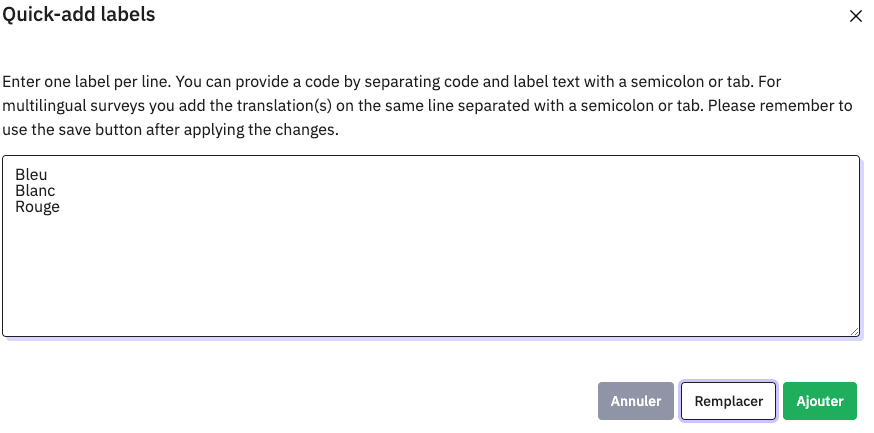
- ◎ Réponse par défaut
Pour les questions de types Liste ou choix multiples, on peut définir la ou les réponse(s) qui sera coché(s) par défaut.
- Cliquer sur les « … » en face de la question
- Sélectionner « Éditer les réponses par défaut »
- Sélectionner la valeur par défaut
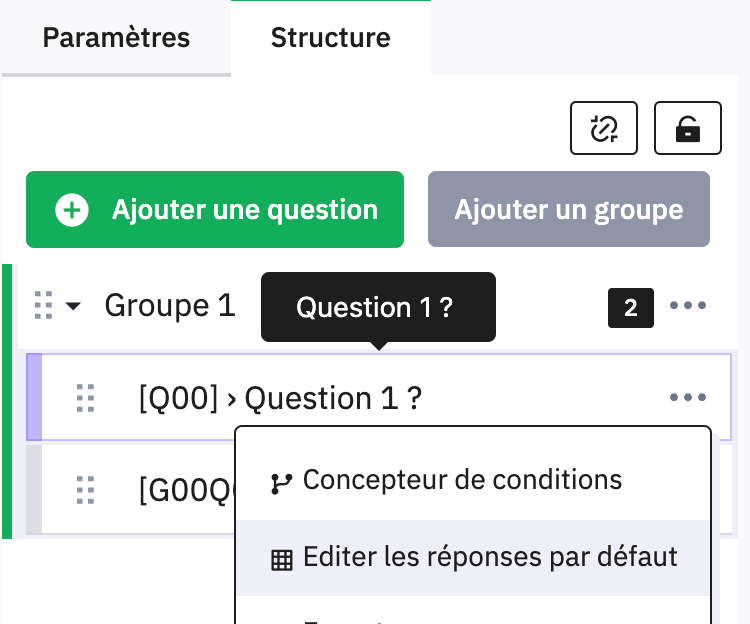
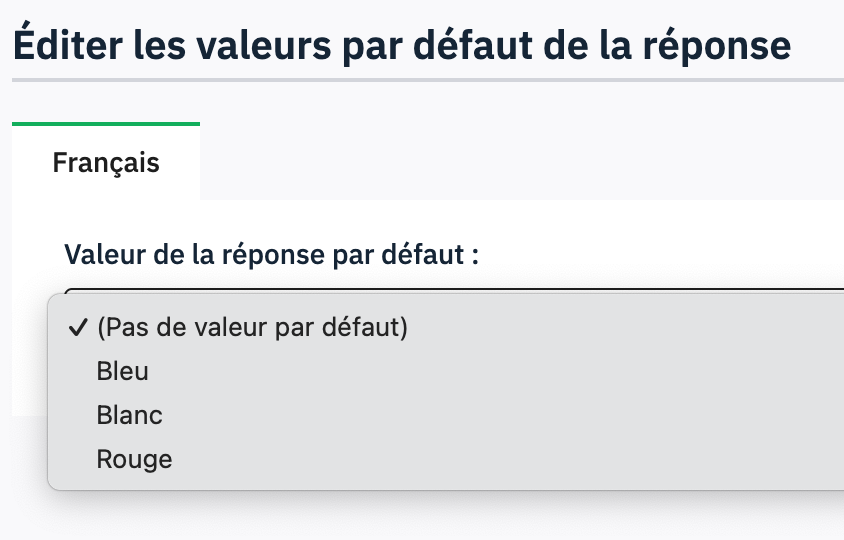
- ◎ Définir des conditions
Définir des conditions permet d’afficher une question si une ou plusieurs conditions sont réalisées.
Par exemple : Afficher la question 2 seulement si à la question 1 est égale à la réponse “Blanc”.- Cliquer sur les « … » en face de la question à conditionner
- Sélectionner « Concepteur de conditions »
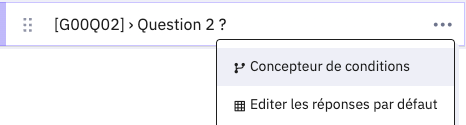
- Sélectionner la question précédente sur laquelle porte la condition
- Sélectionner l’opérateur de comparaison
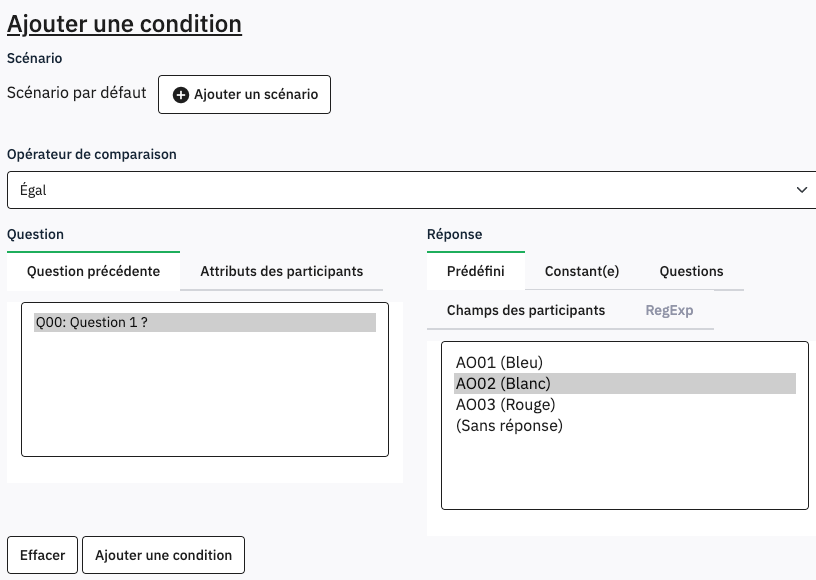
- Sélectionner la réponse ou la constante
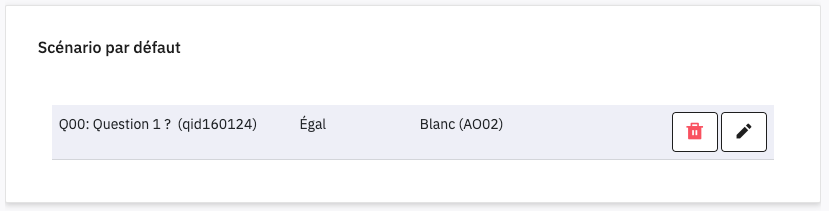
- ◎ Les aperçus
Vous pouvez prévisualiser :
- une question
- un groupe de question
- le questionnaire
Cliquer sur l’un de ces boutons :
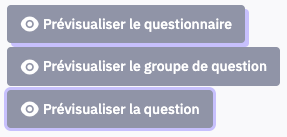
Votre aperçu s’affiche :
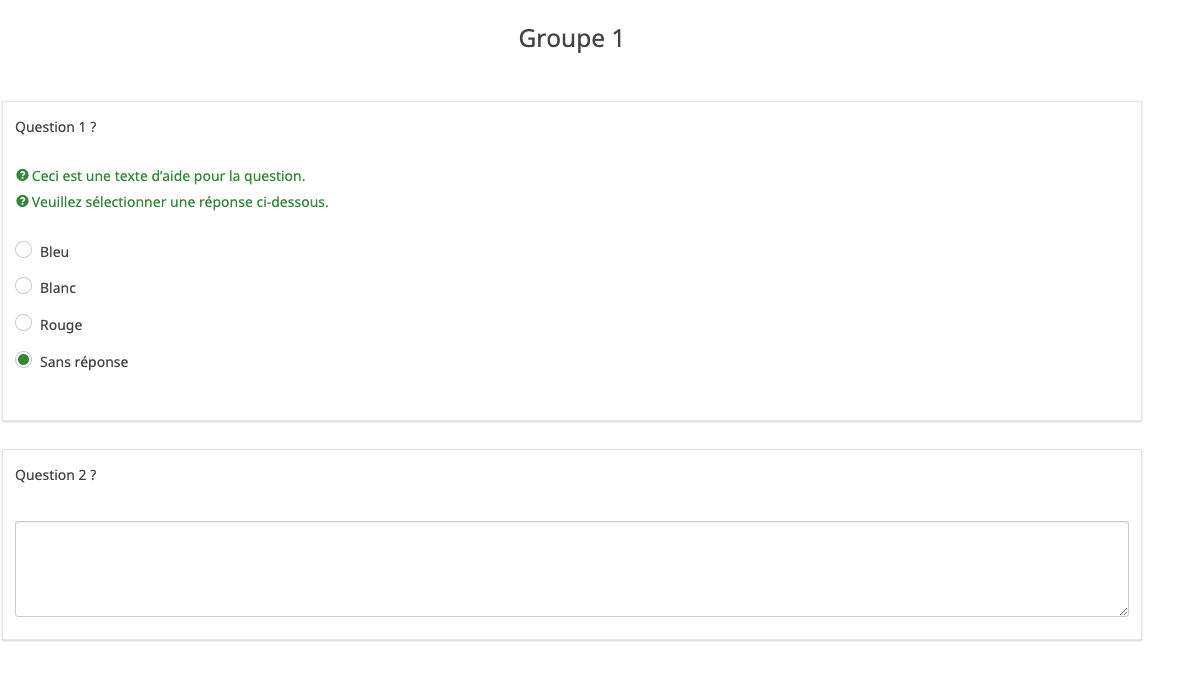
- ◎ Paramétrage du questionnaireUne fois que le questionnaire est terminé, vous devez vérifier tous les paramètres de votre questionnaire.
Vous pouvez notamment :
- Choisir un thème, détermine la couleur, la police associée à votre questionnaire (Menu Paramètres généraux) OU déterminer vous-même la couleur, police, arrière plan, logo, … (Menu Options de thème)
- Indiquer un message d’accueil et de fin à votre questionnaire (Menu Eléments de texte)
- Afficher le nombre de question, une barre de progression, permettre de revenir en arrière ou de sauter des questions (Menu Présentation)
- Choisir si le questionnaire est anonymisé (Menu Paramètre de participation)
- Permettre au participant de reprendre plus tard (Menu Notifications & données)
- Déterminer une date et heure de lancement et d’expiration du questionnaire (Publication et accès)
- Choisir si votre questionnaire est en libre accès ou en mode d’accès restreint (Menu Participants au questionnaire)
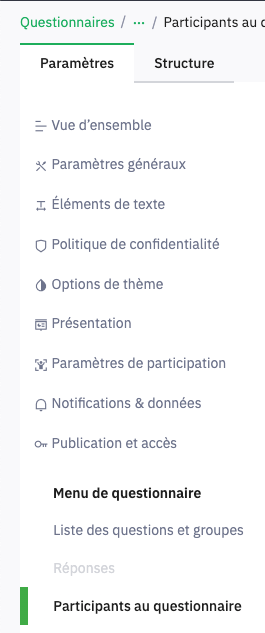
- ◎ Activer un questionnaireUne fois que vous êtes certain que la configuration de votre questionnaire est terminée, vous devez l’activer pour le rendre opérationnel.
Mais attention lorsque le questionnaire est activé, vous ne pouvez plus :
- Créer / supprimer des groupes de question ou des questions
- Modifier le type de question
Lorsque le questionnaire est activé, vous pouvez encore :
- Modifier les paramètres généraux du questionnaire
- Modifier l’intitulé des groupes de question
- Modifier l’intitulé des questions
Pour activer le questionnaire cliquer sur le bouton « Activer le questionnaire ». Vous devez choisir entre mode d’accès public ou mode d’accès restreint :
- Mode d’accès public : Tout le monde peut accéder à votre questionnaire à partir d’une url
- Mode d’accès restreint : Vous créez une liste de personne autorisé et seules ces personnes peuvent accéder à votre questionnaire
Dans ce mode, vous pourrez facilement savoir qui a répondu et faire des relances à ceux qui n’ont pas répondu
- ◎ Les modes d'accès
Mode d’accès public
- Dans le menu Participants au questionnaire, choisir « Continuer en mode libre accès »
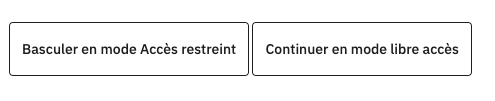
- Envoyer l’url d’accès à votre questionnaire aux personnes susceptible d’y répondre
- Menu Vue d’ensemble : Copier l’URL
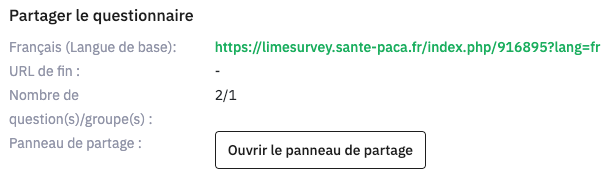
Tout ceux qui auront l’url pourront répondre à votre questionnaire.
Vous ne pourrez pas savoir qui a répondu, sauf si votre questionnaire inclut une question qui permet d’identifier le répondant.
Vous ne pourrez pas relancer ceux qui n’ont pas répondu, vous devrez relancer l’ensemble des participants.
Mode d’accès restreint
Dans le menu Participants au questionnaire, choisir « Basculer en mode Accès restreint« , l’accès à votre questionnaire se fera via une invitation.
Pour cela vous devez :
- Créer une liste d’invité
- Rédiger les courriels type : invitation, rappel, confirmation (Menu Modèle de courriel)
Vous pourrez ainsi suivre qui a répondu, renvoyer des rappels à ceux qui n’ont pas répondu (Menu Réponses)
Créer une liste d’invité :
- La création des invités peut se faire manuellement
- Cliquer sur « Ajouter des contacts » et remplissez les champs
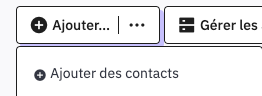
La création des invités peut se faire via un import CSV :
- Créer un fichier Excel comme ci-dessous et enregistrez-le au format CSV (dos)
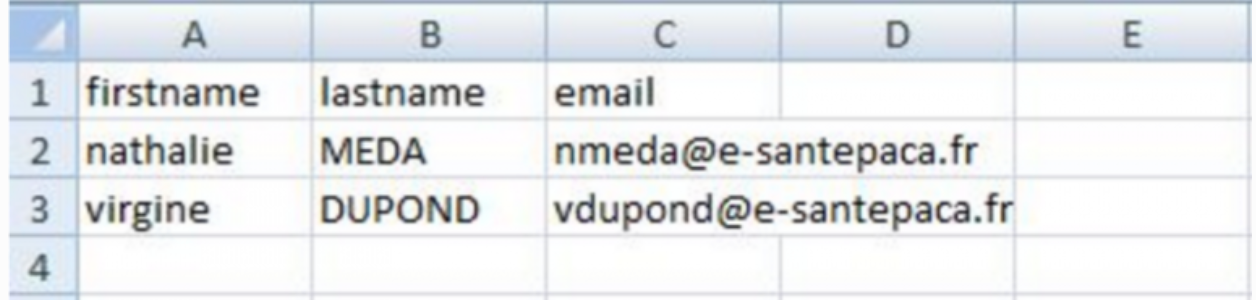
- Puis cliquer sur « Ajouter », « Fichier CSV »
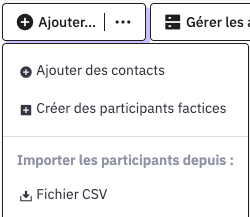
- Une fois les invités créés, il faut générer des codes d’invitation puis envoyer les invitations.

- Sélectionner les participants et cliquer sur Envoyer les courriels d’invitation
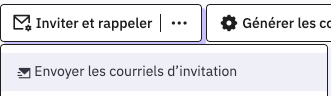
- Vous pouvez modifier le modèle de courriel d’invitation en cliquant sur « Editer les modèles de courriel »
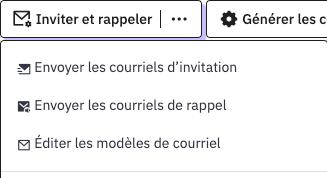
- Dans le menu Participants au questionnaire, choisir « Continuer en mode libre accès »
- ◎ Statistiques et export des donnéesDans l’onglet Paramètres, cliquer sur le Menu Statistiques :
- Choisir si vous souhaitez des statistiques uniquement sur les réponses complètes (Recommandés)
- Format de sortie : HTML permet de visualiser dans le navigateur
- Afficher les graphiques : cliquer sur OUI
- Indiquer le nombre d’indicateur par ligne
- Etiquette de graphique : cliquer sur Question texte
- Indiquez le type de graphique si vous avez une préférence, histogramme par défaut
- N’oubliez pas de cocher toutes les questions
- Pour finir, cliquer sur « Voir les statistiques »
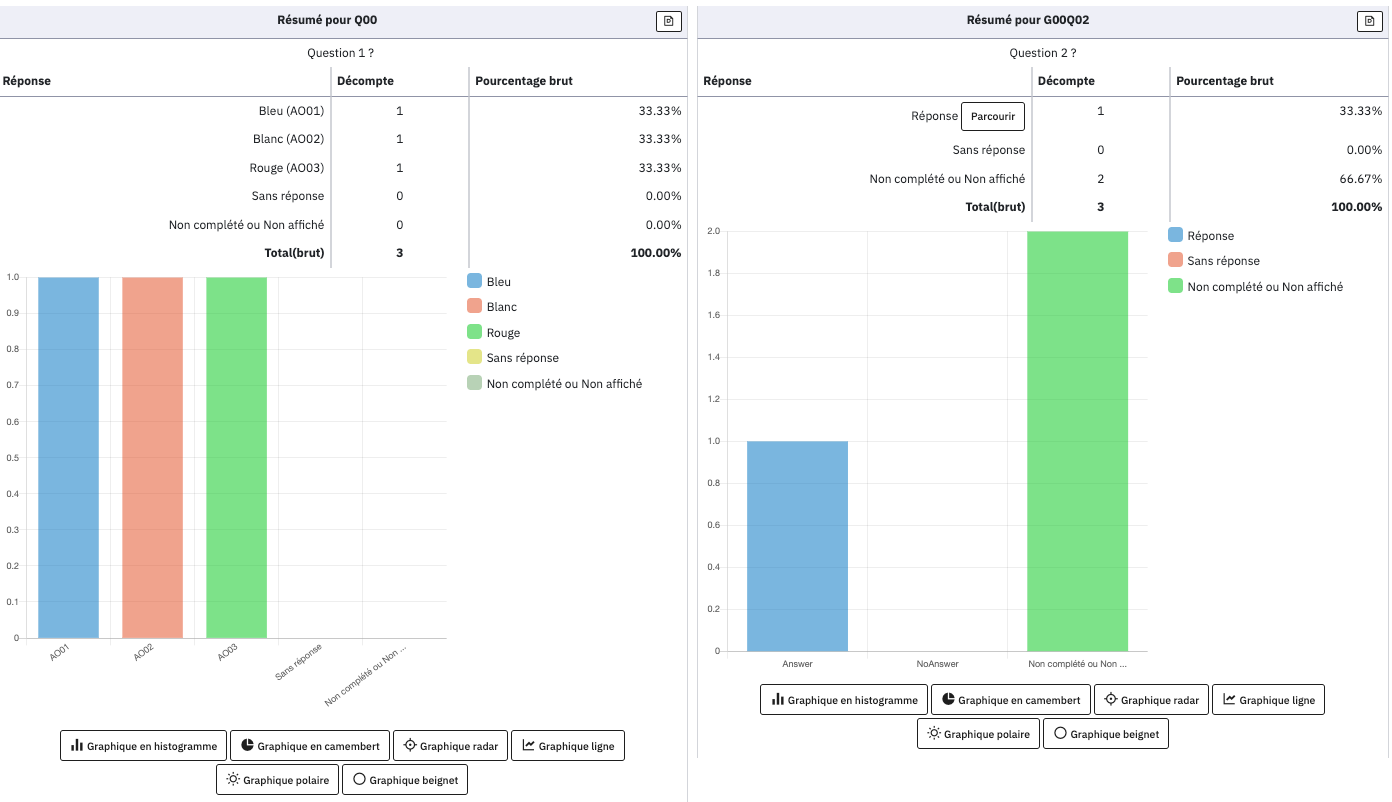
Pour utiliser l’outil Lime Survey, il faut au préalable se connecter au Portail de santé PACA. Une fois connecté suivez le chemin Communication et Collaboratif / Générateur de questionnaire.


