Télémedecine
Demandes
Mes patients
Temedev
Avis
Mes recommandations
Besoin d’aide ?
- ◎ L'outil télémédecine
- L’outil est réservé aux professionnels de santé médecin et infirmier.
- L’Application permet la formalisation des échanges en télémédecine entre les professionnels de santé en garantissant la sécurité des données patient. Compatible avec les smartphones et tablettes, l’outil offre la possibilité de partager des photos, vidéos, ECG, documents et imagerie DICOM (l’utilisation de l’imagerie DICOM est disponible pour les établissements dotés d’une ORUBOX).
Le chemin d’accès est : Communication & collaboratif / Télésanté/ Mes recommandations
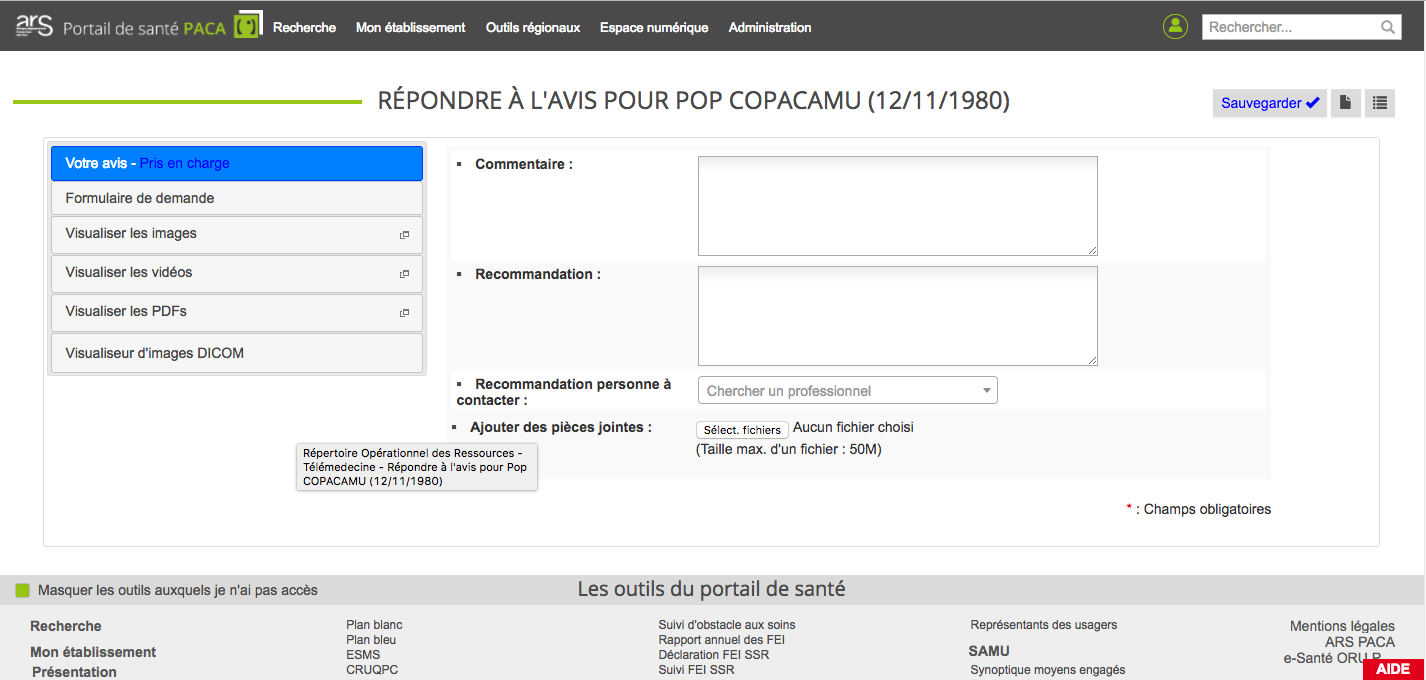
- ◎ Lancer une visioconférence
L’outil vous propose une solution de visio-conférence afin d’échanger oralement avec un expert de santé.
Pour accéder à la plateforme de visio-conférence, cliquez sur le bouton Nouvelle visio-conférence situé dans le menu de gauche sur les fiches de demandes d’avis.
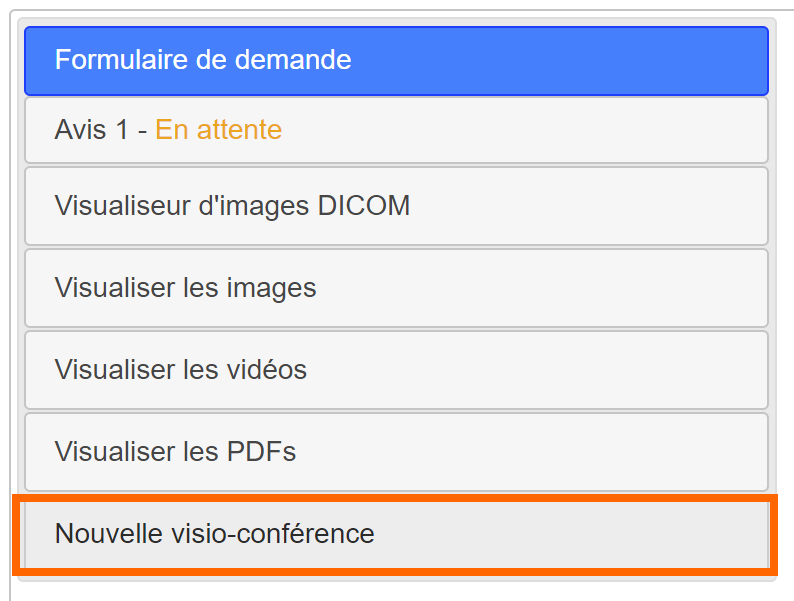
Attention, si vous rencontrez des difficultés pour accéder à la plateforme de visio-conférence, essayez de vider le cache de votre navigateur et de supprimer vos cookies.
Voici différents guides pour effectuer cette opération sur les différents navigateurs : Chrome ; Mozilla Firefox ; Safari
De plus, la plateforme ne fonctionne pas sur l’application Chrome sous iOS, le système d’exploitation iPhone et iPad.
Une fois le chargement terminé, cliquez sur Rejoindre la conférence. Vous avez aussi la possibilité de Lancer un test de pré-appel afin de vérifier que votre débit Internet couvre le nécessaire pour la plateforme de visio-conférence.
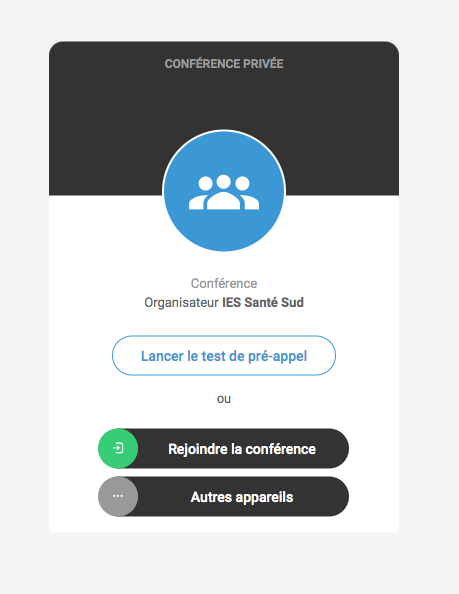
Cliquez ensuite sur Connexion Portail Régional, afin de vous identifier via votre compte sur le Portail de santé PACA.
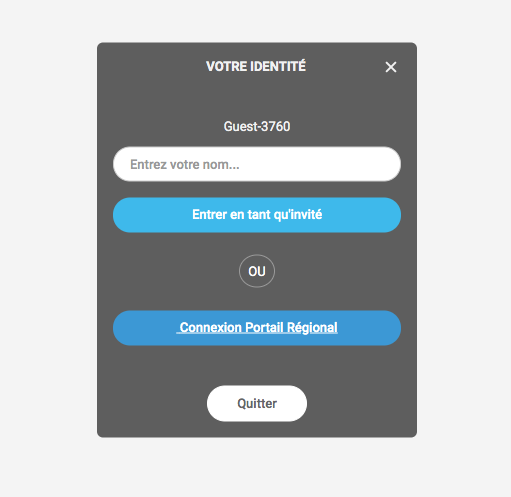
Cliquez à nouveau sur Rejoindre la conférence.
Vous avez maintenant la possibilité de choisir si vous voulez participer à la visioconférence avec une webcam ou uniquement avec votre micro.
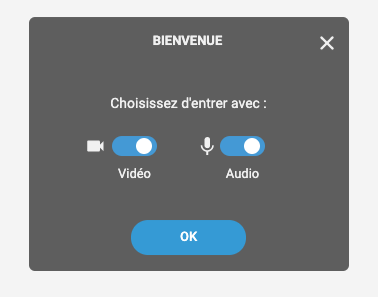
Vous voilà à présent dans l’espace de visio-conférence !
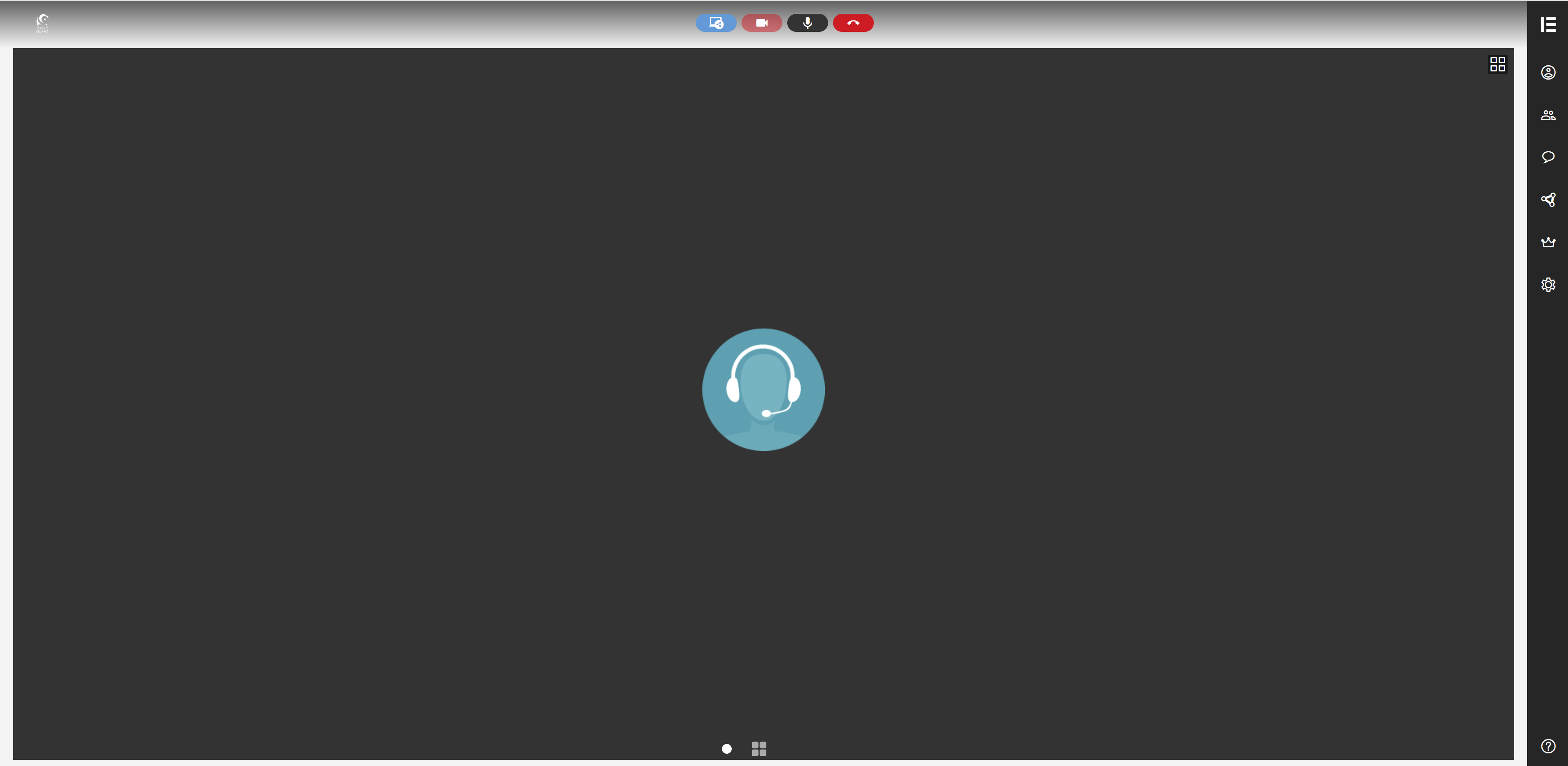
La barre de droite contient plusieurs icônes qui permettent d’accéder à différents menus. La première permet de dérouler le menu.
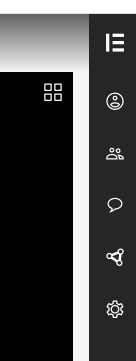 Les autres icônes permettent, de haut en bas :
Les autres icônes permettent, de haut en bas :- Identité : Affiche votre identifiant
- Participants : Permet d’inviter d’autres personnes à rejoindre la visio-conférence. Pour ce faire, cliquez sur Inviter à rejoindre puis, dans la fenêtre pop-up, indiquez votre identifiant ou adresse email, renseignez l’adresse email ou le numéro de téléphone de la personne à inviter et ajoutez un message puis cliquez sur Envoyer l’invitation.
- Discussions : Permet d’envoyer des messages instantanés aux participants de la visio-conférence.
- Options de partage : vous permet de partager votre écran ainsi que le pointeur ou de partager des fichiers/médias.
- Paramètres : régler votre matériel audio, votre connexion réseau, ect.
Dans le cas d’une invitation par SMS, le patient reçoit alors un lien le renvoyant sur la conférence qui peut se faire soit par visio, soit téléphoniquement. Dans le cadre d’une consultation téléphonique, un code d’accès est notifié dans l’invitation ; il n’est donc pas nécessaire que le patient ait un équipement informatique.
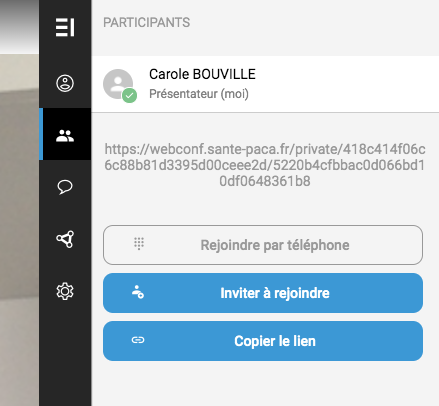
Voici un tableau récapitulatif du fonctionnement de la plateforme de visioconférence en fonction des différents navigateurs.
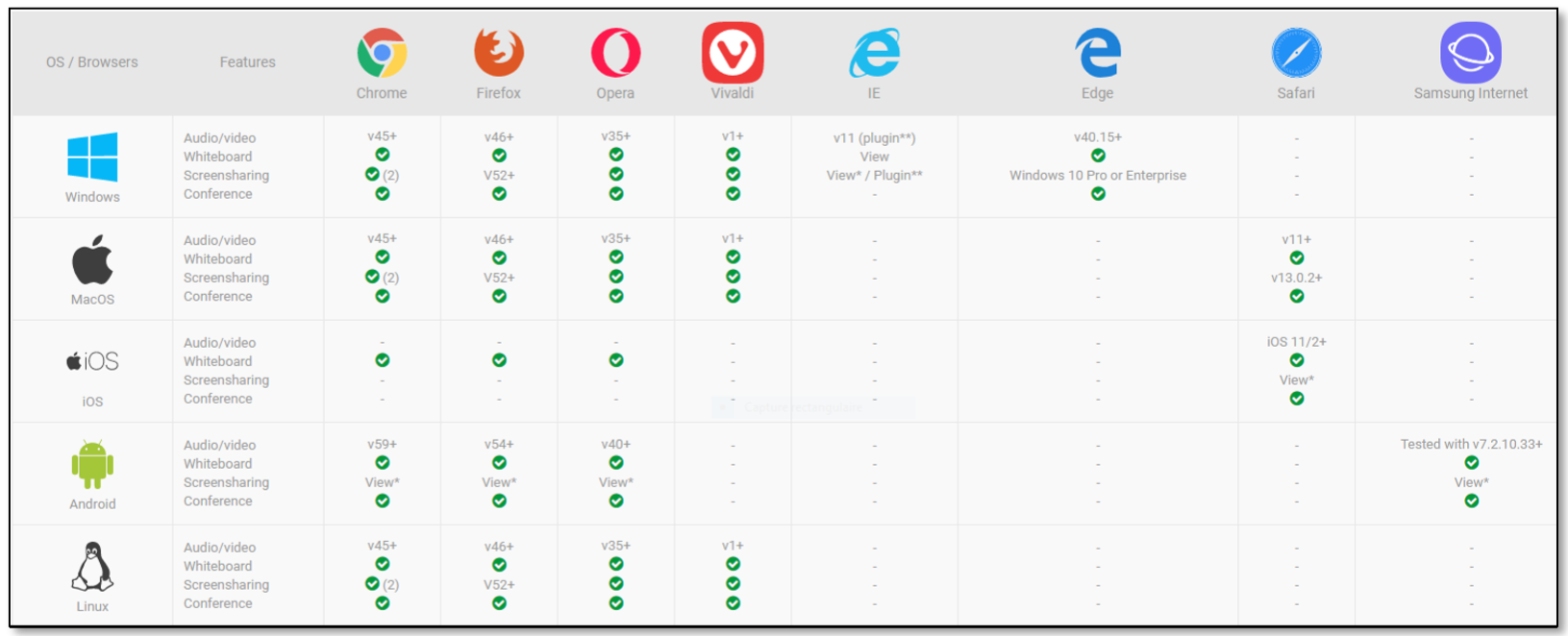
- 📘 Fiche réflexe : Rapport d'activité
⏏︎ Télécharger la fiche pratique
CONNEXION SUR LE SITE DU PORTAIL DE SANTÉ PACA
- https://sante-paca.fr/
- Cliquer sur Connexion et saisir votre identifiant et mot de passe dans l’espace Se connecter. En cas d’oubli, cliquer sur Mot de passe oublié et suivre les instructions.
ACCÈS AU RAPPORT
- Dans le menu, cliquer sur Parcours & coordination / Télésanté / puis sur Rapport – Télémédecine – ES demandeur ou Rapport – Télémédecine – ES expert.
PERSONNALISATION DU RAPPORT
- Renseigner les dates de début et fin du rapport puis cliquer sur le bouton Voir le rapport.

CONSULTATION DU RAPPORT
- Affichage du rapport sur la page. Possibilité de modifier les paramètres des graphiques en cliquant sur le bouton :

- Puis sélectionner le type de graphique souhaité.

Cliquer sur le bouton : « exporter PDF » pour télécharger le rapport au format pdf.



