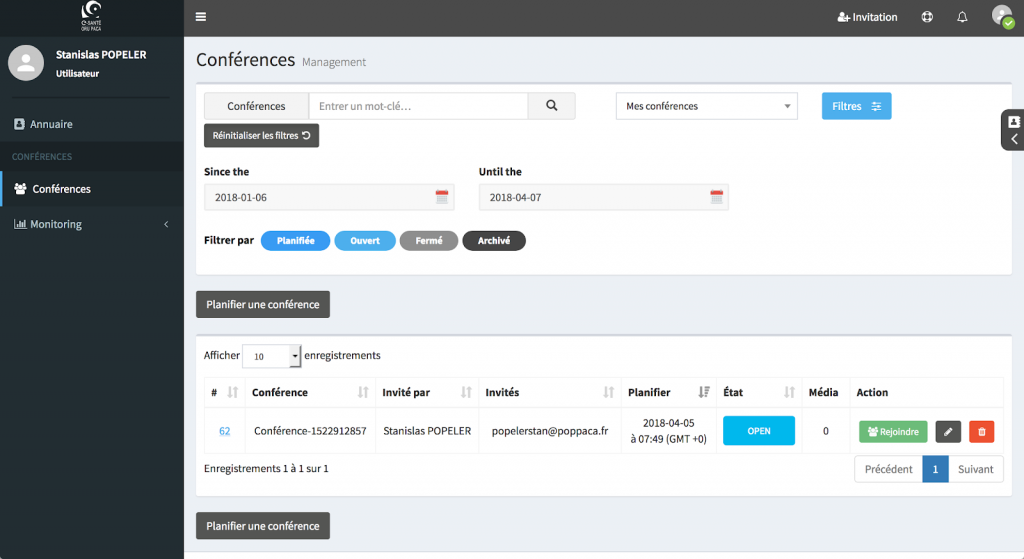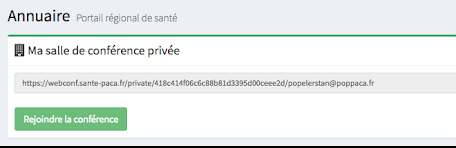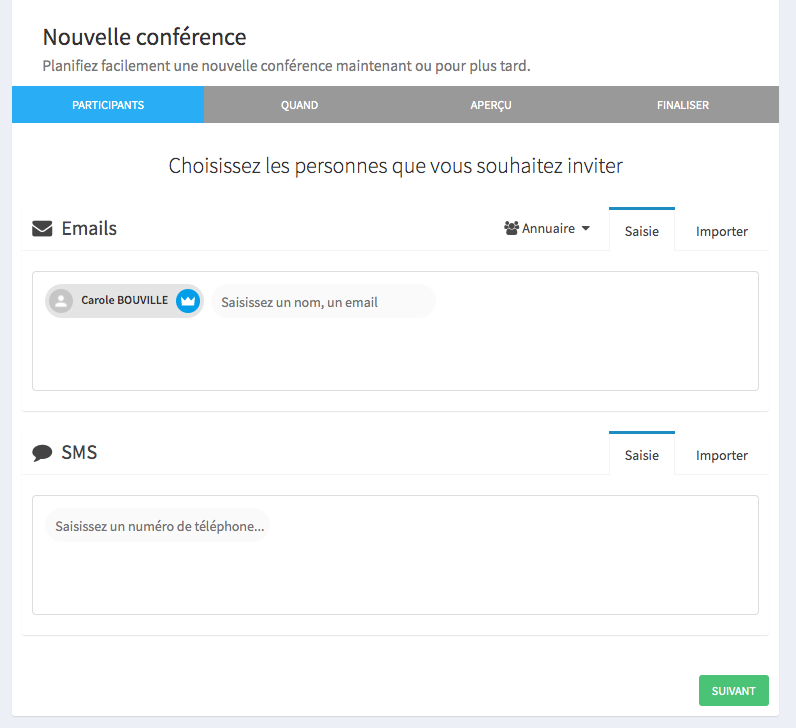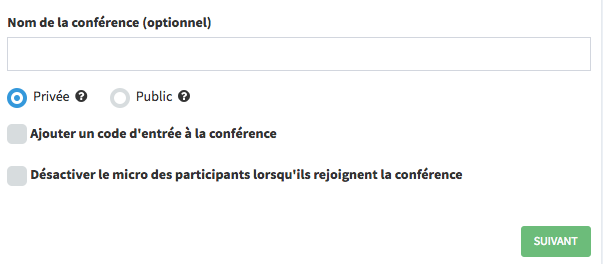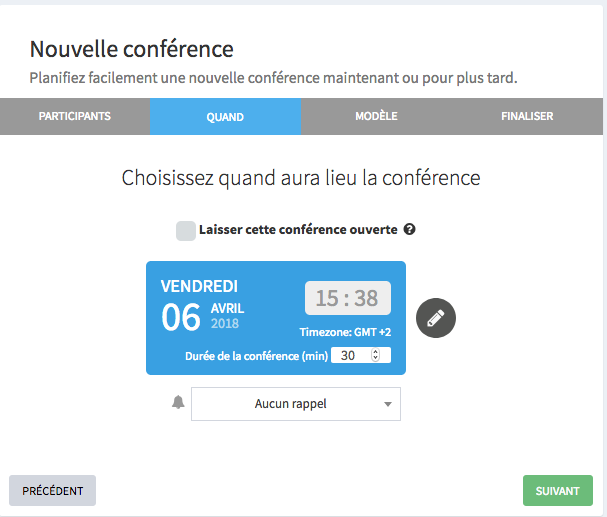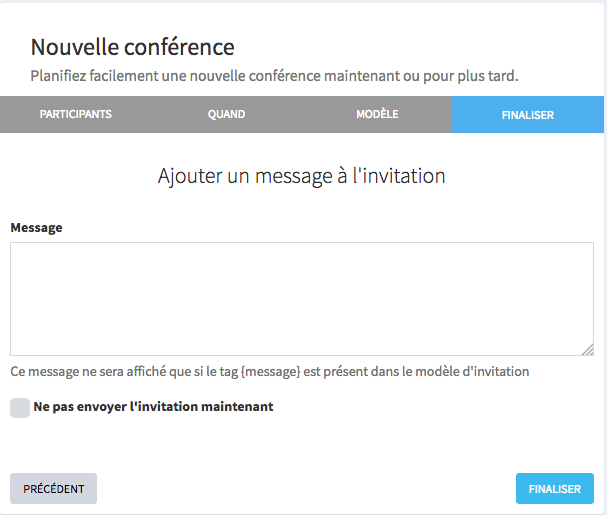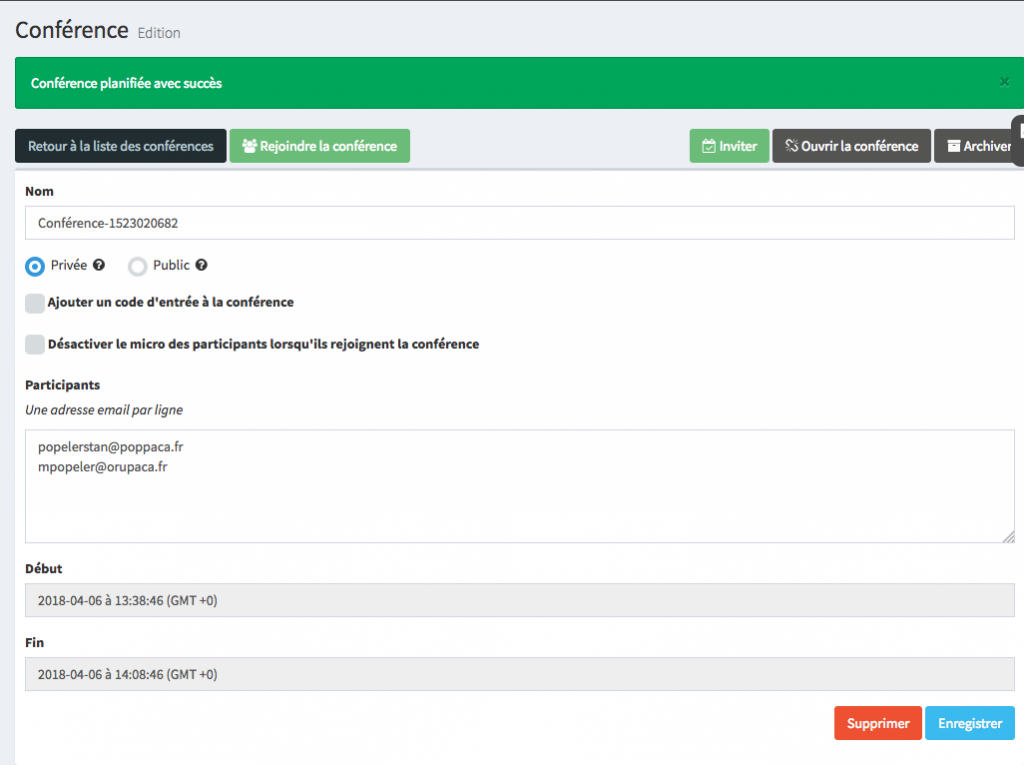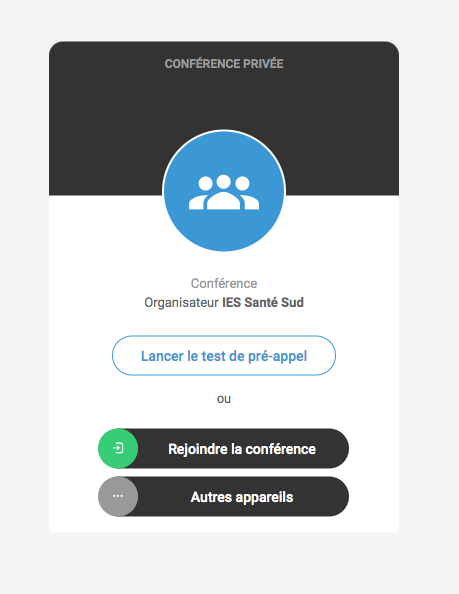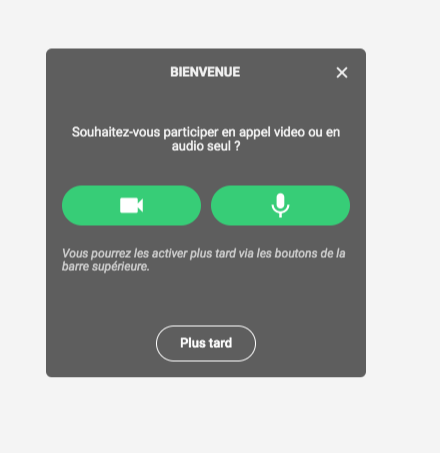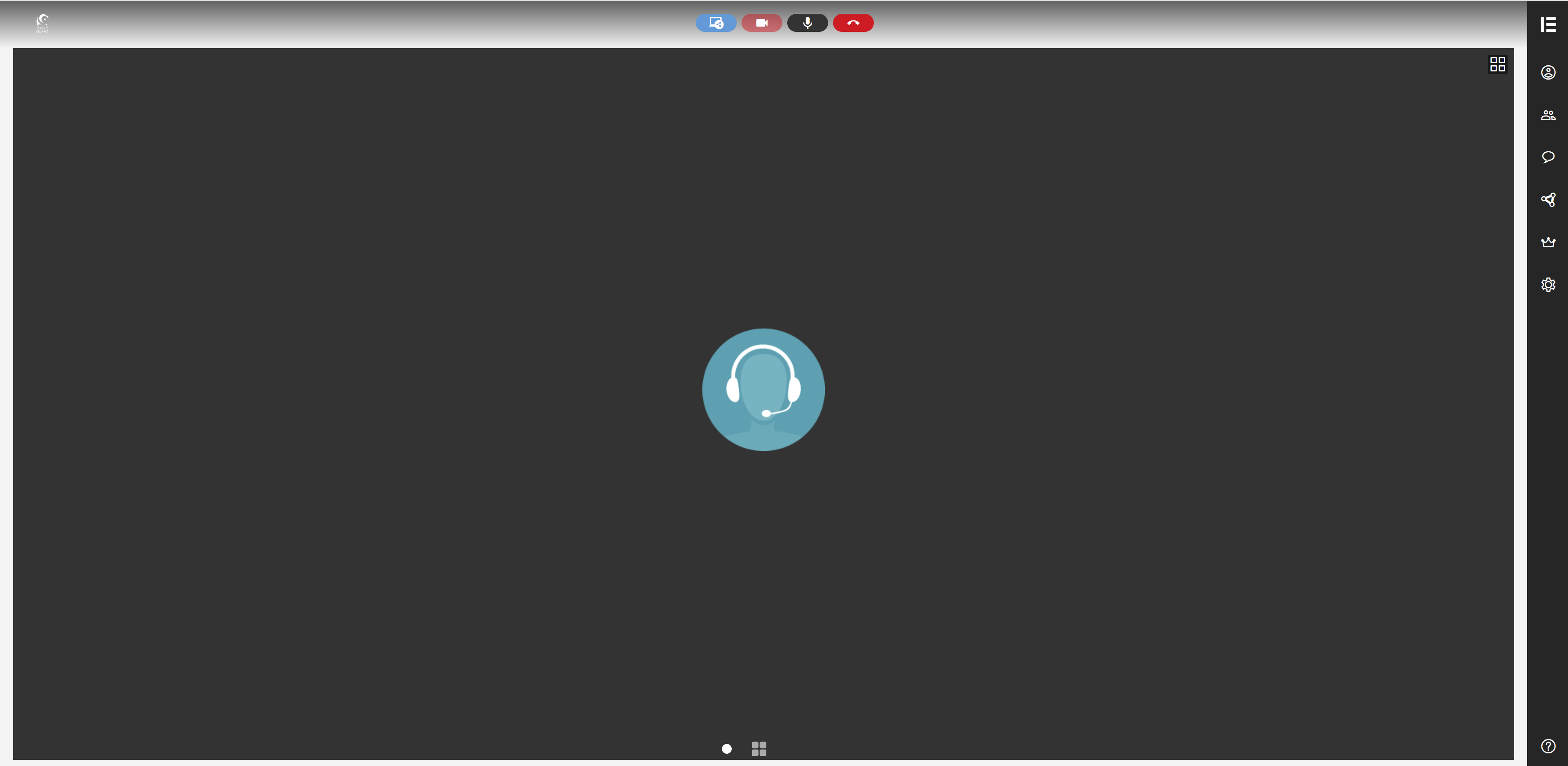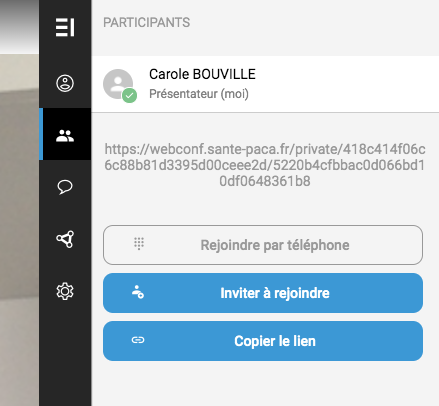Webconférence
Besoin d’aide ?
- ◎ Créer une web conférence
Pour créer une web conférence, cliquer sur le bouton « Planifier une conférence » qui se trouve en bas de la page :
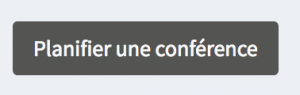 .
.L’utilisateur a également la possibilité de passer par sa salle personnelle :
La salle personnelle est “permanente”. Les liens sont perpétuels ainsi que le code DTMF pour rejoindre la conférence en audio.
Au clic sur le bouton Planifier une conférence l’utilisateur est renvoyé vers l’onglet de planification.
L’utilisateur peut entrer directement un email et/ou saisir le nom d’utilisateur dans le cas où les autres personnes sont connues de l’application.
Pour l’ajout via une adresse email, l’utilisateur doit cliquer sur le bouton +.
Vous avez aussi la possibilité d’envoyer une demande de participation par SMS en entrant le numéro du destinataire dans le champ SMS.
Dans le cas d’une invitation par SMS, le patient reçoit alors un lien le renvoyant sur la conférence qui peut se faire soit par visio, soit téléphoniquement. Dans le cadre d’une consultation téléphonique, un code d’accès est notifié dans l’invitation ; il n’est donc pas nécessaire que le patient ait un équipement informatique.
Le clic sur le bouton option avancées permet de définir un nom spécifique pour la conférence et d’ajouter un code d’entrée.
Dans l’onglet suivant, l’utilisateur planifie la date et l’horaire. Il peut également laissé la conférence ouverte sans planification.
La dernière étape permet de saisir le message personnalisé inclut dans l’email qui sera envoyé automatiquement aux personnes invitées à la conférence.
L’envoi de l’email peut également être différé, en cliquant sur Ne pas envoyer l’invitation maintenant .
Les paramètres d’audioconférence (numéro et code) ne sont pas inclus par défaut dans le message. Une solution automatique est en cours de développement.
L’utilisateur doit se rendre dans la conférence pour récupérer le code DTMF (se référer à la partie interface web conférence). Le numéro de téléphone donné est unique.
L’utilisateur est ensuite dirigé vers les informations de la web conférence. Il peut rejoindre la conférence, modifier les participants, envoyer l’invitation (dans le cas où la case « ne pas envoyer » a été cochée).
La conférence sera ouverte automatiquement à l’heure programmée.
- ◎ Interface d’une web conférenceAttention, si vous rencontrez des difficultés pour accéder à la plateforme de visio-conférence, essayez de vider le cache de votre navigateur et de supprimer vos cookies.
Voici différents guides pour effectuer cette opération sur les différents navigateurs : Chrome ; Mozilla Firefox ; Safari.
De plus, la plateforme ne fonctionne pas sur l’application Chrome sous iOS, le système d’exploitation iPhone et iPad.
Après avoir rejoint une visioconférence et une fois le chargement terminé, cliquez sur Rejoindre la conférence. Vous avez aussi la possibilité de Lancer un test de pré-appel afin de vérifier que votre débit Internet couvre le nécessaire pour la plateforme de visioconférence.
Cliquez ensuite sur Connexion Portail Régional afin de vous identifier via votre compte sur le Portail de santé PACA.
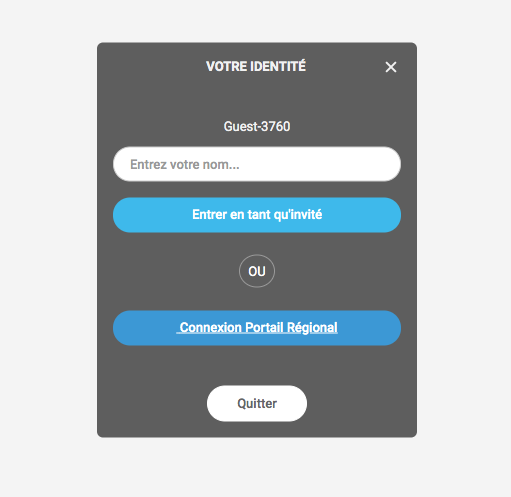 Cliquez à nouveau sur Rejoindre la conférence.
Cliquez à nouveau sur Rejoindre la conférence.Vous avez, à présent, la possibilité de choisir si vous voulez participer à la visioconférence avec une webcam ou uniquement avec votre micro.
Vous voilà à présent dans l’espace de visioconférence !
La barre de droite contient plusieurs icônes qui permettent d’accéder à différents menus. La première permet de dérouler le menu.
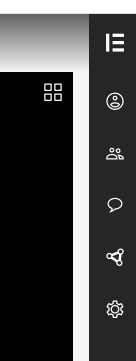 Les icônes permettent, de haut en bas :
Les icônes permettent, de haut en bas :- Identité : Affiche votre identifiant
- Participants : Permet d’inviter d’autres personnes à rejoindre la visioconférence. Pour ce faire, cliquez sur Inviter à rejoindre puis, dans la fenêtre pop-up, indiquez votre identifiant ou adresse email et renseignez l’adresse email ou le numéro de téléphone de la personne que vous souhaitez inviter et ajoutez un message (facultatif) puis cliquez sur Envoyer l’invitation.
- Discussions : Permet d’envoyer des messages instantanés aux participants de la visioconférence.
- Options de partage : vous permet de partager votre écran ainsi que le pointeur ou de partager des fichiers/médias.
- Paramètres : régler votre matériel audio, votre connexion réseau, ect.
Voici un tableau récapitulatif du fonctionnement de la plateforme de visioconférence en fonction des différents navigateurs.
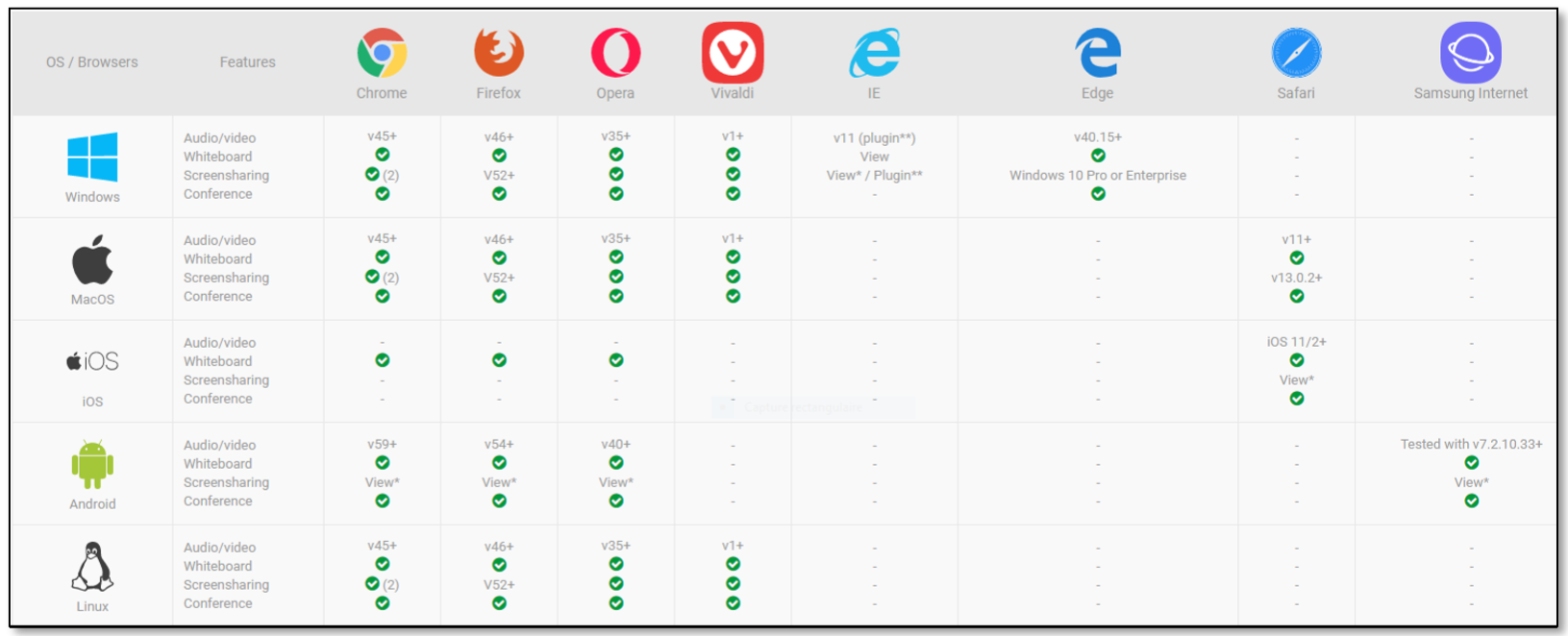
Démarrer l’application
Depuis votre navigateur internet, authentifiez vous sur le Portail de santé PACA puis suivez le chemin : Communication et collaboratif / Web conférence
L’outil de web conférence est une application 100% web et multi-terminaux (ordinateur, tablette, smartphone) qui offre la possibilité d’organiser des conférences, des réunions de travail ou des formations virtuelles avec des personnes distantes. C’est un outil de collaboration synchrone (tous les participants voient et entendent la même chose au même moment).
La web conférence offre aux utilisateurs du Portail de santé PACA :
- une collaboration visuelle :
- vidéo-conférence,
- partage d’écran et de documents,
- tableau blanc ;
- une collaboration audio,
- un système sécurisé.
C’est un outil très facile à prendre en main qui ne nécessite aucune installation particulière.