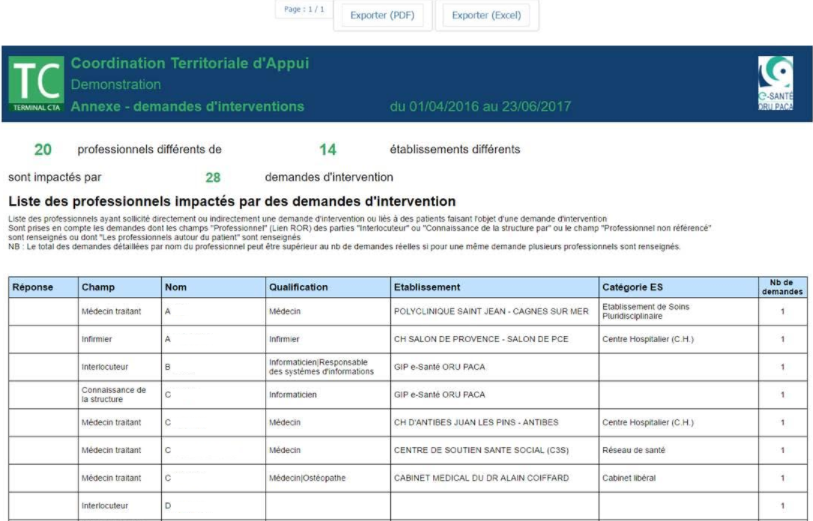Terminal Coordination
Authentifiez-vous sur le Portail de santé, puis suivez le chemin : Parcours et Coordination / TerCo / Terminal Coordination.
Besoin d’aide ?
- ◎ Créer un nouveau patient
Dans l’onglet patients (ou un autre onglet), cliquer sur le logo rouge en haut à droite pour créer un nouveau dossier patient.

Une fenêtre s’ouvre :
- Saisir le nom de la personne à rentrer pour rechercher si un dossier n’a pas déjà été crée.
- Si le patient n’est pas déjà connu de la structure, cliquer sur ajouter un patient manuel.

Un formulaire s’ouvre, il s’agit de la fiche « identité du patient ».
Un lien peut être fait avec le SRIR (Serveur Régional d’Identités et de Raprochements) et permet alors de récupérer une identité existante.
- ◎ Fiche identité du patient
- La fiche s’ouvre soit au moment où l’on crée le patient ? On peut également l’atteindre dans le dossier du patient en cliquant sur l’icône
 ci-dessous :
ci-dessous :
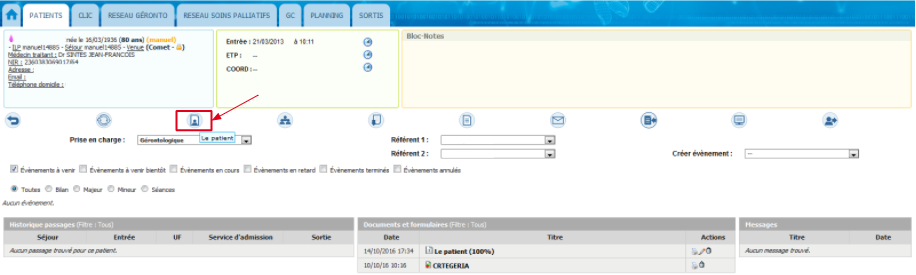
- Saisir les données obligatoires de l’identité du patient (celles suivies d’une étoile rouge*) et ou la date de naissance ou l’âge si on n’a pas encore la date de naissance ainsi que toutes infos qui vous semblent utiles.
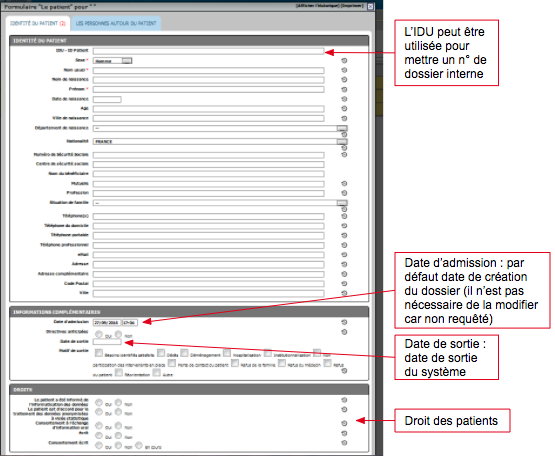
- Dans la partie concernant le droit des patients, une ligne supplémentaire permet d’assurer la continuité téléphonique avec les autres PTA.
- Saisir le second onglet.
 L’accès au portail régional et par conséquent au terminal est limité, votre session sera déconnectée après 20 minutes d’inactivité. Il est recommandé de créer le patient dès que l’on a rempli le nom, prénom et sexe puis d’aller dans le dossier patient et reprendre la fiche identité du patient afin de bénéficier des sauvegardes automatiques.
L’accès au portail régional et par conséquent au terminal est limité, votre session sera déconnectée après 20 minutes d’inactivité. Il est recommandé de créer le patient dès que l’on a rempli le nom, prénom et sexe puis d’aller dans le dossier patient et reprendre la fiche identité du patient afin de bénéficier des sauvegardes automatiques.
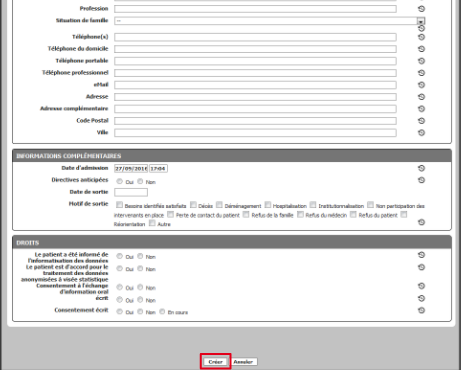
- Pour lier les professionnels au patient, le terminal cherche directement dans le répertoire du ROR (ce qui permet que les professionnels puissent accéder aux parties de dossier que vous souhaitez partager avec eux).
- Saisir le nom du professionnel dans le filtre de recherche, une liste s’affiche, cliquer sur le nom de la personne pour l’ajouter.
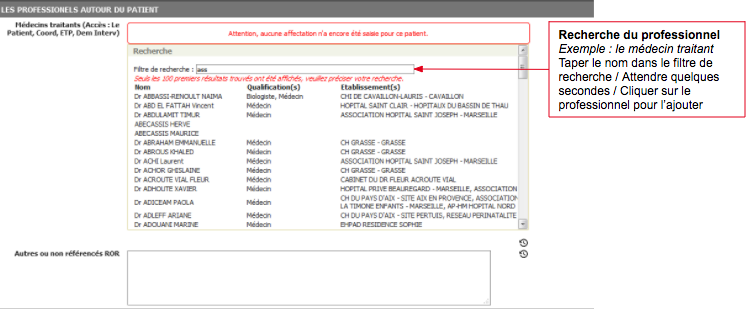
- Si le professionnel n’est pas encore répertorié dans le ROR, cliquer sur le lien en rouge « vous ne trouvez pas un professionnel ? Cliquer ici pour le signaler ».
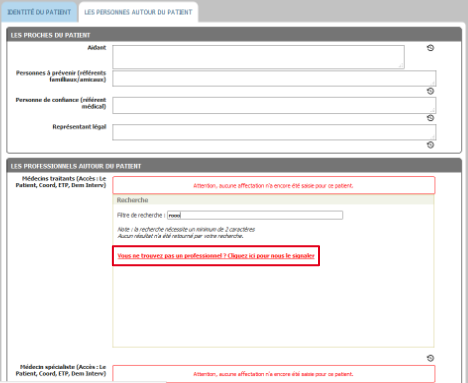
- Un bordereau s’ouvre, remplir les données avec une étoile *.
- Pour les libéraux, dans la case établissement indiquer CABINET et dans la case adresse mettre a minima la commune (du cabinet). Le GIP e-santé ORU PACA s’occupe de créer le professionnel et il sera associé automatiquement par la suite. Un mail de confirmation de la demande d’ajout du professionnel dans le répertoire du ROR vous sera envoyé.
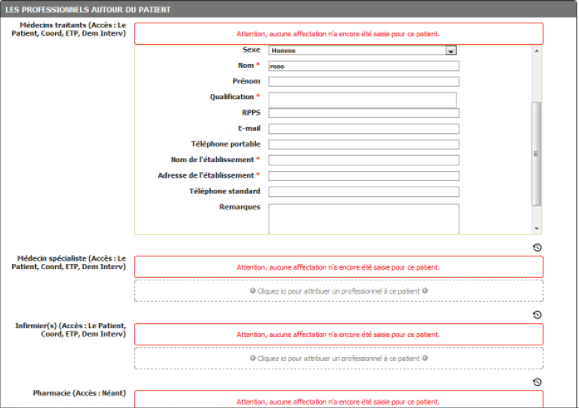
- La fiche s’ouvre soit au moment où l’on crée le patient ? On peut également l’atteindre dans le dossier du patient en cliquant sur l’icône
- ◎ Accéder à la liste de patients
- En cliquant sur l’onglet « PATIENTS » on accède à la liste de tous les patients non sortis. Les autres onglets correspondent à des listes filtrées de patients.
- De nombreux filtre peuvent être créés pour faciliter les recherches.
- Par exemple, on peut utiliser le filtre patient pour rechercher un patient (il est possible de ne rentrer qu’une partie du nom dans les filtres). L’affichage par défaut est la dernière personne créée. Le tri par colonne opère le tri sur la page active.
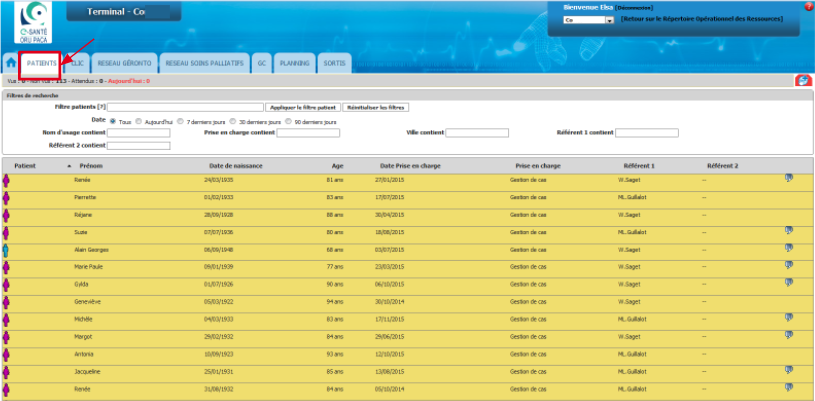
- Le filtre des patients peut également se faire à partir du professionnel :
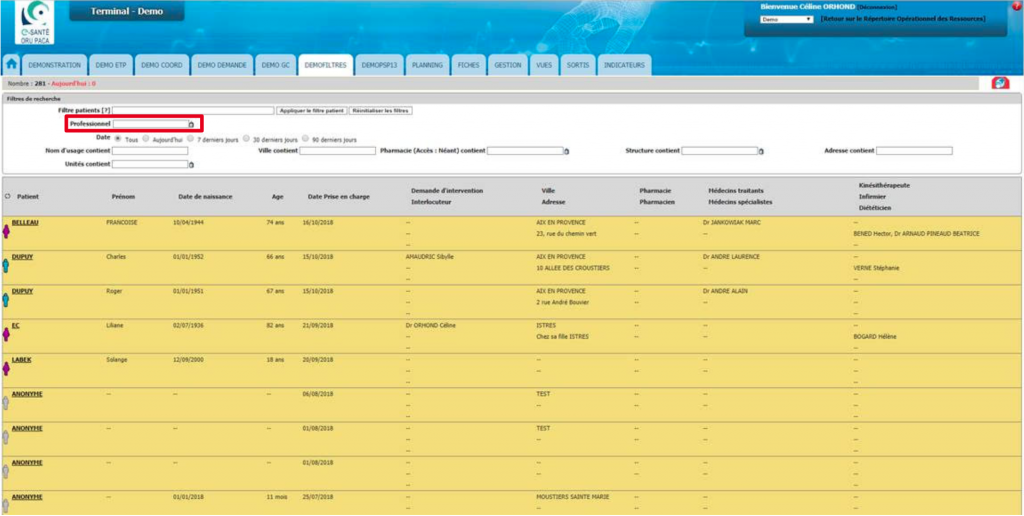
Pour utiliser ce filtre, il faut mettre le nom du professionnel dans « professionnel » puis la liste des patients liés à ce professionnel apparait.
En fonction du formulaire sélectionné, l’intitulé de la colonne de résultat est différent :
- pour le formulaire « demande d’intervention », la colonne est « Demande d’intervention Interlocuteur »
- pour le formulaire « le patient »/« les personnes autour du patient », la colonne est « Médecin traitant »
Une fois que le nom du patient ou du professionnel est renseigné dans le champ du filtre correspondant, cliquer sur « appliquer le filtre ».
- ◎ Compléter le dossier patient
Aller dans l’onglet PATIENTS, chercher le nom dans le filtre patients puis cliquer sur le nom du patient (ou si non existant cliquer sur créer un nouveau patient cf. fiche créer un nouveau patient).
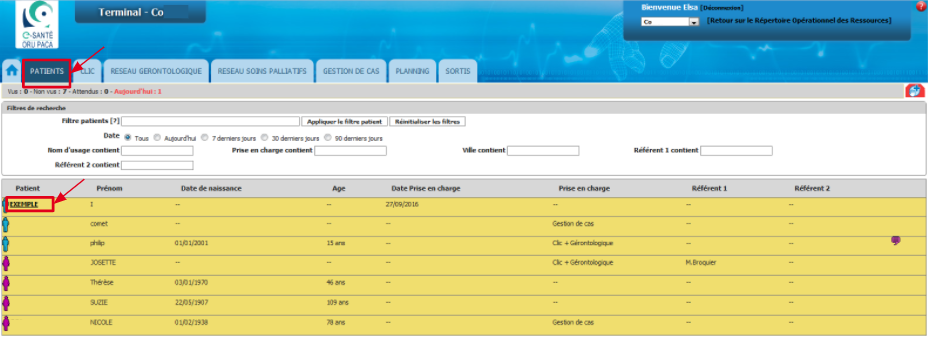
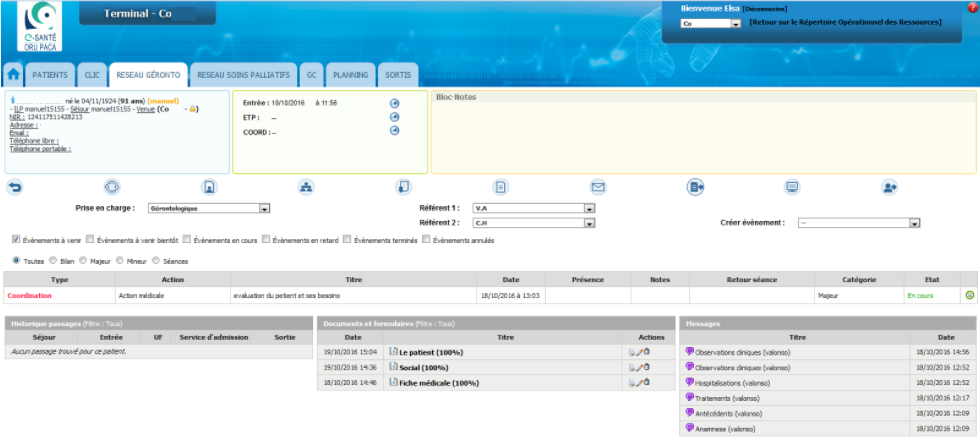
À partir de là :
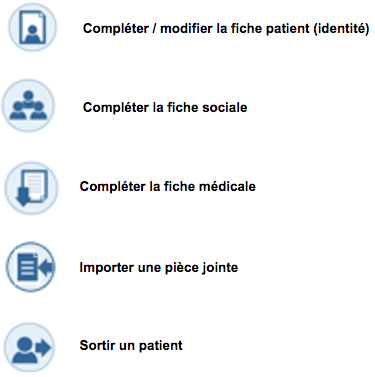
Création et suivi de tous les évènements relatifs à la prise en charge du patient.
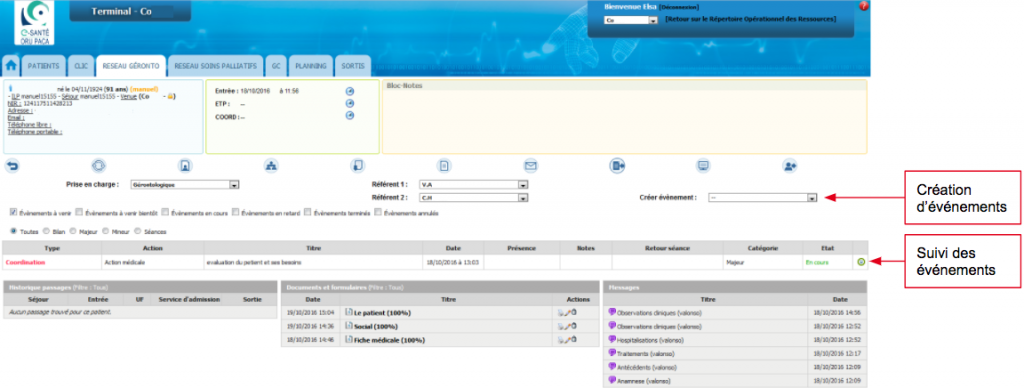
Aller dans l’onglet patients, chercher le nom dans le filtre patients puis cliquer sur le nom du patient (ou si non existant cliquer sur créer un nouveau patient cf. fiche créer un nouveau patient).
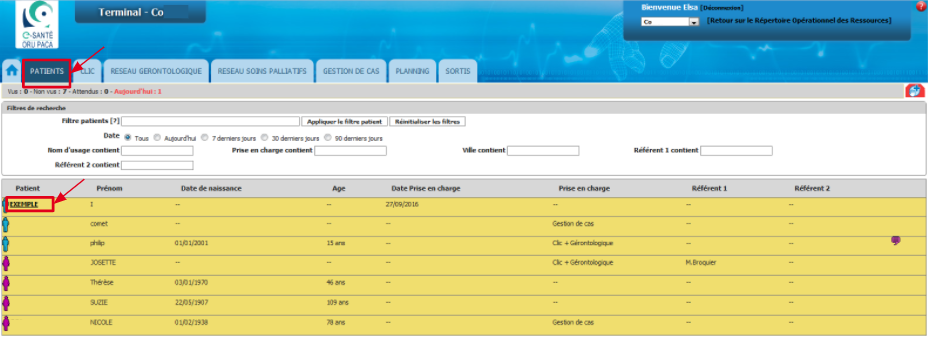
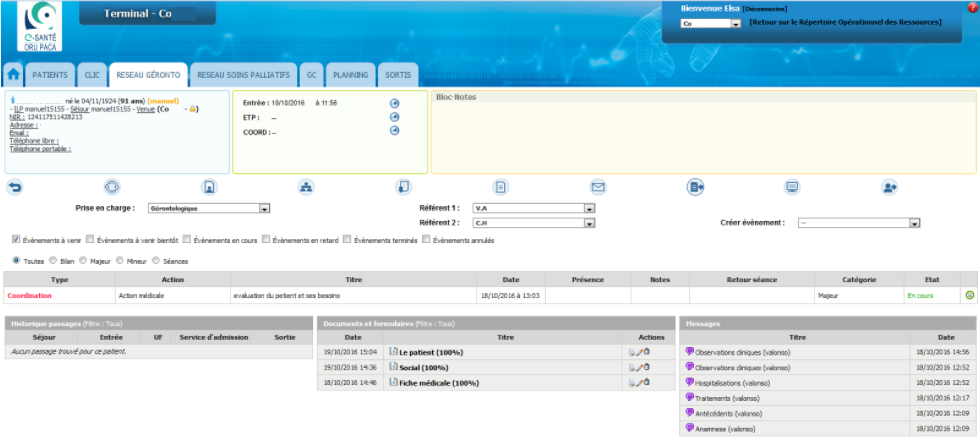
À partir de là :
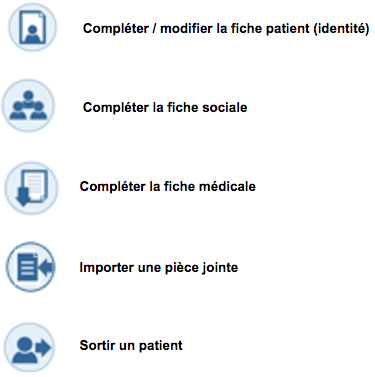
Création et suivi de tous les évènements relatifs à la prise en charge du patient.
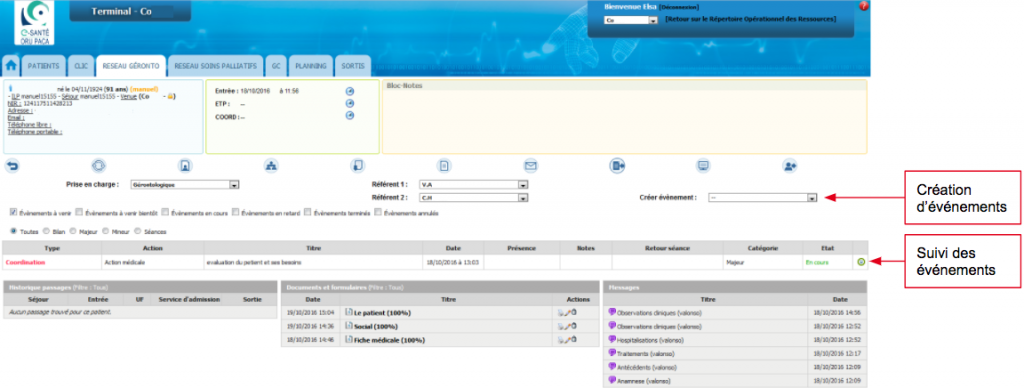
- ◎ Associer la prise en charge et les référents
Vous pouvez associer une prise en charge dans le menu déroulant et ajouter le réfèrent du patient dans le volet déroulant.
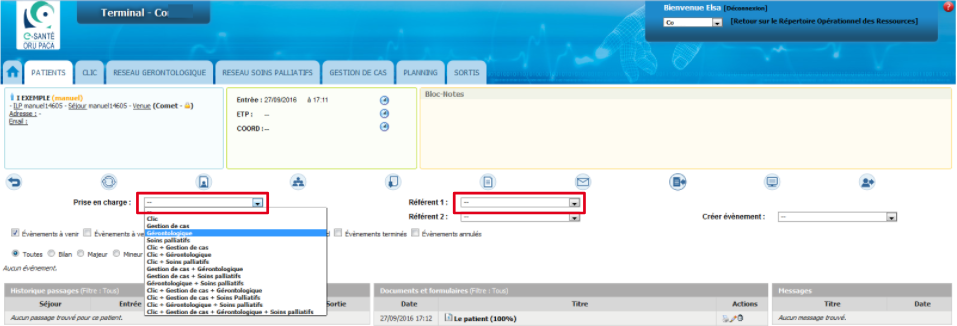
 Attention la prise en charge ne permet pas de requêter, il est impératif de créer des évènements propres à chaque dispositif par la suite.
Attention la prise en charge ne permet pas de requêter, il est impératif de créer des évènements propres à chaque dispositif par la suite.
- ◎ Saisir la demande d’intervention
- Aller dans l’onglet « Patients »
- Rechercher le nom du patient par le filtre patient
- Cliquer sur le nom du patient (sinon le créer cf. fiche créer un patient).
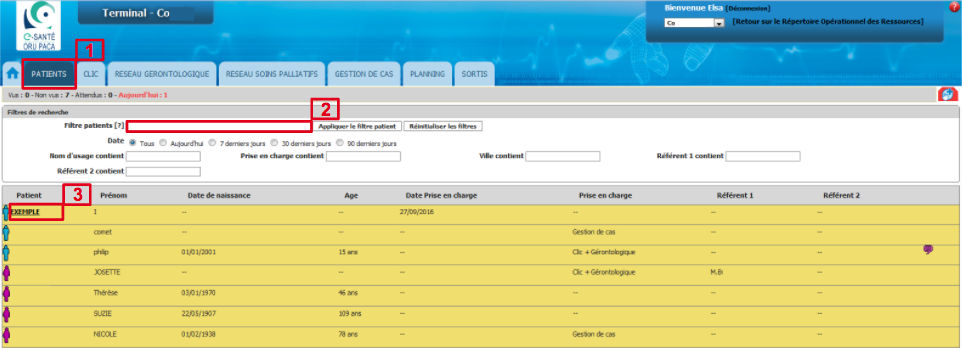
Vous arrivez dans le dossier patient.
Aller dans évènement et cliquer sur Demande d’intervention.
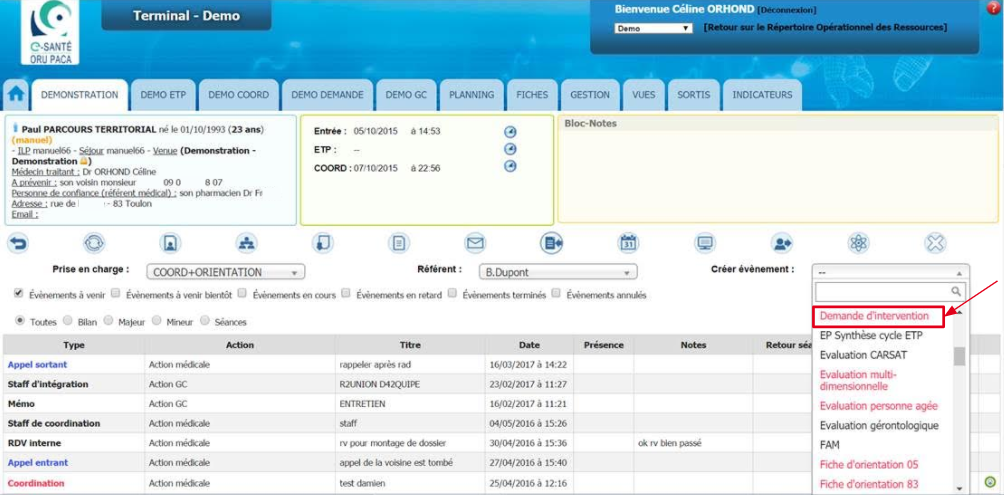
Pour créer un événement, il est possible d’utiliser la recherche en saisissant les premiers caractères de l’événement recherché :
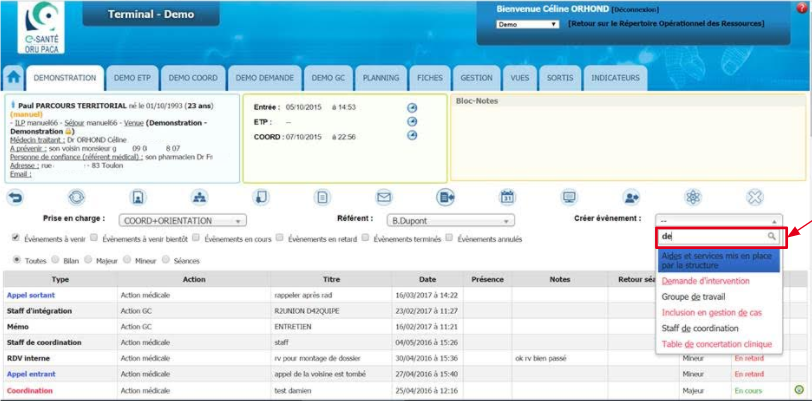
[Informations sur d’autres types d’événements :
- Dans la liste des événements proposés, l’évènement « évènement indésirable » permet de tracer tout type de dysfonctionnement interne/lié au parcours du patient/terrain (manque de professionnels ou de place par exemple)…
- L’évènement nommé « documents à partager » peut être créé depuis le dossier patient ou depuis l’interface « suivi de mes patients ». Il est possible d’y ajouter différents formats (pdf, documents textes, photos…) et de les partager avec les professionnels habilités. Les documents ajoutés dans différents évènements « documents à partager » ne s’empilent pas. Chaque évènement contient la liste des documents liés uniquement à cet évènement/patient.]
Remplir le formulaire de la demande d’intervention avec les éléments de la fiche d’orientation.
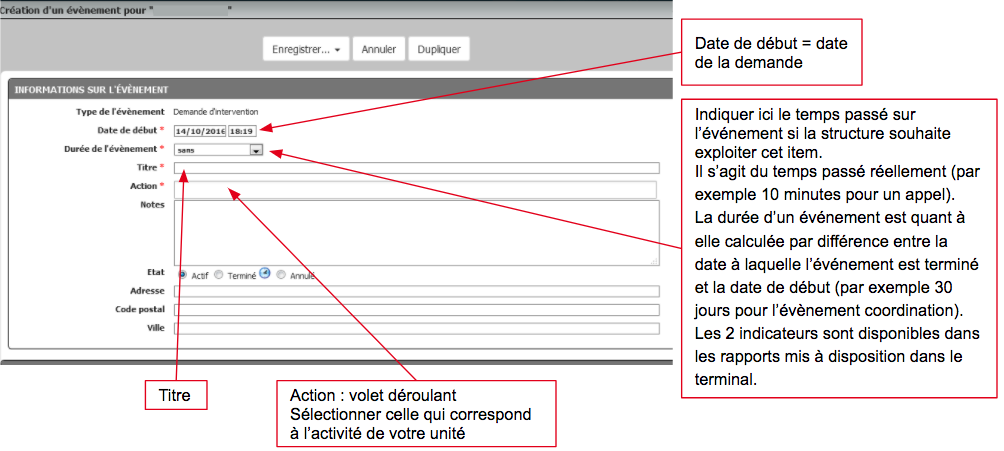
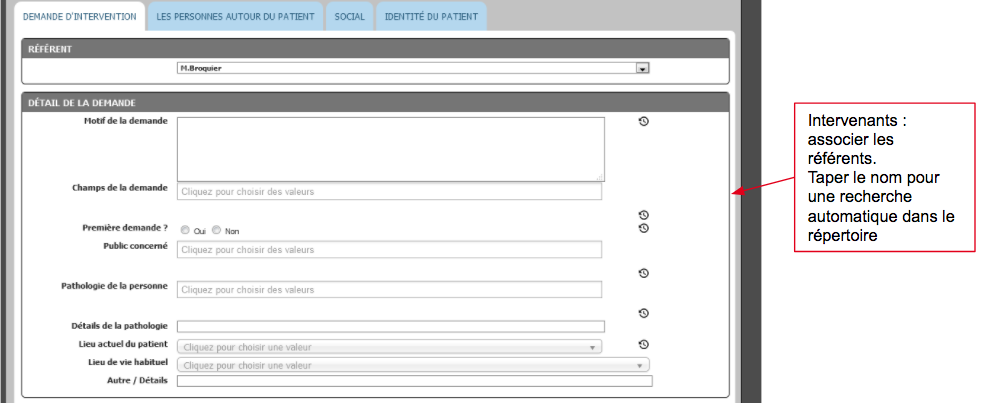
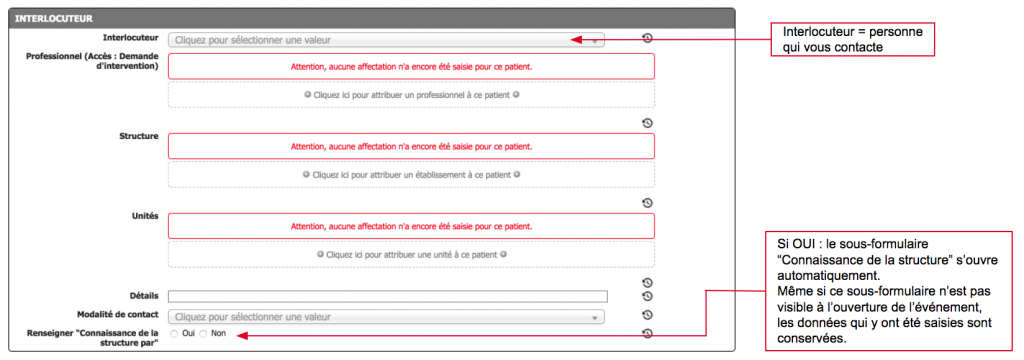
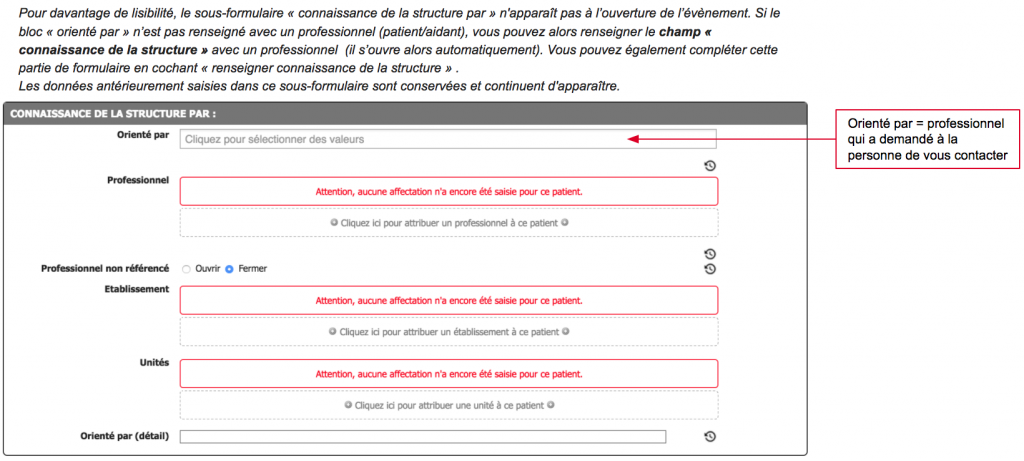
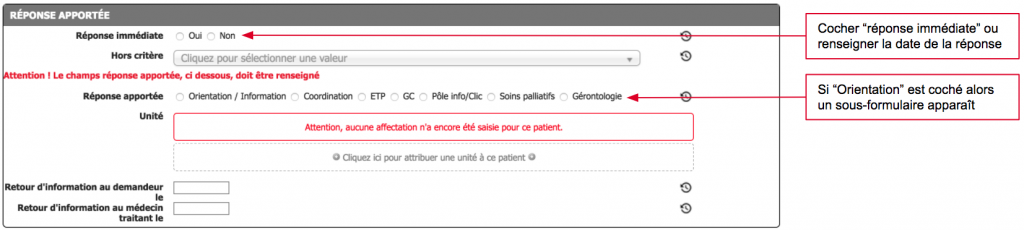
Il est également possible de créer directement la demande d’intervention via planning et d’associer l’identité du patient dans un second temps :
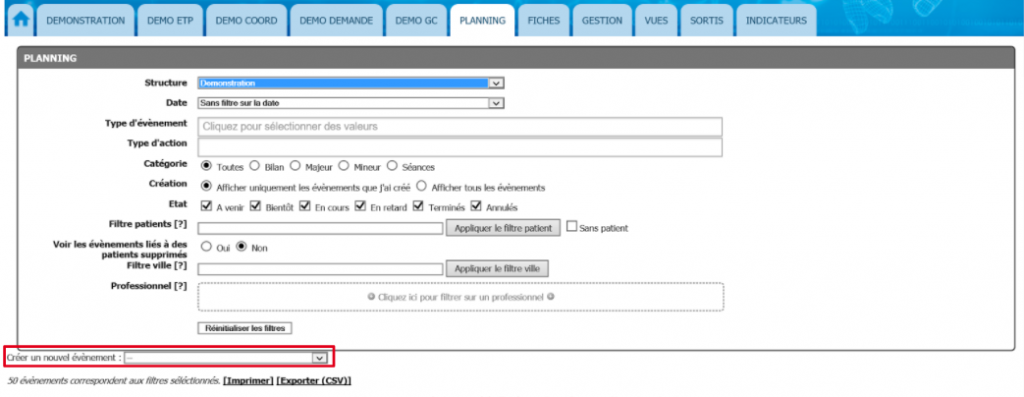
En saisissant l’événement via planning, 3 possibilités s’offrent à vous :
- ajouter le patient
- patient anonyme
- sans patient
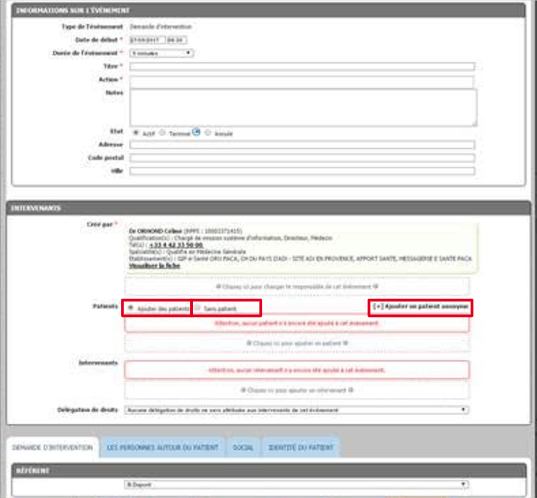
- ◎ Créer un PPS
Aller dans le volet « créer un évènement » et cliquer sur « coordination ».
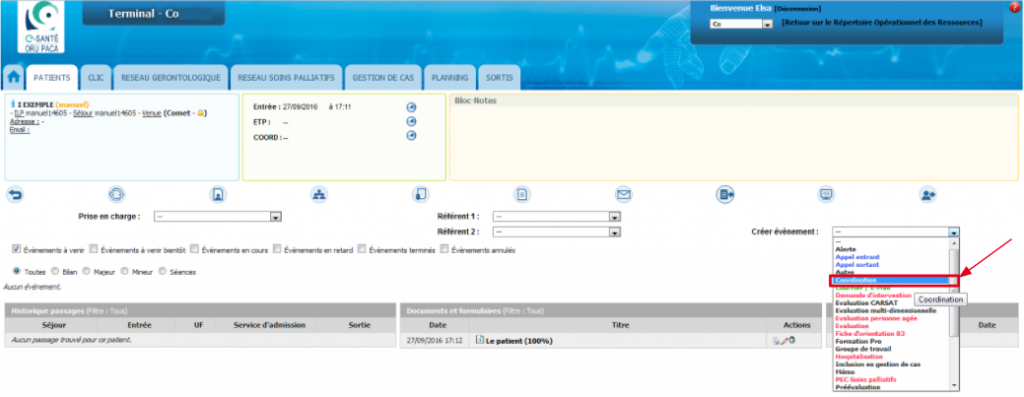
Un formulaire apparaît. La première partie reprend une partie des éléments de création. Le compléter si nécessaire.
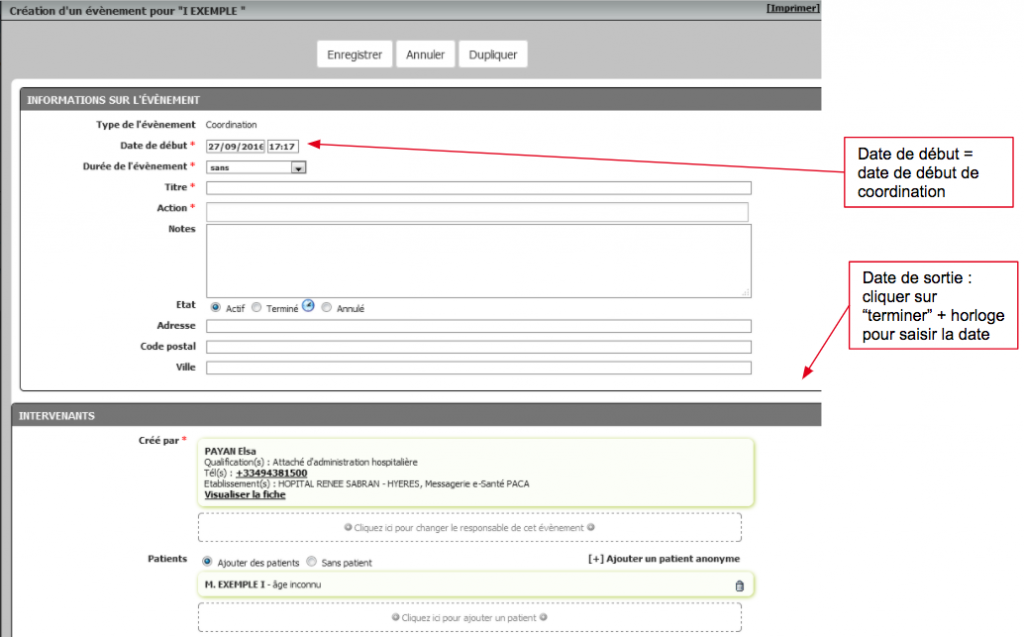
La deuxième partie du formulaire est composée de plusieurs onglets :
- Pour le pps compléter le premier onglet plan de soins et aides
- Pour la partie médicale : alimentée par la fiche médicale en accès raccourci sur le dossier patient
- Pour la partie sociale alimentée par la fiche sociale en accès raccourci sur le dossier patient.
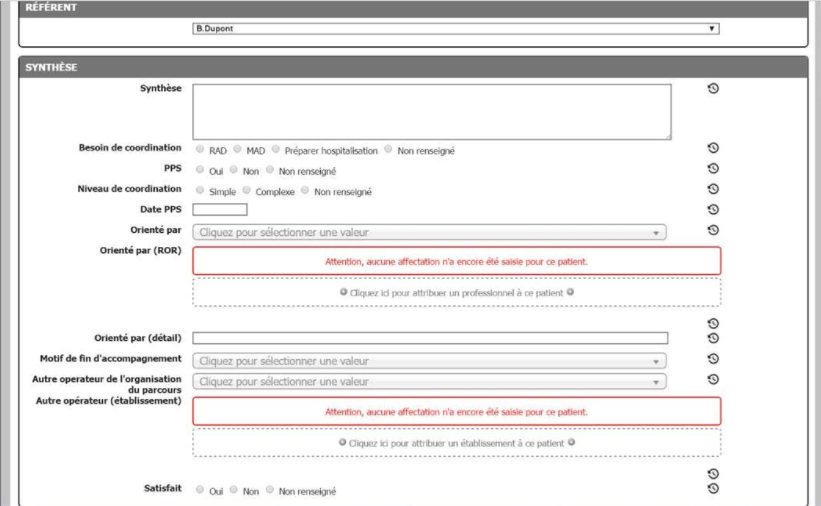
Pour les problèmes de santé, le formulaire se complète au fur et à mesure du remplissage et des sous-formulaires apparaissent.
Il est possible de renseigner jusqu’à 6 problèmes et de prévoir 2 bilans d’étape. Plusieurs problèmes de santé peuvent être sélectionnés.
Attention : concernant la date de bilan d’étape celle-ci n’enclenche pas une alerte automatique dans votre planning. Il faut donc veiller à l’ajouter dans vos agendas respectifs.
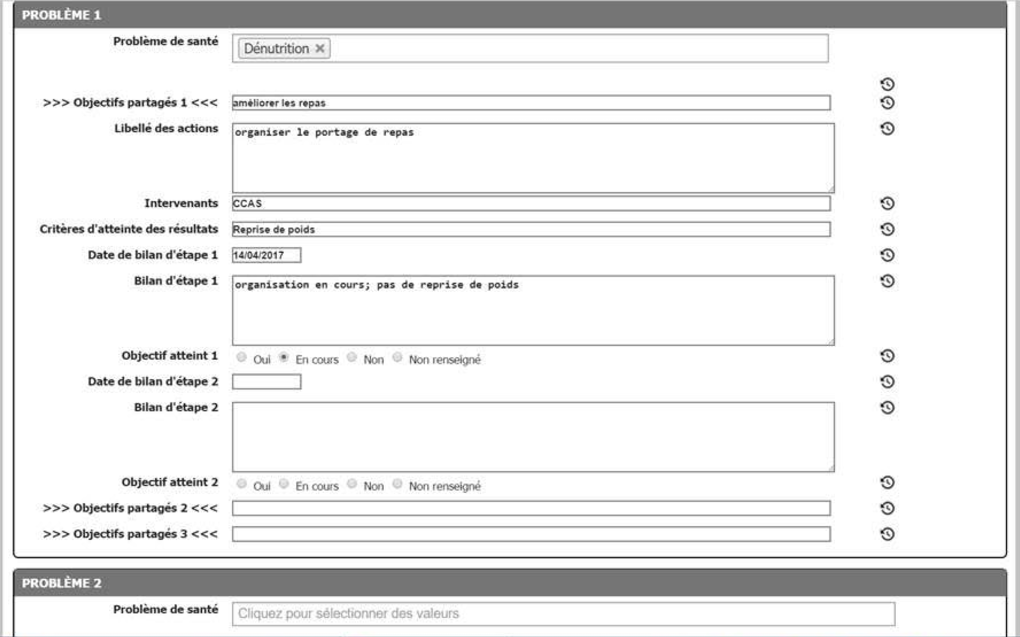
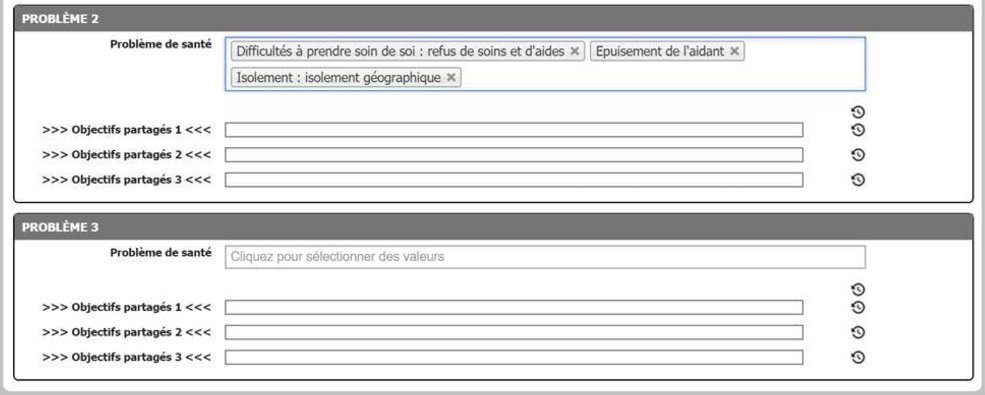
PENSER A ENREGISTRER
- ◎ Fiche médicaleCette partie est accessible en raccourci dans le dossier patient en cliquer le logo
 .
.
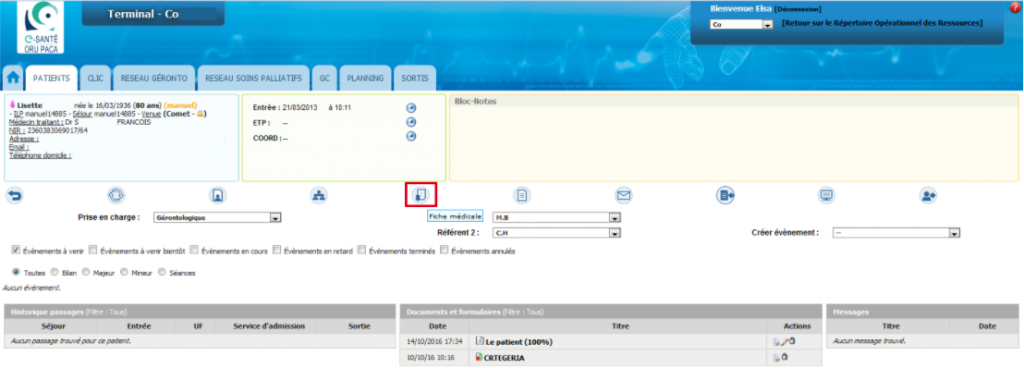
Elle est automatiquement reprise dans les évènements. Elle n’a ni date de début ni date de fin.
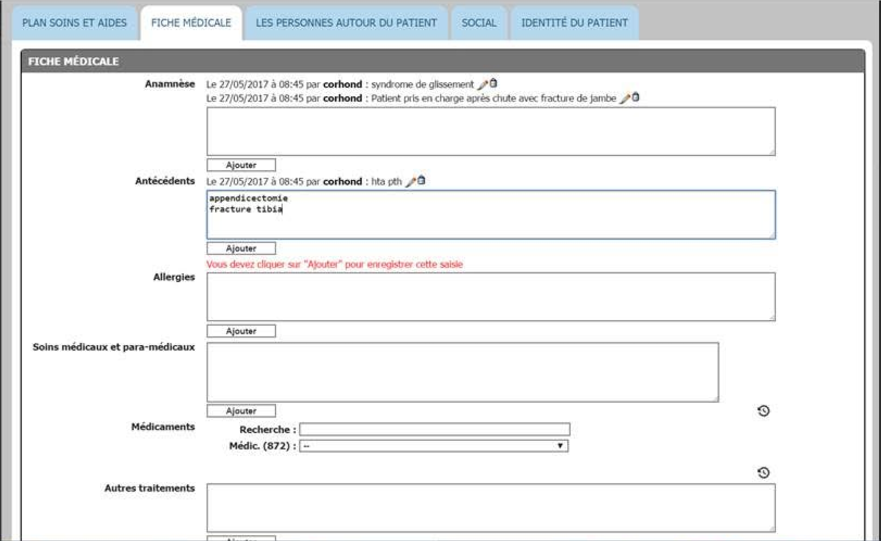
Pour saisir des données dans la fiche médicale, il faut cliquer sur Ajouter.
- ◎ Fiche sociale
La fiche est accessible par le raccourci dans le dossier patient en cliquant sur cette icône
 .
.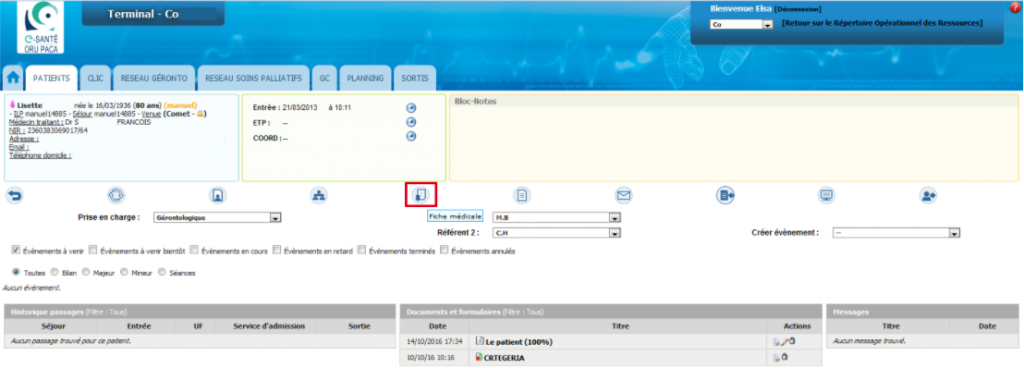
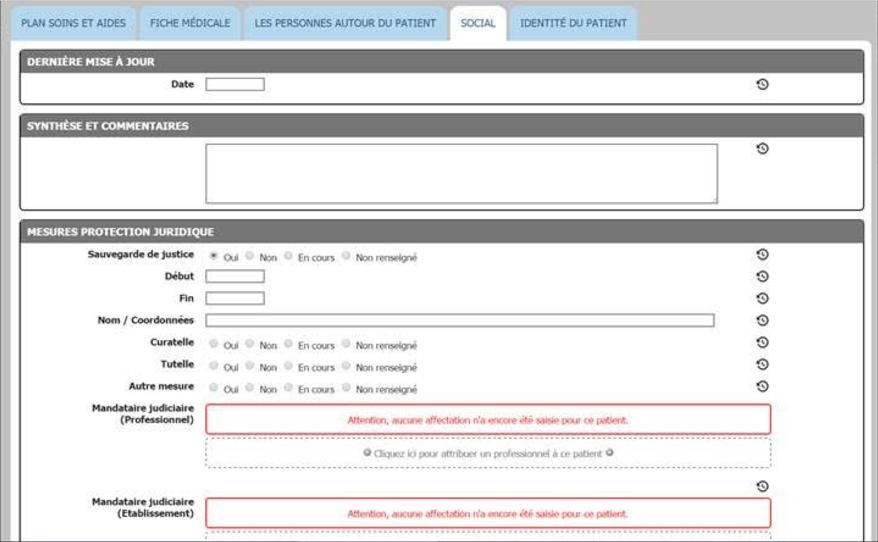
De nombreux sous-formulaires sont disponibles au fur et à mesure du remplissage de la fiche sociale. Certains champs sont communs avec ceux de la fiche médicale (ex : matériel médical).
Les scores peuvent être complétés pour être calculés dans le terminal ou le résultat saisi directement (en bas à droite où il y a écrit GIR) :
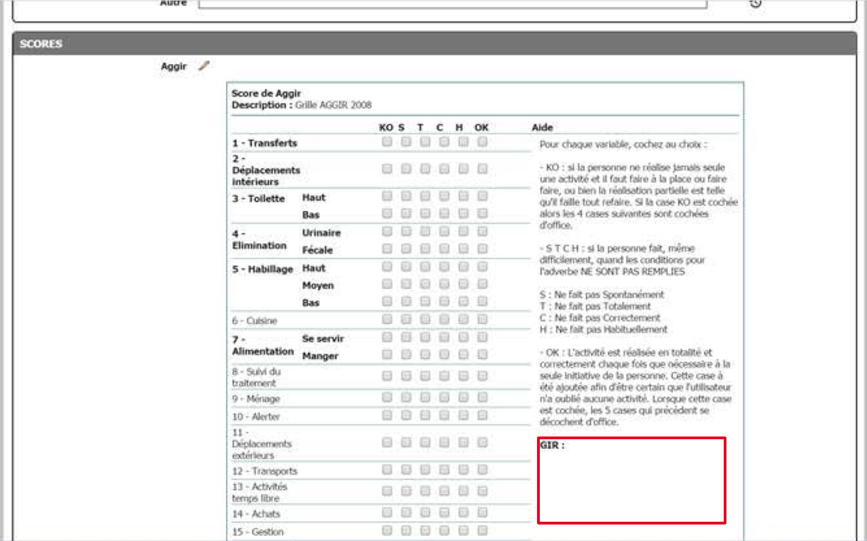
L’historique peut être consulté au survol :
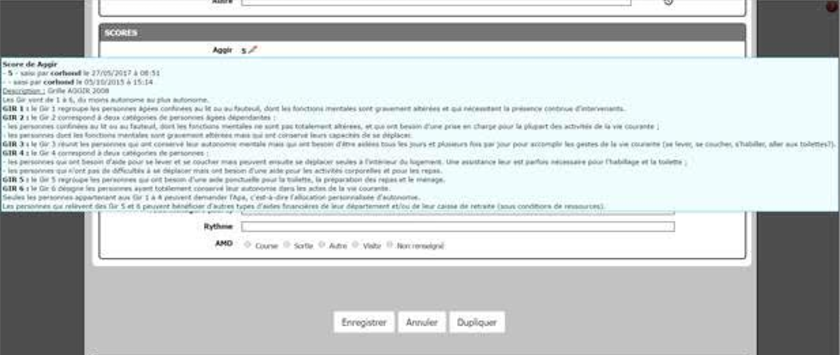
- ◎ Éditer un courrier
La création d’un courrier se fait en cliquant sur l’icône en forme d’enveloppe
 .
.Sélectionner le courrier type dans « document », l’évènement à joindre au courrier et/ou le formulaire. Il est possible de choisir un seul de ces 3 éléments. Le courrier est ensuite créé pour chacun des destinataires sélectionnés et enregistré dans le dossier du patient.
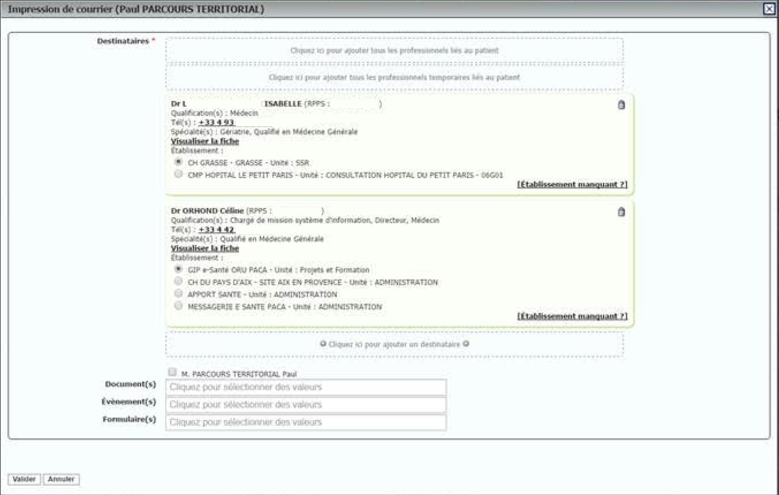
- ◎ Faire sortir un patient
Pour les patients amenés à potentiellement revenir, il est préférable de clôturer tous les événements mais de ne pas faire sortir le patient.
Cette fonctionnalité de sortie du patient est à utiliser dans des cas particuliers, comme un décès ou un déménagement.
Lorsque le patient décède, par exemple, compléter la partie dans la fiche identité comme indiqué ci-dessous et aller dans le dossier patient et cliquer sur le bouton « sortie » (la date de sortie est reprise de la fiche identité). Le patient n’apparait plus dans la file active de l’onglet « patients ». En revanche il est possible de le retrouver dans l’onglet « sortis ».
Pour rappel : la date d’admission n’a pas à être renseignée car non requêtée. Elle est complétée automatiquement à la création du dossier.

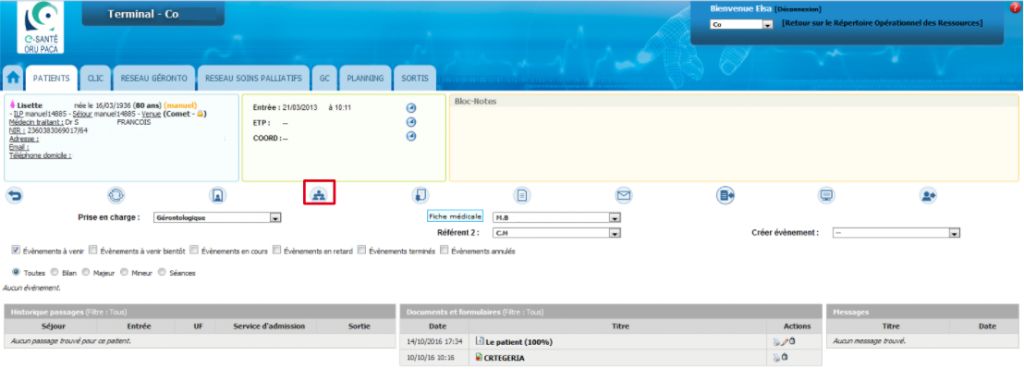
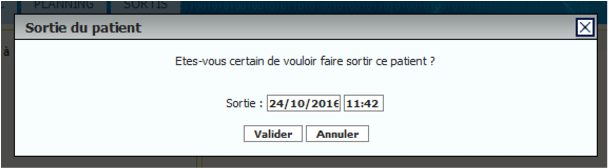
Les patients sortis de cette manière peuvent être recherchés dans l’onglet sortis par un filtre de nom ou par des fourchettes de date.
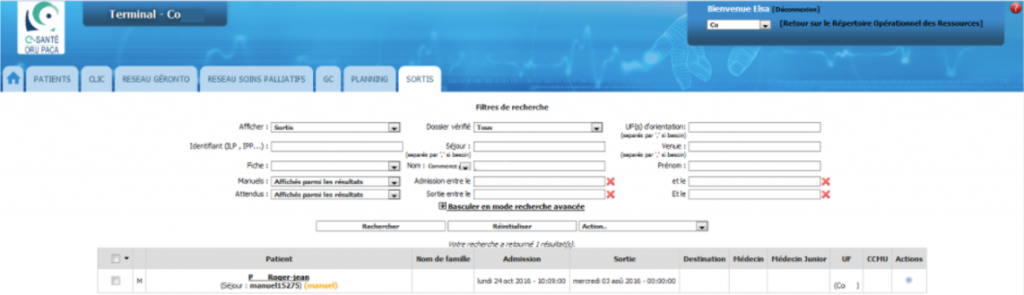
Supprimer un patient :
Il est important de différencier « faire sortir » qui fait sortir le patient du terminal mais le conserve en base et « supprimer puis sortir » qui supprime totalement le dossier de la base et les statistiques afférentes.
Pour supprimer un patient, cliquer sur SUPPRIMER puis sur SORTIR :
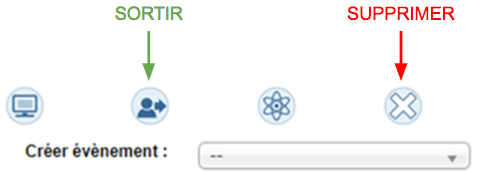
- ◎ Planning
La fonction planning permet de rechercher les évènements associés aux dossiers. Les filtres permettent un tri fin des évènements recherchés.
Penser à trier les champs concernés.
Seuls les 50 premiers résultats s’affichent. Pour un tri sur plus de 50 évènements, il est possible d’exporter la liste dans Excel.
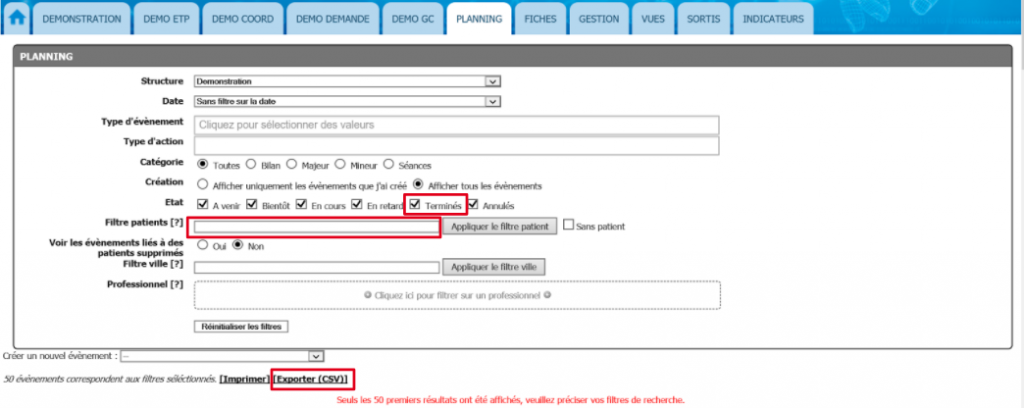
- ◎ Indicateurs
Les indicateurs sont mis à jour avec un décalage de 24h.
Ils sont accessibles au responsable de la structure. D’autres droits peuvent être attribués sur demande.
Choisir le rapport demandé ainsi que la date de début et la date de fin.
Pour un tri plus fin, il est également possible de sélectionner le type d’actions.
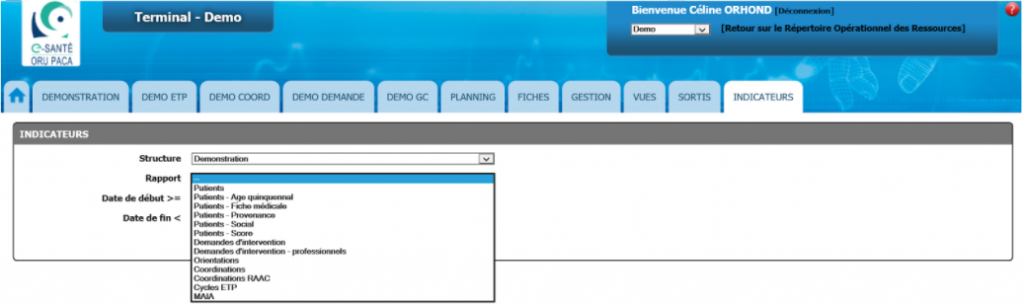
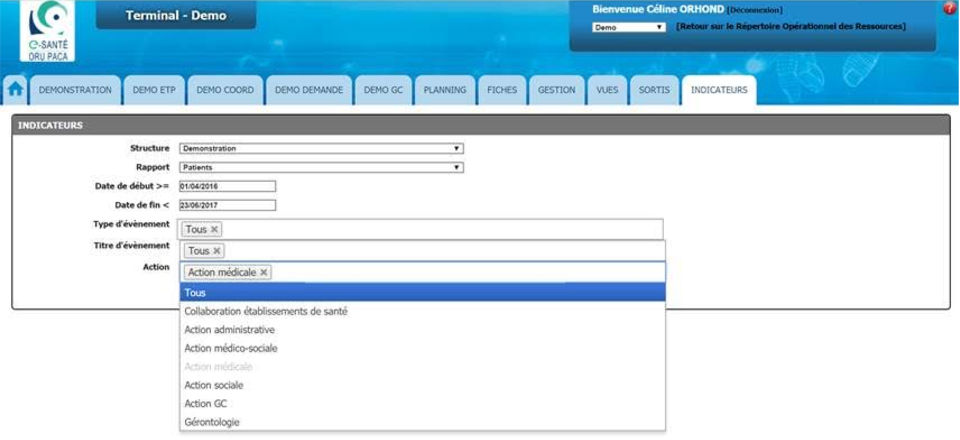
Les données peuvent être exportées sous format excel et pdf.
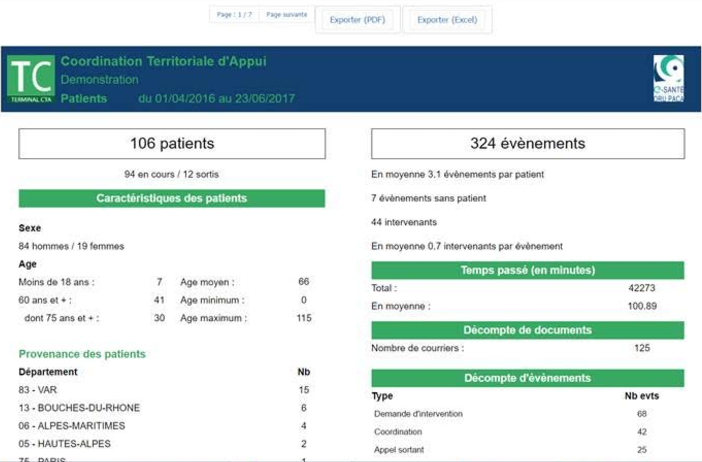
Des tris peuvent être réalisés sur les entêtes de colonne.