Référent établissement ROR
Gestion des données établissement
Gestion des données unités
Gestion des pôles
Gestion des professionnels
Besoin d’aide ?
- ◎ Consulter la liste des référents ROR de l’établissement
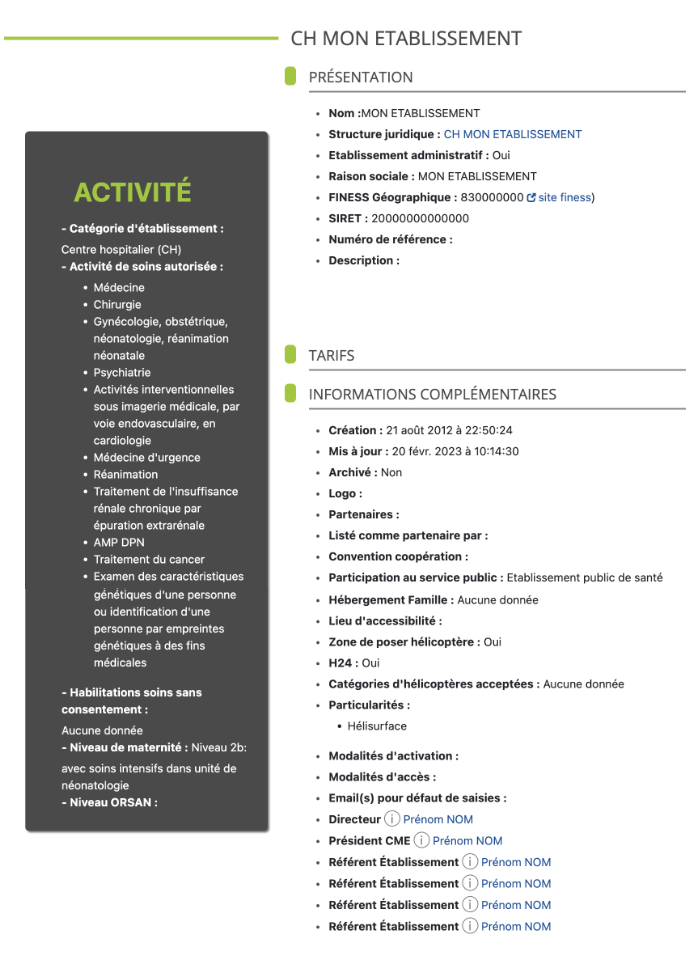
Pour consulter la liste des référents d’un établissement : - Se connecter au Portail de santé PACA avec un profil “Directeur”.
- Dans le menu “ROR & Indispensables”, cliquer sur “Mon établissement”.
- Cliquer sur le bouton “Actions”, puis “Consulter”, sur la ligne de l’établissement à vérifier.
La liste des référents est disponible en mode “Consulter” uniquement.
- ◎ Modifier la liste des référents établissement ROR
Ajouter un rôle « référent établissement » :
Le Directeur indique via un mail à ror@iess.fr, les éléments suivants pour nommer le ou les référent(s) établissement ROR :
- Le nom du professionnel
- Le prénom du professionnel
- L’adresse mail professionnelle
- Les coordonnées téléphoniques du professionnel.
- L’établissement ou les établissements sur lequel(s) le professionnel est désigné comme référent
- La fonction du professionnel au sein de l’établissement.
Retirer un rôle « référent établissement » :
Le Directeur indique via un mail à ror@iess.fr, les coordonnées du professionnel qui ne doit plus disposer du rôle “Référent établissement” :
- Le nom du professionnel
- Le prénom du professionnel
- L’adresse mail du professionnel
- Le ou les établissements concernés
Qu’est ce qu’un Référent établissement ROR ?
Le Référent ROR travaille en collaboration avec sa Direction sur la complétude des données dans le ROR (Fiche établissement, unités, professionnels…) en adéquation avec l’offre de soins de son établissement.
Il s’assure de la mise à jour des données de son établissement dans le répertoire.
Il travaille en collaboration avec les autres référents des applications comme par exemple avec le référent structure Viatrajectoire en s’assurant que les données du ROR soient complétées ou mises à jour pour maintenir le bon fonctionnement de l’outil ViaTrajectoire.
Il statue sur les demandes d’enregistrements des professionnels et sur leurs droits d’accès aux outils et applications du Portail de Santé.
Le Référent établissement dispose également de droits sur certains outils du Portail de Santé PACA.


