EPS – Enovacom Patient Server
Besoin d’aide ?
- 📘 Fiche - EPS 1 - Généralités
Contexte et terminologie
1.1. EPS
EPS (Enovacom Patient Server – Serveur Patient Enovacom) est le nom du Référentiel Régional des Identités (RRI)
1.2. Identités locales (Identités systèmes)
Chaque établissement en PACA connecté au RRI, remonte les Identités locales de son propre domaine d’identification.
1.3. Identité Fédérée – EUID – SBR
- Identité fédérée : l’identité fédérée est l’identité consolidée par le RRI avec l’ensemble des identités locales du patient.
- EUID (Enregistrement Unique Identifiant) : l’EUID est un identifiant technique, c’est l’identifiant de l’identité fédérée (anciennement dénommé IPP fédéré dans le précédent RRI).
- SBR (Single Best Record – Meilleur enregistrement unique) : le meilleur enregistrement unique correspond à l’identité agrégée, construite à l’aide d’algorithmes sur la base des identités locales, intégrant :
- les traits stricts d’identité du patient
- les traits étendus d’identités (sont retenus les traits les plus récents parmi les identités locales)
Attention : L’identité fédérée du précédent RRI était celle de l’identité maître, avec le RRI EPS l’identité fédérée correspond au SBR, elle est donc construite sur la base des identités locales. Ainsi dans l’exemple ci-dessous l’identité SBR est construire avec les identités du CHH et de HIA Ste Anne, aucune des identités de ces 2 établissement n’est une identité maitre.

Flèche OR : Identité SBR, l’identifiant fédéré est l’EUID
Flèche Verte : Identité locale du CH Hyères, l’identifiant est l’IPP du DI CH Hyères
Flèche Violette : Identité locale de HIA Ste Anne, l’identifiant est l’IPP du DI Ste Anne
Règles :
- Règle 1 : Priorité au Statut avec Q > V Sustantielle > V > P
- Règle 2 : A statut équivalent, c’est la date de la dernière MAJ qui prime
- Règle 3 :
- Traits complémentaires pour les noms et prénoms utilisés priorité au statut
- pour les autres traits : date de la dernière MAJ
Intégration des identités dans EPS
L’intégration des identités depuis les Référentiels Identités (RI) des établissements vers le Référentiel Régional des Identités EPS (RRI EPS) est dépendante d’une étape de validation du format de ces identités.
Cette étape est réalise dans EIE (Enovacom Intégration Engine) est doit répondre à plusieurs règles de cohérence :
- Les identités présentant des anomalies ne sont pas intégrées et alimentent une liste de travail. Cette liste de travail est exportée sous un format .csv, la CIV de l’établissement pourra alors corriger ses anomalies, améliorer la qualité de son RI et permettre une intégration dans le RRI EPS (cf fiche Tutos Gestion des fichiers csv ).
- Les identités ne présentant pas d’anomalie sont intégrées dans le RRI EPS.
Navigation dans EPS – La page d’accueil
La page d’accueil d’EPS intègre :
- Le bandeau supérieur – cadre rouge – (cf point 4.)
- Le bloc d’accès rapide aux modules de l’utilisateur – cadre bleu
Les 3 modules disponibles pour les utilisateurs des CIV sont :
- Gestionnaire de données (cf fiche Tutos Gestionnaire de données)
- Gestionnaire de tâches – Task Manager (cf fiche Tutos Gestionnaire de tâches)
- Gestionnaire de rapports – Report Manager (cf fiche Tutos Gestionnaire de rapports)

Remarque : La page d’accueil est paramétrée pour être affichée par défaut lors de la connexion, mais il est possible de modifier ce comportement au bénéfice, par exemple, du module de votes (cf point 4.5.).
Navigation dans EPS – Bandeau supérieur
Le bandeau supérieur est disponible sur toutes les pages de tous les modules du RRI EPS.

Logo EPS
Le Logo EPS, situé dans la partie gauche du bandeau, permet de revenir sur la page d’accueil.

Menu des applications (modules)
Le menu déroulant des applications (modules), situé à droite du logo EPS, permet de naviguer dans EPS d’un module à l’autre.
Les 3 modules disponibles pour les utilisateurs des CIV sont :
- Gestionnaire de données (cf fiche Tutos Gestionnaire de données)
- Gestionnaire de tâches – Task Manager (cf fiche Tutos Gestionnaire de tâches)
- Gestionnaire de rapports – Report Manager (cf fiche Tutos Gestionnaire de rapports)

Espace de travail
Le fanion noir (plein), situé dans la partie droite du bandeau permet d’accéder à l’espace de travail de l’utilisateur.
L’espace de travail est une fonctionnalité qui permet de regrouper les liens vers les identités que l’utilisateur a préalablement sélectionnées afin de les mettre de côté pour les analyser spécifiquement (Cf Fiche Tutos Espace de travail).

Alertes
Ce pictogramme, situé dans la partie supérieure droite du bandeau, n’apparait que si des alertes sont générées, par exemple :
- Résultat d’une requête disponible
- Tâche non terminée
- ….

Menu déroulant du compte utilisateur
Le menu déroulant du compte utilisateur est situé dans la partie supérieure droite du bandeau, il permet :
- De définir la page d’accueil que vous souhaitez afficher lors votre connection
- De se déconnecter du RRI EPS

ASTUCE : Comment définir la page d’accueil de l’utilisateur ?
Dans le menu déroulant de l’utilisateur, cliquer sur « définir la page d’accueil par défaut » , puis dans la fenêtre modale cocher le module désiré et valider avec « OK ».
 Remarque : pour vérifier le bon fonctionnement déconnectez-vous du RRI EPS, puis reconnectez-vous.
Remarque : pour vérifier le bon fonctionnement déconnectez-vous du RRI EPS, puis reconnectez-vous.
Point d’interrogation d’aide
Le point d’interrogation dans la partie extrême droite du bandeau, permet :
- D’accéder au service « A propos » de l’EPS (faible intérêt pour l’utilisateur).
- D’accéder au service « Aidez-moi » de l’EPS (documentation en ligne, qui permettra de perfectionner votre anglais).

- 📘 Fiche - EPS 2 - Gestion des identités
1. Descriptif du module de gestion des identités
Le module de Gestion des Identités (GDI) permet aux utilisateurs des CIV des établissement de rechercher et d’accéder aux identités de leurs Domaines d’Identification respectifs.
1.1 Bloc de Navigation
Le Bloc de navigation est situé dans la partie latérale gauche de la page de la GDI. Il est composé de 2 parties et les éléments qui le composent sont propres à chaque utilisateur.
# Dernières recherches effectuées
Affiche les liens des 10 dernières recherches qui ont été effectuées par l’utilisateur. Ces liens permettent ainsi d’accéder aux résultats de la recherche dans avoir à ressaisir les critères de recherche.

# Derniers enregistrements effectués
Affiche les liens des derniers 10 derniers enregistrements consultés. Un enregistrement correspond à une identité, ces liens permettent donc d’accéder directement à la fiche Identité de l’usager.

Remarque : La fonctionnalité de l’espace de travail, permet de regrouper les liens vers les identités que l’utilisateur a préalablement sélectionnées afin de les mettre de côté pour les analyser spécifiquement (Cf Fiche Tutos Espace de travail).
1.2. Bloc de recherche
Le bloc de recherche est situé dans la partie latérale droite de la page de la GDI, il permet d’effectuer 2 types de recherche à l’aide du menu déroulant :
- Identité patient : recherche par traits d’identités
- Identifiant patient : recherche par identifiant technique
- avec l’EUID (Identité fédérée)
- avec l’identifiant local du Domaine d’Identification de l’utilisateur

1.2.1. Recherche par traits d’identité
1.2.1.1 Recherche standard
La recherche s’effectue sur les recommandations du RNIV, avec :
- Date de naissance :
- Saisie au format de la date de naissance au format jj/MM/aaaa, dans le champ dédié.
- Saisie à l’aide d’un calendrier en cliquant sur le pictogramme « calendrier« .

- Nom (N. Nais. – N. Ut.) : La recherche s’effectue indifféremment sur le nom de naissance ou le nom utilisé saisi dans le champ dédié.

- Prénom (1er Pr – Pr. Ut.) : La recherche s’effectue indifféremment sur le premier prénom ou le prénom utilisé saisi dans le champ dédié.

Remarque : il est à noter qu’avec la présence d’algorithmes de recherche de ressemblances dans le système, la recherche s’effectue également sur la liste des prénoms. Mais les résultats de la recherche ont une importance moindre et donc un taux de correspondance altéré.
1.2.1.2 Option « Préfixe » et recherche avancée
# Recherche de Préfixe : Il est possible pour les champs Noms et Prénom d’ajouter un filtre supplémentaire pour écarter du résultat de la recherche les identités qui ne commencent pas par les valeurs saisies
Par exemple pour le Nom de naissance avec comme valeur « DOS » :
- en ne cochant pas « Préfixe », les résultats pourront être :
- DOS RAMOS Emmanuel
- DOS SANTOS RAMOS Isabelle
- DA CUNHA DOS REIS
- en cochant « Préfixe », les résultats ne pourront être que :
- DOS RAMOS Emmanuel
- DOS SANTOS RAMOS Isabelle

# Recherche avancée : Affiche à l’utilisateur des traits supplémentaire pour effectuer sa
recherche, avec :- Matricule INS
- Sexe
- Identifiant (EUID, Identifiant du domaine d’identification de l’utilisateur, IPP fédéré de l’ancien SRI)

1.2.2. Recherche par identifiants
La recherche s’effectue uniquement sur l’identifiant technique, la sélection s’effectue en 2 temps :
- 1er temp : sélection du type de système dans le menu déroulant
- EUID pour la recherche sur l’identifiant fédéré EUID
- Nom du Domaine d’identification (pour la recherche sur l’identifiant local de l’établissement)
- 2nd temps : saisi de l’identifiant (EUID ou Identité locale)

2. Résultats d’une recherche d’identité
2.1 Ecran des résultats
2.1.1. Bandeau de navigation
Le bandeau de navigation permet :
- De sélectionner le nombre de résultats à afficher par page en sélectionnant la valeur dans le menu déroulant.
- De basculer sur la première page de résultats en cliquant sur « Premier » , ou sur la dernière page en cliquant sur « Dernier« .
- D’avancer à la page suivante en cliquant sur la flèche droite, ou de reculer à la page précédente en cliquant sur la flèche gauche.
- De visualiser le N° de la page affichée.

2.1.2. Bandeau des actions (multi-identités)
Le bandeau des actions permet pour les utilisateurs des CIV des ES de pouvoir :
- Comparer les identités (enregistrements) entre elles.
- Ajouter un commentaire à une ou plusieurs identités

2.1.3. Tableau des résultats
Le tableau des résultats affiche pour chaque identité :
- Les principaux traits d’identités de la fiche identité
- L’horodatage de la dernière action réalisée sur la fiche identité
- Le taux de correspondance du résultat de la recherche, avec au survol du score le détail de son calcul (A noter que si le seuil haut est atteint, la ligne de l’identité est colorée en vert).
- La possibilité d’affecter (fanion vide) ou de retirer (fanion plein) une identité à l’espace de travail de l’utilisateur
- La présence d’un ou de plusieurs commentaires associés à la fiche identité

2.1.4. Actions possibles dans le tableau des résultats
- Accéder à la fiche identité (cf 2.2.), en cliquant directement sur l’identité
- Ajouter un commentaire, en cochant sur une ou plusieurs cases en regard des identités
- Comparer des identités, en cochant au moins 2 cases en regard des identités

2.2. Fiche identité
2.2.1. Le bloc identité
Le bloc identité est situé dans la partie supérieure gauche de l’écran. Il intégre :
- une photo de l’usager (si celle-ci a été intégrée à l’identité)
- le premier prénom suivi du nom de naissance de l’usager
- la date de naissance, le sexe, le N° de téléphone et l’adresse de l’usager

2.2.2. Le bloc des dossiers associés (SBR et Domaines d’identification impactés)
Ce bloc intègre :
- L‘identité fédérée, avec :
- Pour le système associé : SBR (pour Single Best Record – Meilleur Enregistrement unique)
- Pour ID : l’identifiant technique de l’identité fédérée = EUID
- Le statut de l’identité : Actif – Inactif
- L’horodatage de la dernière activité sur cette identité
- Pour chaque domaine d’identification associé à cette identité
- Pour le système associé : le nom de l’établissement
- Pour ID : l’identifiant technique local du domainre d’identification (IPP de l’établissement)
- Le statut de l’identité : Actif – Inactif
- L’horodatage de la dernière activité sur cette identité
Rappel : le SBR est l’identité consolidée par les algorithmes du SRI EPS, l’EUID est l’identifiant technique fédéré.

Cette enregistrement associe donc au SBR 2 identités de 2 DI différents (CH ST et CHI FSR)
2.2.3 L’intégralité des traits de l’identité du système sélectionné
Attention : Les traits affichés sont ceux correspondant à l’identité du système sélectionné. Le système sélectionné est celui qui est surligné en bleu au niveau du Bloc des dossiers associés.
Par défaut, l’affichage initial est celui du SBR (Single Best Record – Meilleur Enregistrement Unique), c’est à dire les traits consolidés de l’identité fédérée.
Pour afficher les traits d’identité associés à un identifiant local (traits d’identités connus d’un établissement de santé), il suffit de sélectionner l’établissement dans le bloc des dossiers associés en cliquant sur le nom du Système (la coche en regard a une finalité de sélection pour la réalisation d’actions).

La première ligne (au dessus du cadre rouge sur la copie d’écran) reprend l’identifiant de l’identité associé au système sélectionné (EUID pour le SBR – IPP local pour le domaine d’identification sélectionné).
Les différents onglets de la fiche identités sont :
- Identité : pour les traits d’identités hors coordonnées.
- Coordonnées : pour l’adresse postale, l’adresse e-mail, les N° de téléphone et les contacts.
- Historique des coordonnées : permet de balayer les évolutions des coordonnées.
- Identifiant : Contient la liste de tous les identifiants externes de l’identité et notamment l’IPP fédéré dans l’ancien SRI. Pour rappel, ces identifiants sont recherchables depuis l’interface avancée de recherche.
- Commentaires : l’onglet commentaires permet
- de visualiser le ou les commentaires associés à l’identité
- de créer un commentaire (uniquement pour l’identité locale de l’utilisateur, seule la CRIV peut créer ou modifier un commentaire pour l’identité fédérée)
- Anomalies : permet pour les utilisateurs d’un domaine d’identification (un établissement) de visualiser :
- les rapprochements potentiels entre établissements
- les doublons potentiels au sein d’un même DI
- Documents : permet de déposer un ou plusieurs documents sur une identité locale, seule la CRIV peut déposer ou supprimer un document sur l’identité fédérée.
- Historique : permet de balayer l’ensemble des modifications de l’identité.
2.2.4 Bandeau des actions sur l’identité sélectionnée
Ce bandeau regroupe les actions que l’on peut réaliser sur le ou les identités sélectionnées dans le Bloc des dossiers associés.
En cochant, les systèmes souhaités vous pourrez comparer les dossiers (les traits, le statut et les attributs des identités).

Dans l’écran de comparaison on retrouve :
- dans la partie gauche les identifiants
- dans la partie droite le comparatif
- en bas de page la possibilité :
- D’afficher la répartition des notes
- D’ajouter un commentaire (uniquement sur le SBR ou pour son propre domaine)
3. Points de vigilance concernant les comparaisons d’identités
Exemple 1 : comparaison depuis l’écran des résultats de 2 identités
- 1 EUID (vert) associé
- IPP (du CH Toulon
- 1 EUID (saumon) associé
- IPP du CH Toulon

Exemple 1 : comparaison depuis 1 fiche identité du SBR + Sys CH ST + Sys CHI FSR
- 1 EUID (vert) associé
- IPP (saumon) du CH ST
- IPP (bleu) du CHI FSR

- 📘 Fiche - EPS 3 - Gestion des votes
Descriptif du module Task manager – Sélection des dossiers
Le module Task manager (liste des tâches) permet :
- Pour les utilisateurs des établissements (ES) :
- De voter pour les rapprochements des identités remontées pour leurs établissements respectifs (Doublons interDI)
- Pour la Cellule Régionale d’IdentitoVigilance (CRIV) :
- De valider les votes « Contre » des ES
- De gérer les collisions d’identités
Bloc des Filtres enregistrés
Le Bloc des filtres enregistrés est situé dans la partie latérale gauche de la page Task manager. Il est permet pour un utilisateur d’une CIV de filtrer directement sur les dossiers à traiter qui lui ont été attribués.
- Application du filtre : l’application du filtre est automatique dès lors que l’élément est sélectionné.
- Suppression du filtre : le filtre est désactivé à l’aide du bouton « Supprimer » en bas de la colonne.
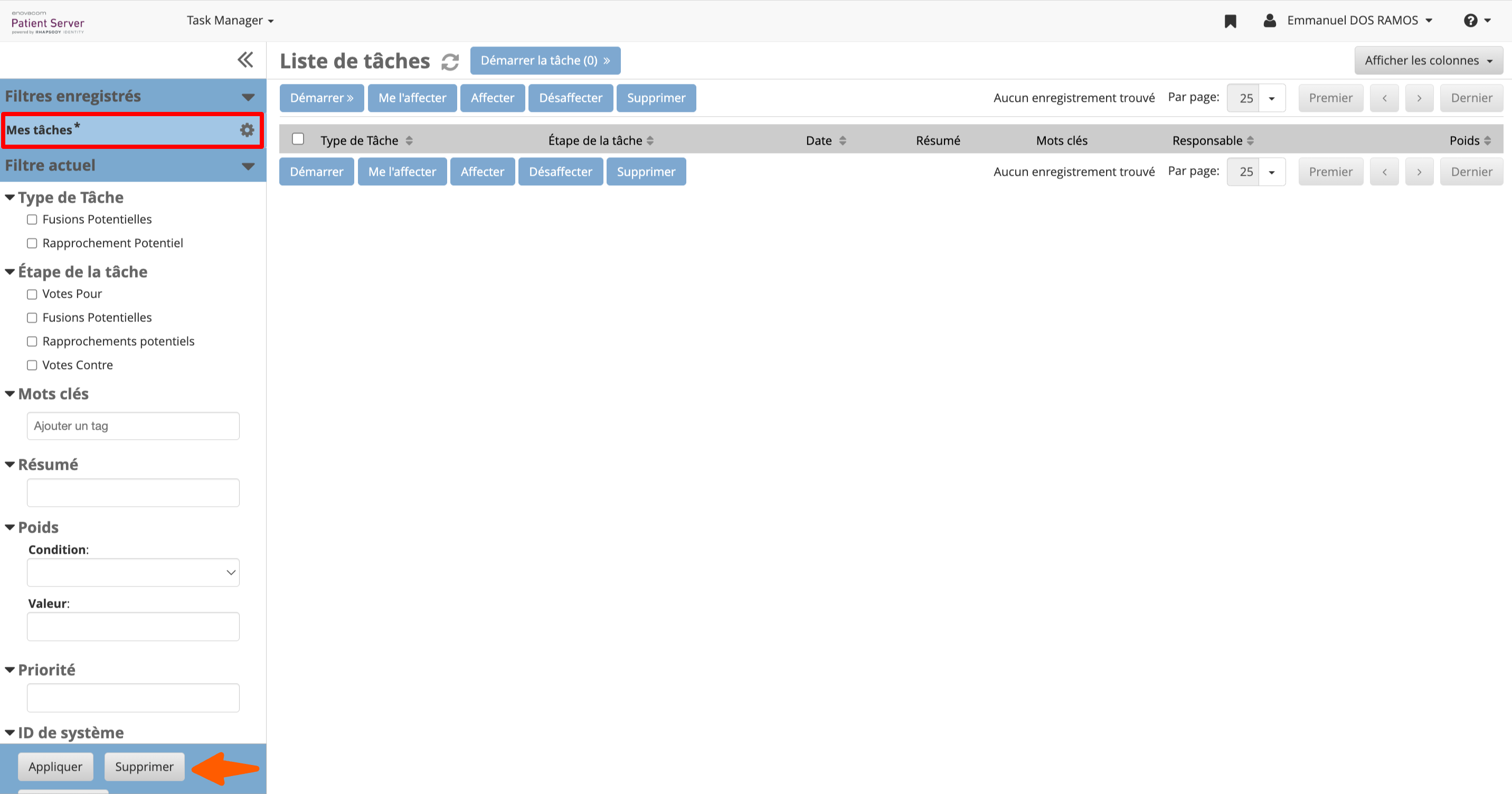
Bloc des Filtres actuels
Le Bloc des filtres enregistrés est situé dans la partie latérale gauche de la page Task manager. Il est composé de plusieurs catégories de filtres :
- Type de tâches :
- Fusions potentielles : Affiche la liste des doublons potentiels dans le DI de l’utilisateur (les doublons seront à traiter dans le référentiel des identités du DI de l’établissement)
- Rapprochement potentiels : Affiche la liste des doublons potentiels entre établissements (rapprochements potentiels dans EPS), qui seront à traiter à l’aide du vote dans EPS.
- Etape de la tâche : permet d’afficher en plus
- Les votes POUR
- Les votes CONTRE
- Mots clefs : intérêt limité pour les ES
- Résumé : intérêt limité pour les ES
- Poids : intérêt limité pour les ES
- Priorité : intérêt limité pour les ES
- ID du système : intérêt limité pour les ES – Sauf si utilisateur est référents sur plusieurs ES
- Responsable : Personne pour laquelle le vote a été affecté, sur la base de votre Domaine d’identification
- Dates : Correspond à la date de création (intégration dans EPS de la dernière identité crée)
Pour activer ou désactiver un filtre :
- Application du filtre : l’application du filtre est activé à l’aide du bouton « Appliquer » en bas de page dus lors que l’élément est sélectionné.
- Suppression du filtre : le filtre est désactivé à l’aide du bouton « Supprimer » en bas de la colonne.
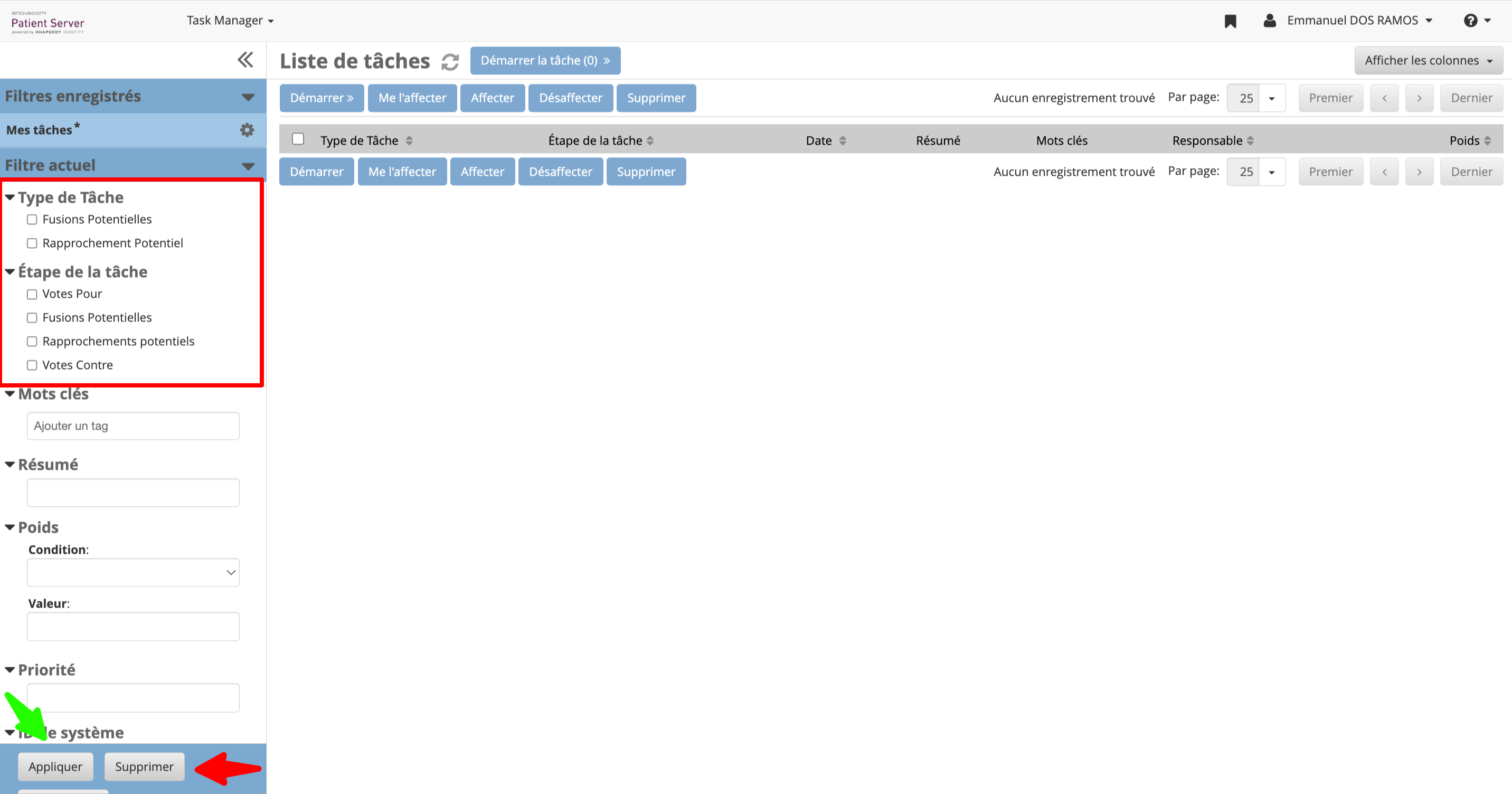
Accès direct à la liste des dossiers affecté à l’utilisateur
Le bouton « Démarrer la tâche » situé dans la partie latérale droite, en haut en position centrale, permet de lancer l’affichage des dossiers préalablement filtrés.
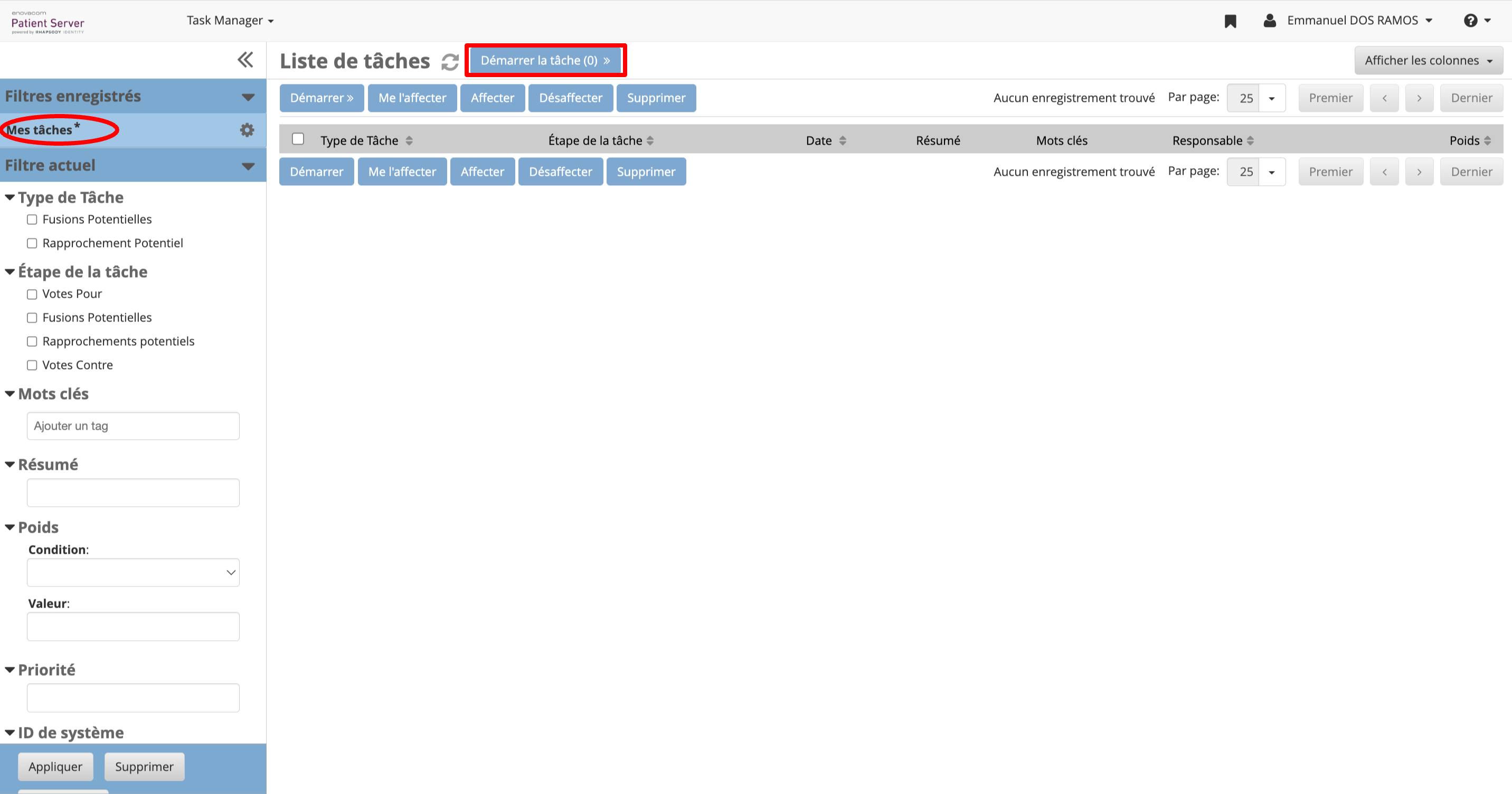
Afficher les colonnes
Le bouton « Afficher les colonnes » situé dans la partie latérale droite, en haut à droite, permet paramétrer l’affichage des entêtes de colonnes des éléments à afficher dans la fenêtre des résultats.
Les items sont ceux disponibles dans le bloc des filtres, nous vous conseillons les items suivants :
- Type de tâches
- Date
- Résumé (des traits d’identité)
- Etape de la tâche
- Poids
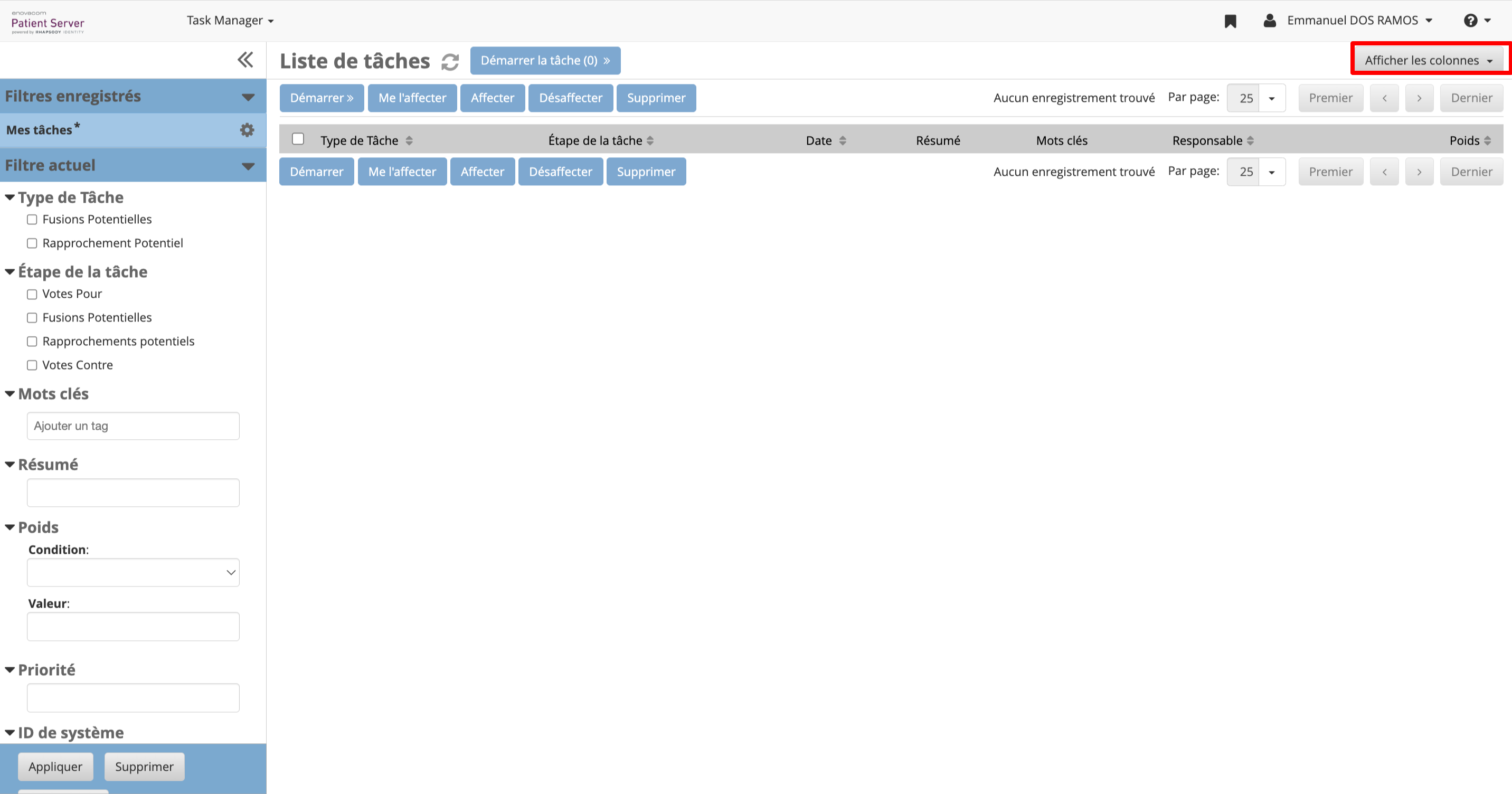
Bloc des actions et bandeau de navigation
Le bloc des actions situé dans la partie latérale droite, en position centrale, permet d’appliquer des actions aux dossiers sélectionnées dans la liste des résultats de la recherche, avec :
- Démarrer : Permet de lancer la liste des votes à traiter (carrousel des votes) pour le ou les dossiers sélectionnés à l’aide des cases à cocher (à la différence de « Démarrer la tâche » qui lance la liste de tous les votes à traiter parmi les résultats.
- Me l’affecter : Permet de s’affecter personnellement les dossiers sélectionnés
- Affecter : Permet d’affecter les dossiers sélectionnés à un utilisateur
- Désaffecter : Permet de supprimer l’affectation des dossiers à un utilisateur
- Supprimer : Permet de supprimer les dossiers de la liste des tâches (Droit CRIV ????)
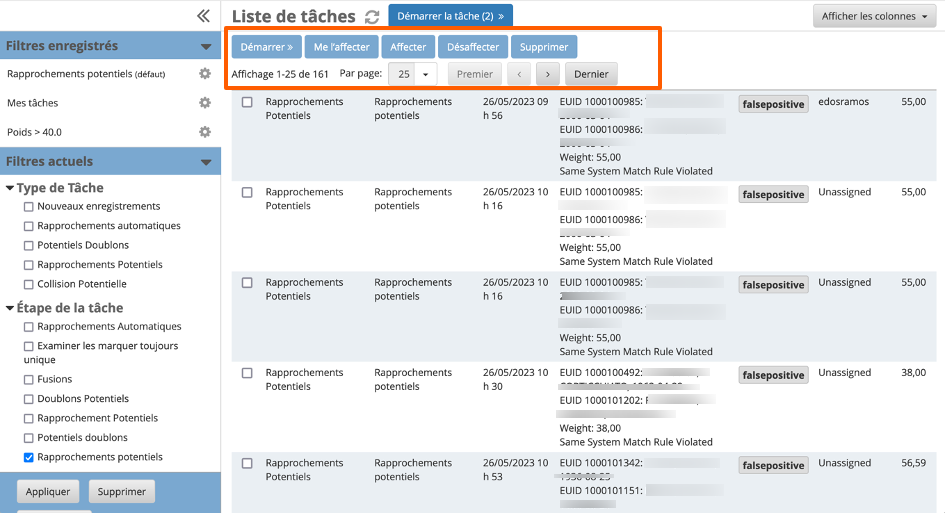
Le bandeau de navigation permet :
- De sélectionner le nombre de résultats à afficher par page en sélectionnant la valeur dans le menu déroulant
- De basculer sur la première page de résultats en cliquant sur « Premier » , ou sur la dernière page en cliquant sur « Dernier«
- D’avancer à la page suivante en cliquant sur la flèche droite, ou de reculer à la page précédente en cliquant sur la flèche gauche
Descriptif du module Task manager – Module de vote
Carrousel des dossiers
Le carrousel des dossiers (liste des tâches) pour lesquels un vote est attendu est situé dans la partie haute de la page, il fait suite à l’affectation des taches vu au chapitre 1.
Par défaut le curseur est placé sur le premier rapprochement de la liste, dans la partie basse de la page les traits d’identités sont affichés comparativement pour ce rapprochement.
Il est à noter qu’il est possible depuis cette page de réaffecter le dossier à un autre utilisateur.
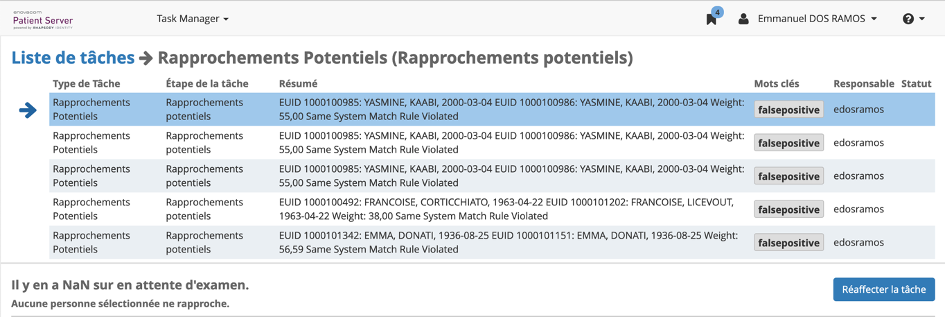
Comparatif des identités
Le comparatif des identités pour lesquels un vote est attendu est situé dans la partie basse de la page, il est directement lié au rapprochement sélectionné dans la parie haute.
IMAGE
Le vote est réalisé selon les modalités suivantes :
# Vote POUR
- Pour valider un rapprochement d’identités, il faut que tous les ES des DI, ayant en commun cette potentielle identité commune, vote pour ce rapprochement
- L’action est réalisée avec le bouton « Rapprocher«
# Vote CONTRE
- Pour ne pas qualifier un rapprochement d’identités, il suffit qu’un seul des ES des DI, ayant en commun cette potentielle identité commune, vote contre ce rapprochement
- L’action est réalisée avec le bouton « Marquer comme unique«
- Le rapprochement est mis en stand-by, il n’est plus proposé aux votes des autres ES et nécessite une action du CRIV qui va :
- Valider le marquage unique : les identités ne seront donc pas rapprochées
- Invalider le marquage unique : les identités pourront au choix du CRIV être rapprochées et de nouveau proposées au vote ??????
- Pour les utilisateurs des établissements (ES) :
- 📘 Fiche - EPS 4 - Espace de travailL’espace de travail regroupe tous les liens vers les identités que l’utilisateur a préalablement sélectionnées afin de les mettre de côté pour les analyser spécifiquement (Cf Fiche Tutos Espace de travail).
Cette fenêtre vous permet :
- D’aller directement sur la fiche identité, en cliquant sur la ligne de l’identité
- D’afficher une vue complète de l’ensemble des identités, en cliquant sur « Aller à la vue complète«
- De supprimer un ou plusieurs liens, en cliquant sur la croix en regard de la ligne de l’identité
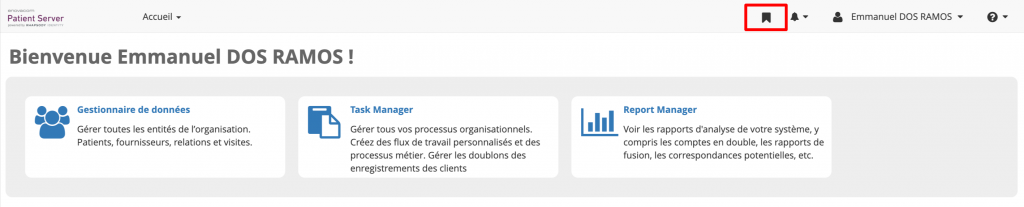
En cliquant sur le fanion noir (plein) une fenêtre modale affiche toutes les identités taguées par l’utilisateur.
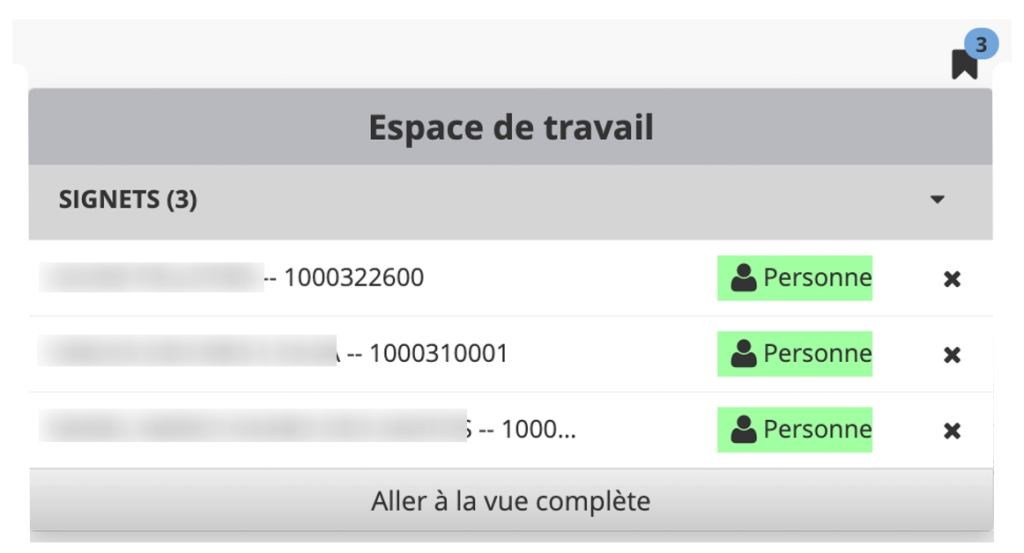
La vue complète vous permet :
- De pouvoir comparer des identités
- D’ajouter un commentaire à une ou plusieurs identités en même temps
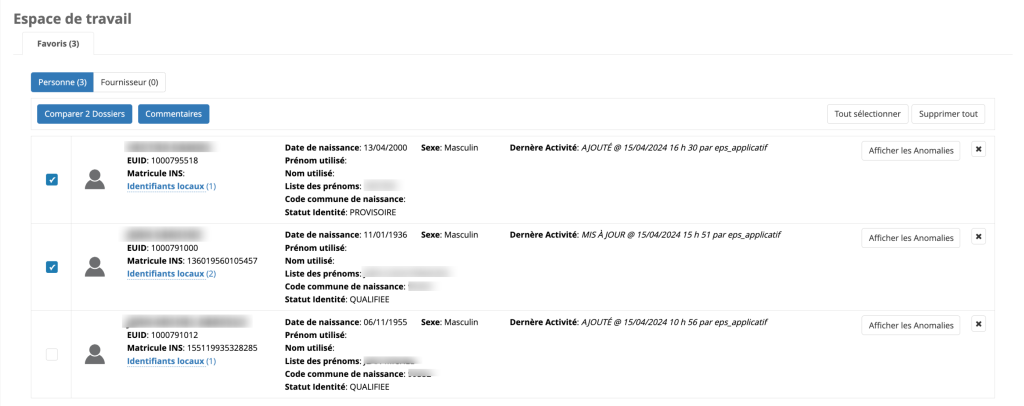
Comment enrichir l’espace de travail ?
Dans toutes les pages contenant une ou des identités, on retrouve un fanion blanc (vide) qui permet de taguer les identités à placer dans l’espace de travail.
Par exemple, dans une liste de recherche. En cliquant sur le fanion vide il est possible de taguer les identités à consulter ultérieurement (et inversement).
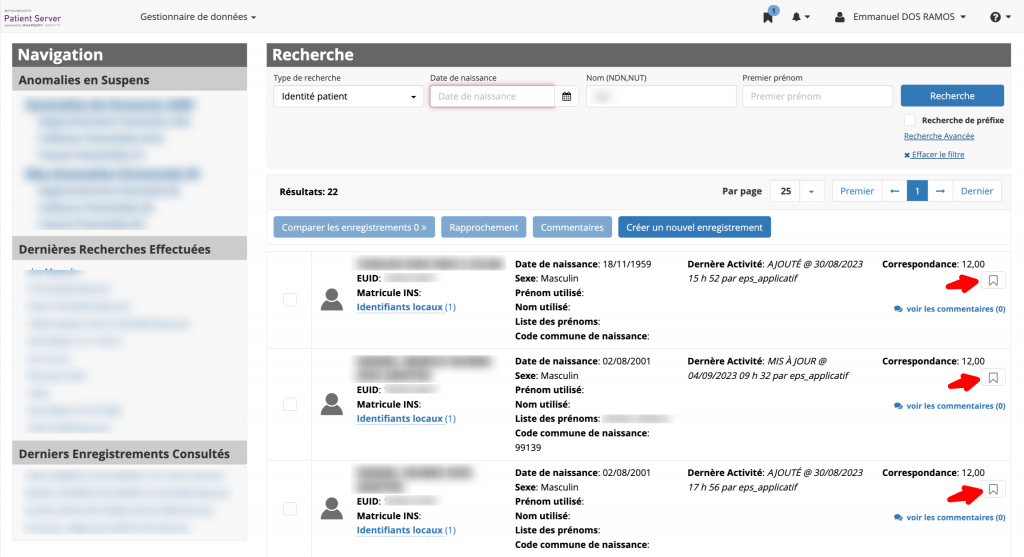
Exemple de la présence d’un fanion blanc sur la page d’une identité.


