Télémedecine
Demandes
Mes patients
Temedev
Avis
Mes recommandations
Besoin d’aide ?
- ◎ Donner un avis
DONNER UN AVIS
- Sur la ligne de la demande En attente, dans la colonne « Actions », cliquer sur Consulter
- Cliquer sur Prendre en charge
Le statut de la demande devient Pris en charge
- Dans le bloc à gauche, visualiser les images, vidéos, pds (pour ouvrir l’outil dans une nouvelle fenêtre cliquer sur le bouton à droite de l’outil).
- Compléter le formulaire : commentaire, recommandation et recommandation personne à contacter.
- Attacher éventuellement un fichier en cliquant sur Sélect. fichiers.
- Puis cliquer sur Sauvegarder
- Si l’avis est complet, cliquer sur Terminé.
- ◎ Visualiser les avis
VISUALISER UN AVIS
1. Description des colonnes
- Statut : plusieurs statuts sont disponibles
- Non envoyé
- En attente
- Suivi
- Pris en charge
- Terminé
- Annulé
- Archivé
- Patient : Prénom – Nom Usuel – Nom Naissance (date de naissance)
- Date de création : Date de la création de la demande
- Type de demande :
- Envoyé par : Prénom – Nom du demandeur et nom de l’établissement
- Expert(s) contacté(s) : Nom de l’unité contactée et prénom et nom du ou des experts contactés
- Actions : au choix et selon le statut de la demande
- Consulter : permet de visualiser en détails la demande
- Archiver : Archive la demande
2. Consulter en détail un avis
En fonction du statut, la visualisation de la demande varie :
2.2.1. Pour un avis avec le statut « en attente »
En haut à droite, plusieurs boutons d’actions sont disponibles :
- Imprimer : imprimer la demande
- Prendre en charge : permet de prendre en charge la demande
- Annuler : permet d’annuler la demande d’avis
- « Retour à la liste : Retourne à l’écran de recherche précédent
Dans le cadre bleu on retrouve :
-
- Formulaire de demande : ce formulaire reprend exactement le formulaire saisi.
- Votre avis : En attente : compte tenu du statut seul le nom de l’expert sollicité est visible.
- DWV Viewer
- Visualiser les images
- Visualiser les vidéos
- Visualiser les pdf
2.2.2. Pour un avis avec le statut « prise en charge »
En haut à droite, plusieurs boutons d’actions sont disponibles :
- Imprimer : imprimer la demande
- Modifier : modifier l’avis
- Terminer : terminer l’avis
- Annuler : permet d’annuler la demande d’avis
- + : demander un avis complémentaire
- => : demander un suivi
- Retour à la liste : Retourne à l’écran de recherche précédent
Dans le cadre bleu on retrouve :
- Formulaire de demande : ce formulaire reprend exactement le formulaire saisi.
- Votre avis – Pris en charge : compte tenu du statut, l’heure de prise en charge apparaît en plus du nom de l’expert sollicité.
2.2.3. Pour un avis avec le statut « terminée »
En haut à droite, plusieurs boutons d’actions sont disponibles :
- Imprimer : imprimer la demande
- + : demander un avis complémentaire
- Icône poubelle : archiver l’avis
- Retour à la liste : Retourne à l’écran de recherche précédent
Dans le cadre bleu
- Formulaire de demande : ce formulaire reprend exactement le formulaire saisi.
- Votre avis – Terminé : Affiche le texte de l’avis n°1 terminé
Remarque :
Affichage des informations d’identifications en cliquant sur les « i » pour les demandeurs et les experts. - Statut : plusieurs statuts sont disponibles
- ◎ Lancer une visioconférenceL’outil vous propose une solution de visio-conférence afin d’échanger oralement avec un expert de santé.
Pour accéder à la plateforme de visio-conférence, cliquez sur le bouton Nouvelle visio-conférence situé dans le menu de gauche sur les fiches de demandes d’avis.
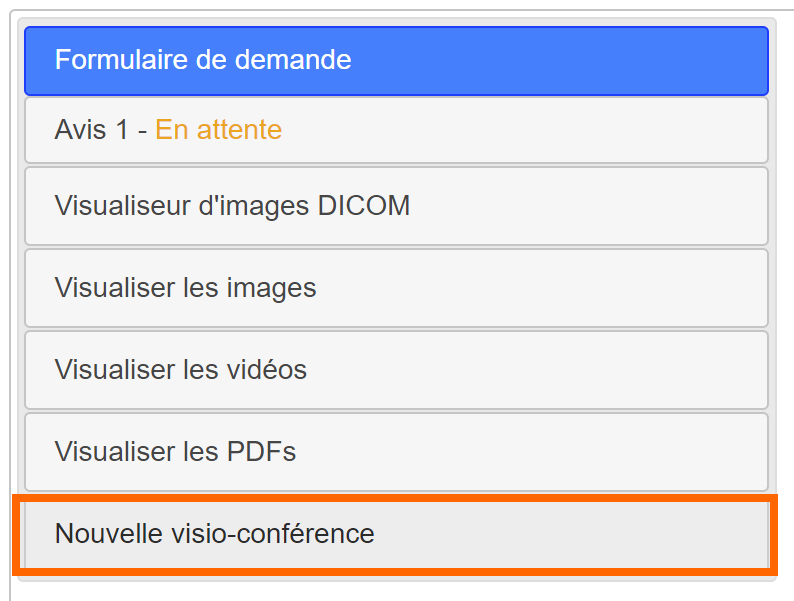
Attention, si vous rencontrez des difficultés pour accéder à la plateforme de visio-conférence, essayez de vider le cache de votre navigateur et de supprimer vos cookies.
Voici différents guides pour effectuer cette opération sur les différents navigateurs : Chrome ; Mozilla Firefox ; Safari
De plus, la plateforme ne fonctionne pas sur l’application Chrome sous iOS, le système d’exploitation iPhone et iPad.
Une fois le chargement terminé, cliquez sur Rejoindre la conférence. Vous avez aussi la possibilité de Lancer un test de pré-appel afin de vérifier que votre débit Internet couvre le nécessaire pour la plateforme de visio-conférence.
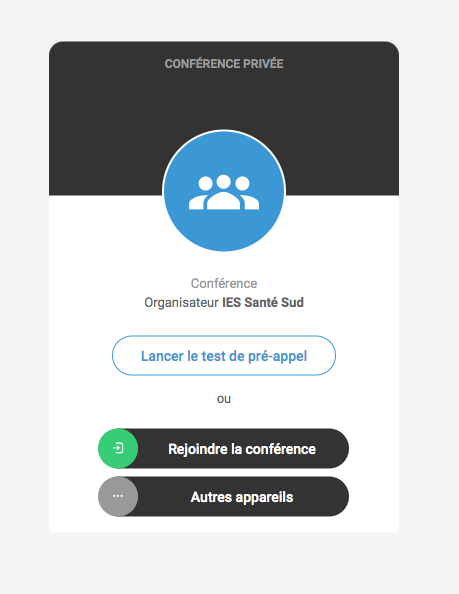
Cliquez ensuite sur Connexion Portail Régional, afin de vous identifier via votre compte sur le Portail de santé PACA.
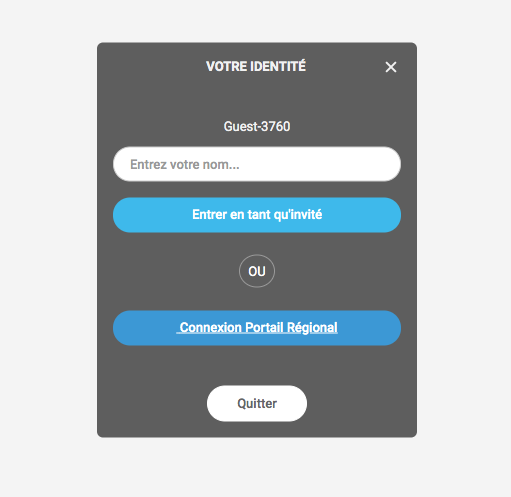
Cliquez à nouveau sur Rejoindre la conférence.
Vous avez maintenant la possibilité de choisir si vous voulez participer à la visioconférence avec une webcam ou uniquement avec votre micro.
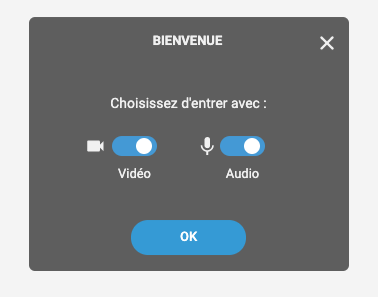
Vous voilà à présent dans l’espace de visio-conférence !
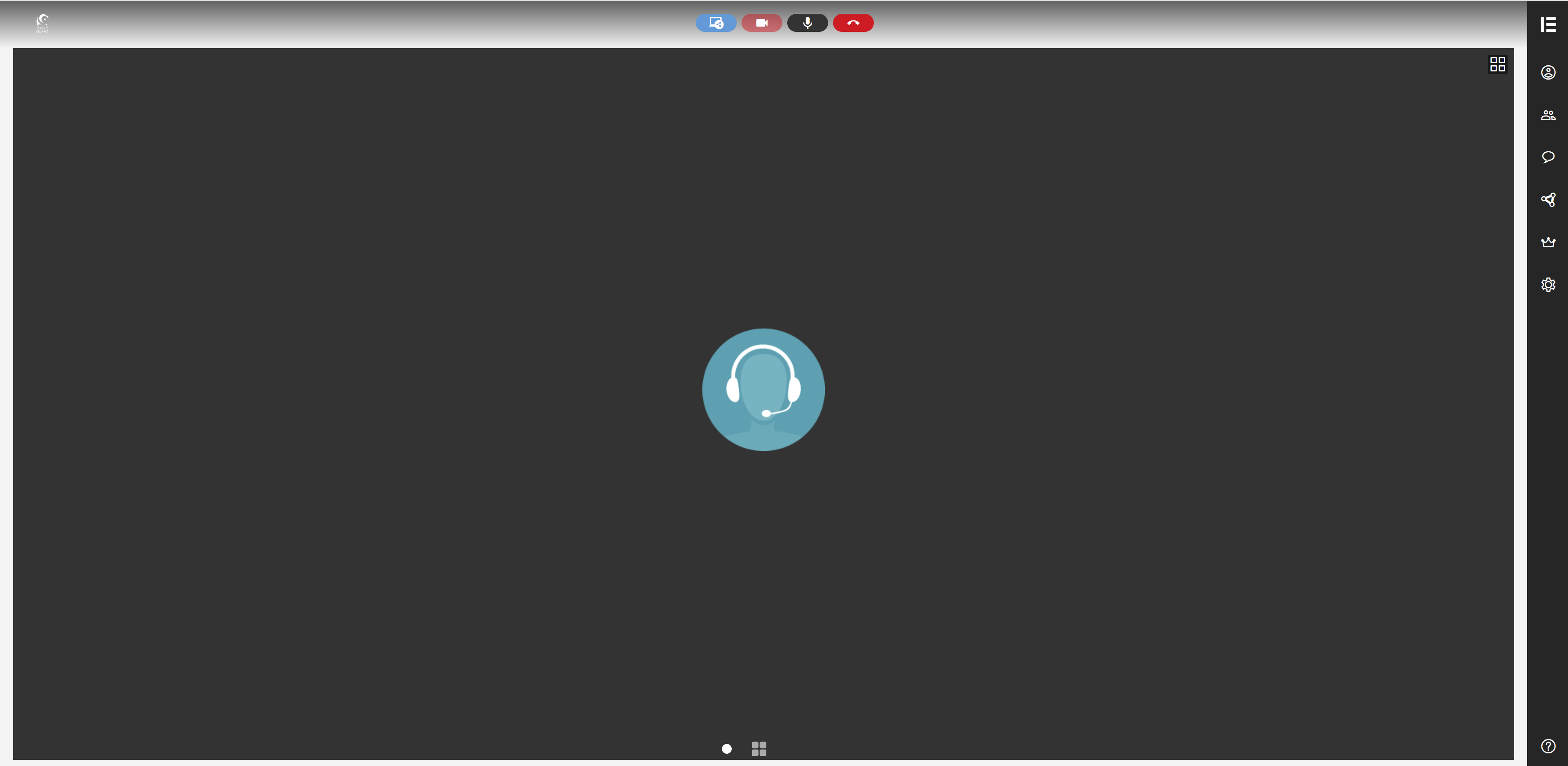
La barre de droite contient plusieurs icônes qui permettent d’accéder à différents menus. La première permet de dérouler le menu.
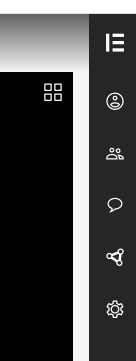 Les autres icônes permettent, de haut en bas :
Les autres icônes permettent, de haut en bas :- Identité : Affiche votre identifiant
- Participants : Permet d’inviter d’autres personnes à rejoindre la visio-conférence. Pour ce faire, cliquez sur Inviter à rejoindre puis, dans la fenêtre pop-up, indiquez votre identifiant ou adresse email, renseignez l’adresse email ou le numéro de téléphone de la personne à inviter et ajoutez un message puis cliquez sur Envoyer l’invitation.
- Discussions : Permet d’envoyer des messages instantanés aux participants de la visio-conférence.
- Options de partage : vous permet de partager votre écran ainsi que le pointeur ou de partager des fichiers/médias.
- Paramètres : régler votre matériel audio, votre connexion réseau, ect.
Dans le cas d’une invitation par SMS, le patient reçoit alors un lien le renvoyant sur la conférence qui peut se faire soit par visio, soit téléphoniquement. Dans le cadre d’une consultation téléphonique, un code d’accès est notifié dans l’invitation ; il n’est donc pas nécessaire que le patient ait un équipement informatique.
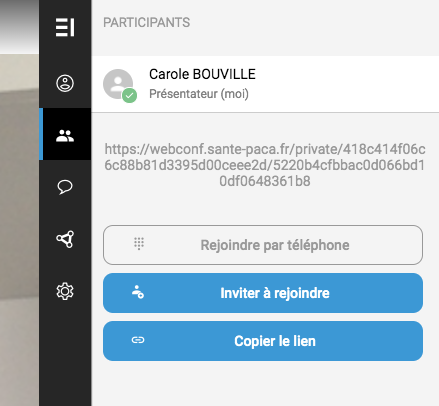
Voici un tableau récapitulatif du fonctionnement de la plateforme de visioconférence en fonction des différents navigateurs.
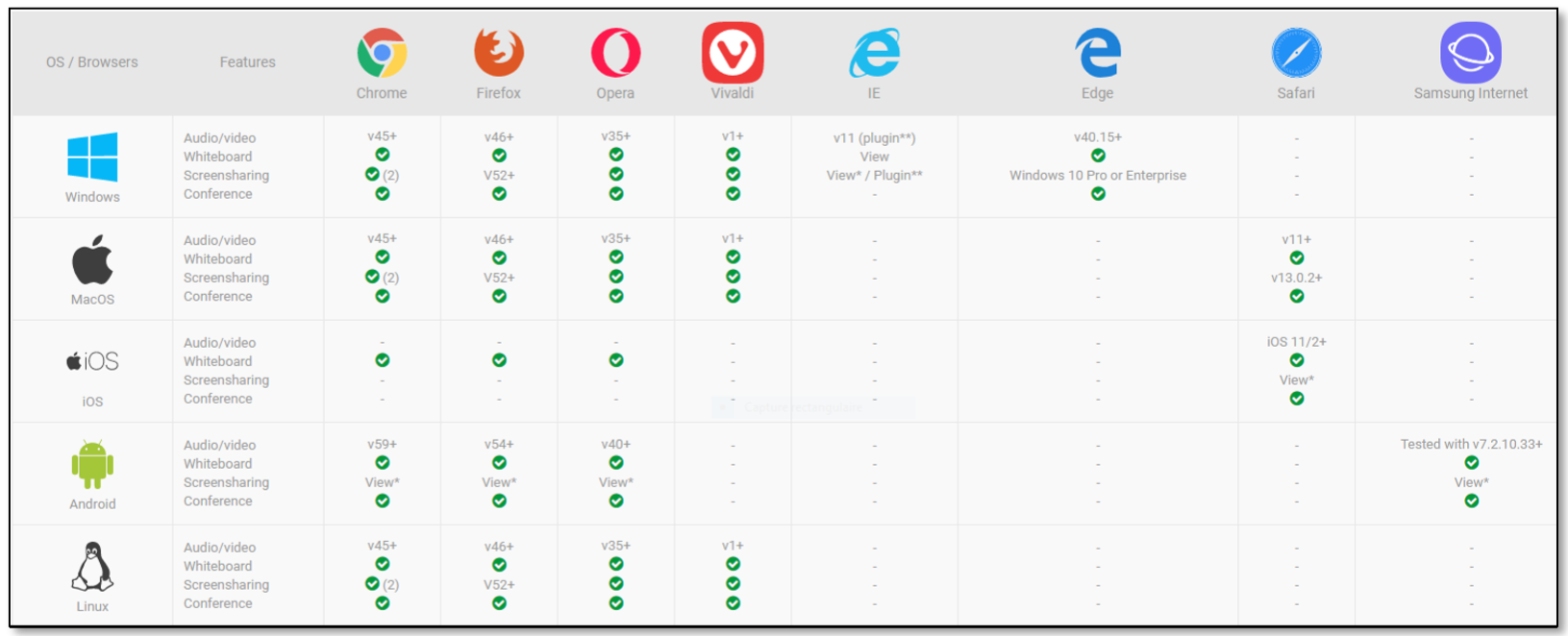
- 📘 Fiche réflexe : Prise en charge d'une demande
⏏︎ Télécharger la fiche pratique
CONNEXION SUR LE SITE DU PORTAIL DE SANTÉ PACA
- https://sante-paca.fr/
- Cliquer sur Connexion et saisir votre identifiant et mot de passe dans l’espace Se connecter.
- En cas d’oubli, cliquer sur Mot de passe oublié et suivre les instructions.
ACCÈS AU DOSSIER PATIENT
- Dans le menu : Parcours & coordination / Télésanté / Télémédecine – Avis.
- Dans la liste des Avis de télémédecine, colonne Actions cliquer sur le bouton Actions puis sur Consulter.
PRENDRE EN CHARGE LE PATIENT
- Cliquer sur « Prendre en charge »

ACCÈS AUX OUTILS
- Cliquer sur ces icônes pour ouvrir les outils dans un nouvel onglet.

RÉDACTION DE L’AVIS
- Compléter l’avis et cliquer sur « Sauvegarder ». Possibilité d’attacher un fichier en cliquant sur « Sélect. fichiers ».

TERMINER L’AVIS
Pour terminer l’avis cliquer sur le bouton Terminer.

- 📘 Fiche réflexe : Prise en charge d'une demande - Orthoptiste
⏏︎ Télécharger la fiche pratique
CONNEXION SUR LE SITE DU PORTAIL DE SANTÉ PACA
- https://sante-paca.fr/
- Cliquer sur Connexion et saisir votre identifiant et mot de passe dans l’espace Se connecter.
- En cas d’oubli, cliquer sur Mot de passe oublié et suivre les instructions.
ACCÈS AU LISTING PATIENTS
- Dans le menu, cliquer sur Parcours & coordination / Télésanté / Télémédecine – Demandes.

- En attente d’examen => dossier à compléter avec la rétinographie (patient adressé par le médecin traitant)
- En attente => dossier transmis à l’expert
- Terminé => dossier expertisé
AJOUTER LA RÉTINOGRAPHIE
- Cliquer sur le bouton Action puis sur Consulter

- Dans la fiche patient cliquer sur Modifier

- Vérifier l’identité du patient (carré rouge)
- Ajouter la rétinographie via Ajouter une pièce jointe puis cliquer sur Envoyer.

- Pour les patients qui n’ont pas été adressés par le médecin traitant via l’outil, se référer à la fiche explicative « Médecin traitant ».
CONSULTATION DE LA DEMANDE
- Dans le menu, cliquer sur Parcours & coordination / Télésanté / Télémédecine – Demandes.
- Cliquer sur « Actions » pour Consulter
- Annuler ou Archiver une demande en fonction de son statut.
- Plusieurs actions possibles en consultation d’une demande :


- 📘 Fiche réflexe : Accès visioconférence
⏏︎ Télécharger la fiche pratique
ACCÈS VISIOCONFÉRENCE
- https://sante-paca.fr/
- Cliquer sur Connexion et saisir votre identifiant et mot de passe dans l’espace Se connecter.
- En cas d’oubli, cliquer sur Mot de passe oublié et suivre les instructions.
- Dans le menu : cliquer sur Parcours & coordination / Télésanté / Télémédecine – Avis.
LANCER LA TÉLÉCONSULTATION
- Depuis la liste des avis en attente, dans la colonne « Actions », cliquez sur Consulter.
- Sur la page de la demande, cliquez sur Nouvelle visioconférence.

- Cliquez ensuite sur Rejoindre la conférence.
- Sur la fenêtre d’identification, entrez un identifiant qui permettra de vous faire reconnaître par les autres participants de la visioconférence.
- Cliquez ensuite sur Entrer en tant qu’invité.

- Vous aurez ensuite la possibilité de choisir si vous voulez participer à la conférence avec votre webcam ou seulement avec votre microphone.

INVITER UN AUTRE PARTICIPANT
- Sur la barre de droite, cliquez sur la deuxième icône pour ouvrir l’onglet Participants
- Cliquez ensuite sur le bouton Inviter à rejoindre.
- Renseignez ensuite l’adresse email de la personne que vous souhaitez inviter, et, si désiré, ajoutez un message et cliquez sur Envoyer l’invitation.


- 📘 Fiche réflexe : Accès DICOM
⏏︎ Télécharger la fiche pratique
CONNEXION SUR LE SITE DU PORTAIL DE SANTÉ PACA
- https://sante-paca.fr/
- Cliquer sur Connexion et saisir votre identifiant et mot de passe dans l’espace Se connecter.
- En cas d’oubli, cliquer sur Mot de passe oublié et suivre les instructions.
ACCÈS AU DOSSIER PATIENT
- Dans le menu : Parcours & coordination / Télésanté / Télémédecine – Avis.
- Dans la liste des Avis de télémédecine, colonne Actions cliquer sur le bouton Actions puis sur Consulter.
PRENDRE EN CHARGE LE PATIENT
- Cliquer sur « Prendre en charge »

ACCÈS DICOM
Dans la barre d’outils du formulaire, cliquer sur Visualiseur d’images DICOM.

VISUALISATION IMAGES
- Affichage de l’imagerie.
- Effectuer un « Glisser déposer » de l’image souhaitée du bloc 1 vers le bloc 2.
- Barre d’outils : gestion des zooms, mesures, …
- Barre de chargement, définitions des images.



