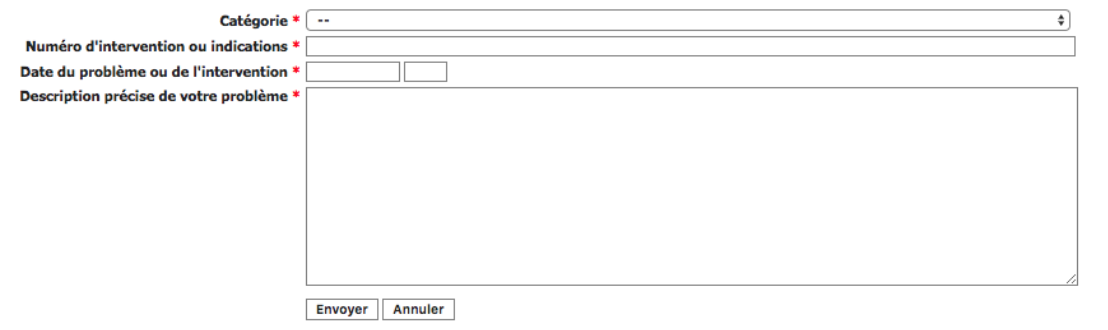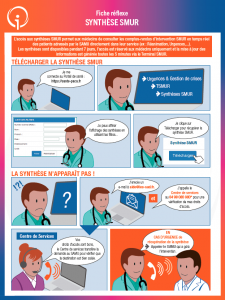Utilisateur
Administrateur
Besoin d’aide ?
- ◎ Présentation de TSMUR
Terminal SMUR est une solution informatique développée par le GRADeS Innovation e-Santé Sud, disponible sur l’espace numérique régional de santé (ENRS). Il s’agit d’un dossier patient informatisé, déclinaison fonctionnelle de Terminal Générique de Santé adaptée à la pratique du SMUR comme Terminal Urgences est adaptée à celle des Urgences.
L’alimentation de l’outil est alimenté par la base régionale ORU-SAMU en lien avec les SI des 6 SAMU de PACA. TSmur alimente également le Terminal Urgences du service receveur et les comptes rendus sont disponibles sur l’ENRS.
La solution est agréée « Hébergeur de données de santé (MIPIH).

1 outil – 2 solutions
- Solution web service
- Solution en mobilité
Objectifs
- Permettre l’amélioration des prises en charge des patients avec un véritable chainage de l’information de l’appel vers le C15.
- Les données de régulation saisies par le SAMU centre 15 sont transmises en temps réél à Terminal SMUR via la base régionale ORU-SAMU.
- Les données médicales saisies dans l’outil sont exportés via un PDF accessible depuis l’ENRS, et peuvent être untégrées au dossier médical des urgences pour les sites équipés de Terminal Urgences.
Particularités de la version web
La structure et la présentation de l’interface Terminal Web est assez similaire à celle de Terminal Urgences. Pour une intervention 1 ou plusieurs patients peuvent être associés avec pour chacun un dossier propre.
L’interface permet également aux administrateurs locaux disposant de l’habilitation d’avoir accès à des données statistiques.

Particularités de la version mobile
- L’application est disponible sur la plupart des terminaux (Android – IOS) en mode connecté et déconnecté afin de permettre la saisie dans les zones de faibles couvertures téléphoniques.
- L’interface dispose d’une fonctionnalité de guidage GPS vers l’adresse de l’intervention et permet également d’intégrer des photographies au dossier de prise en charge.
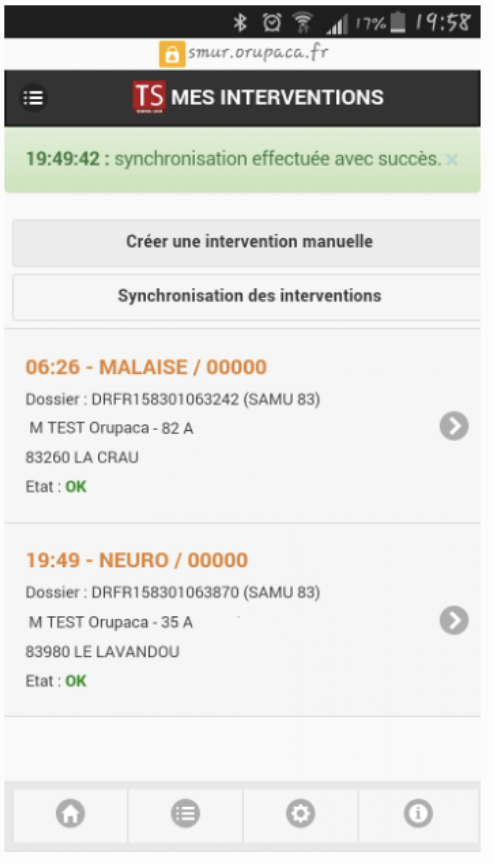
- ◎ Installation de l'application mobile
1. Sous android
Pré-requis :
- téléphone ou tablette sous Android 4.4.2 minimum
- navigateur Google Chrome en version 43 minimum
Procédure d’installation : veuillez cliquez sur la première image ci-dessous pour commencer la procédure d’installation.
ATTENTION : L’installation de l’application TSMUR en mobilité sur une tablette ou un smartphone nécessite l’enregistrement du périphérique par un administrateur site depuis la version web avant la première utilisation. A défaut l’application ne sera pas accessible.
Installation de Tsmur sur un périphérique
- Commencez par ouvrir le navigateur Google Chrome
- Vous devez saisir l’adresse de l’application : https://smur.sante-paca.fr/html5
- Une fois l’application ouverte, il faut cliquer sur le bouton Menu de votre téléphone
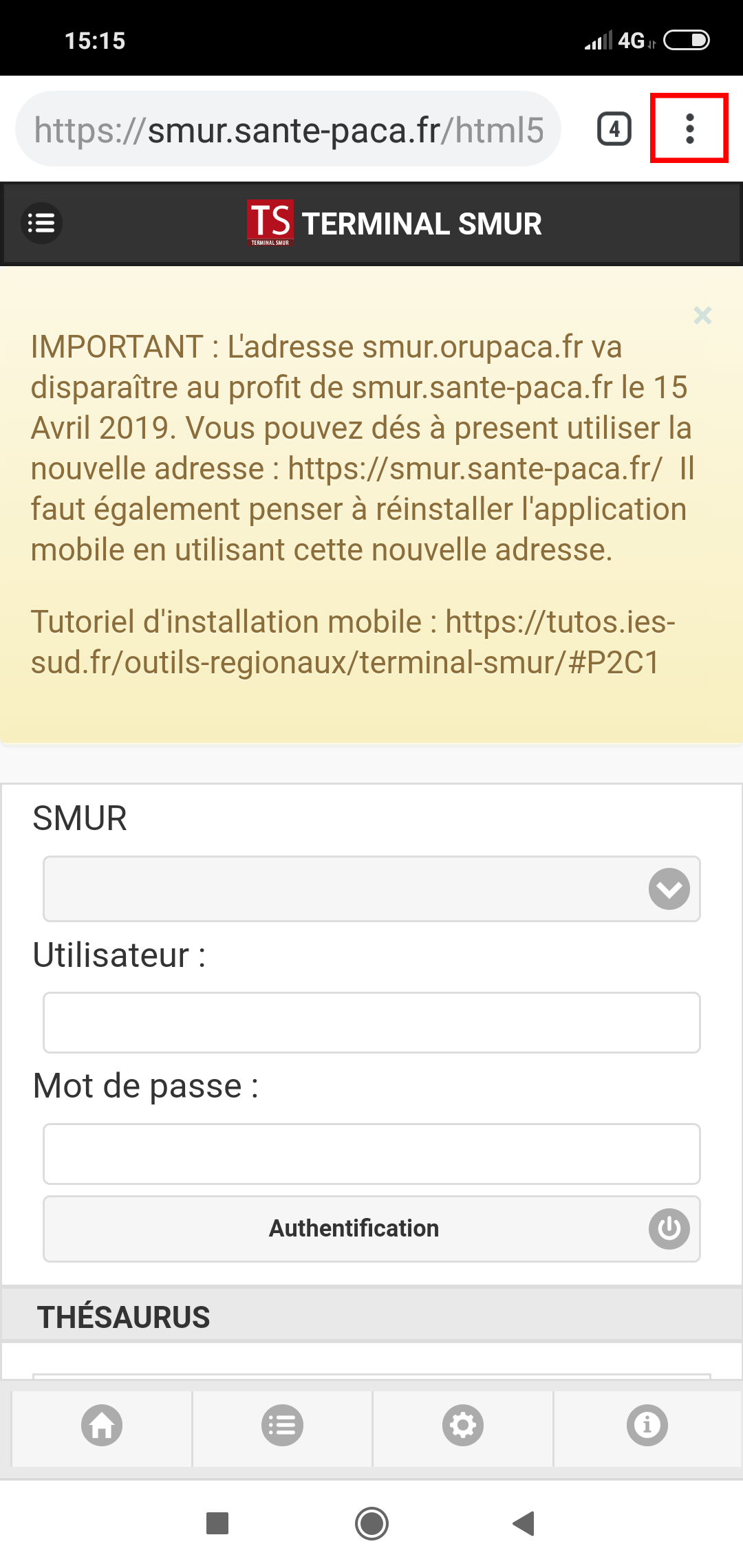
- Cliquez ensuite sur Ajouter à l’écran d’accueil
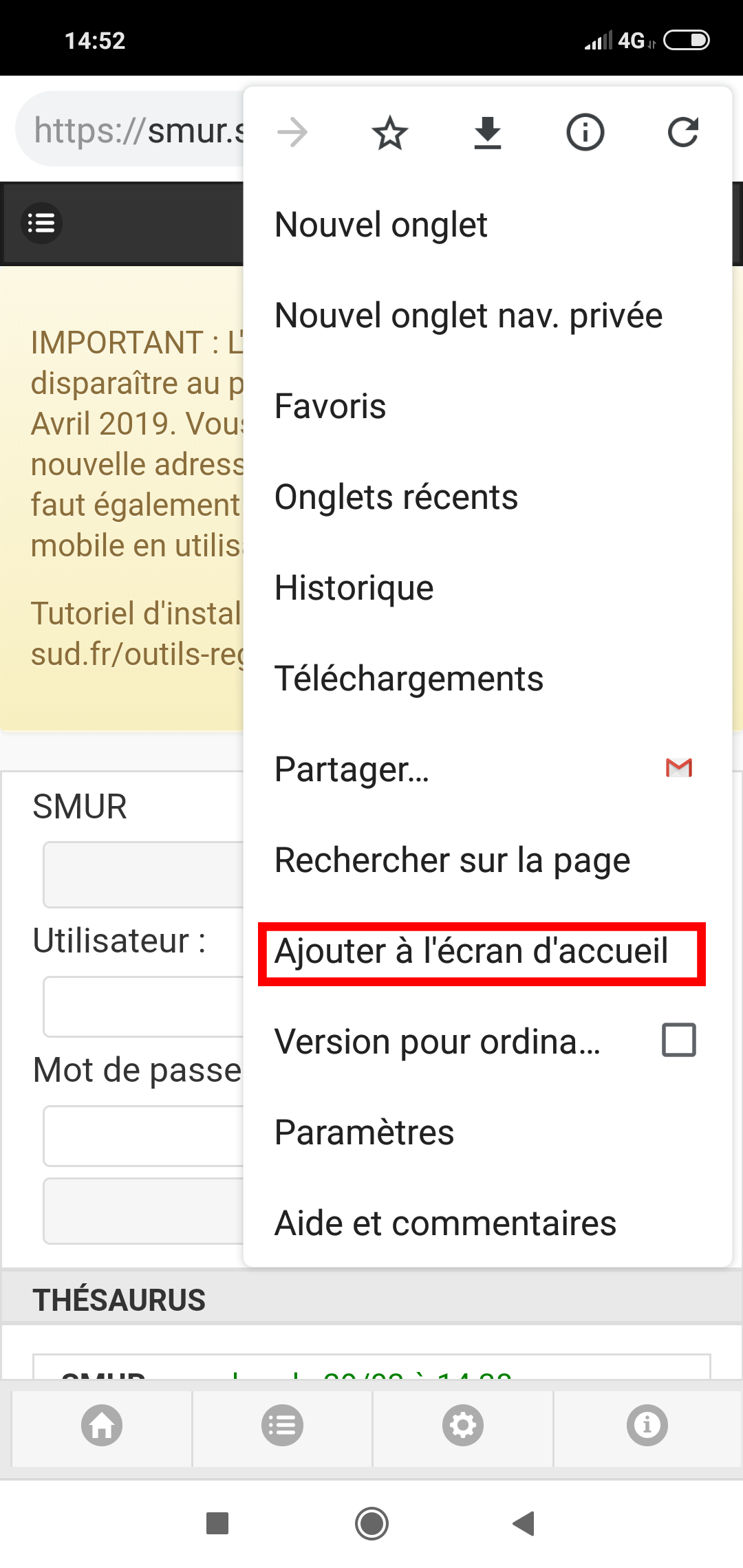
- Puis sur Ajouter
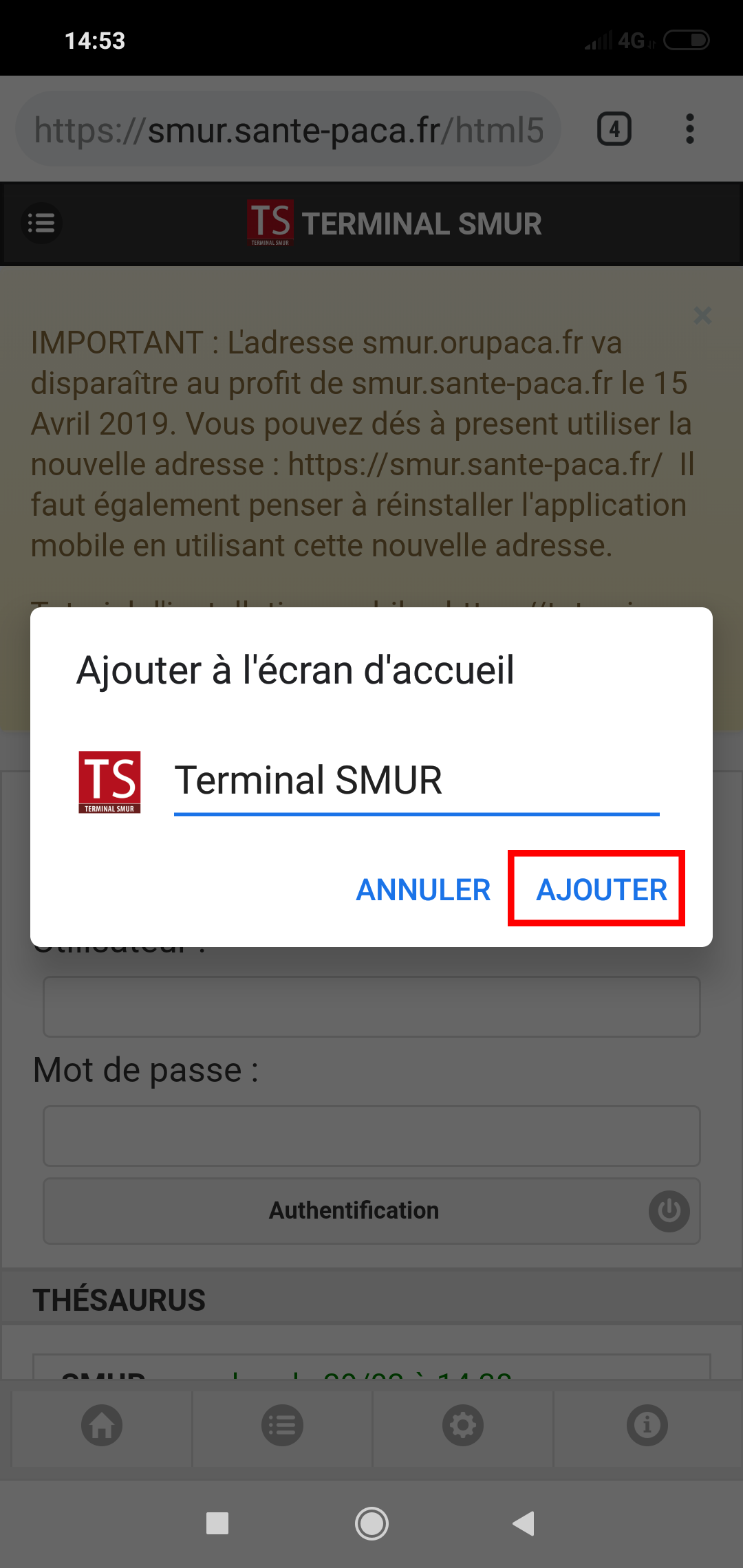
- Lancez maintenant l’application que vous venez d’installer et attendez que les thésaurus se chargent.
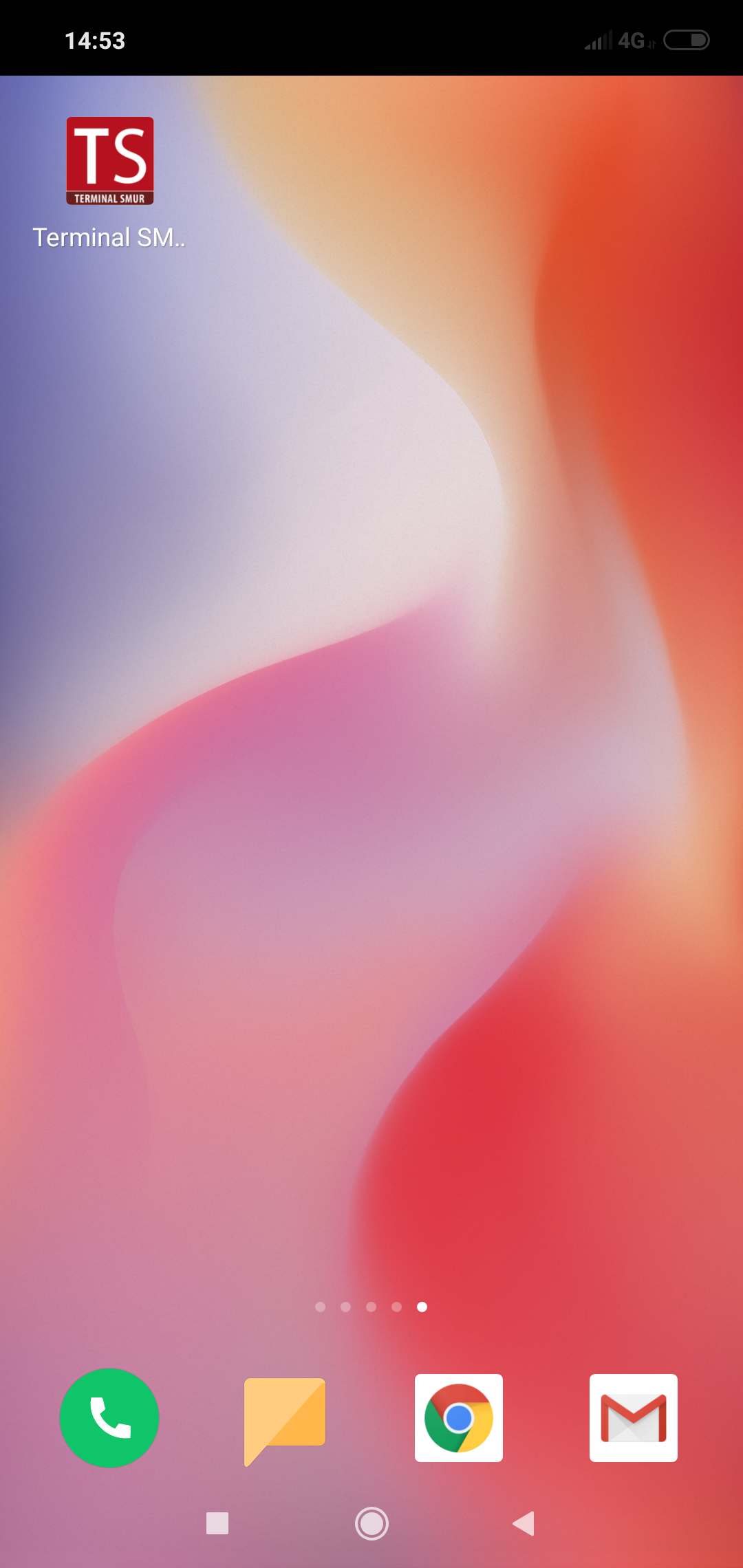
- Sélectionnez votre SMUR dans la liste
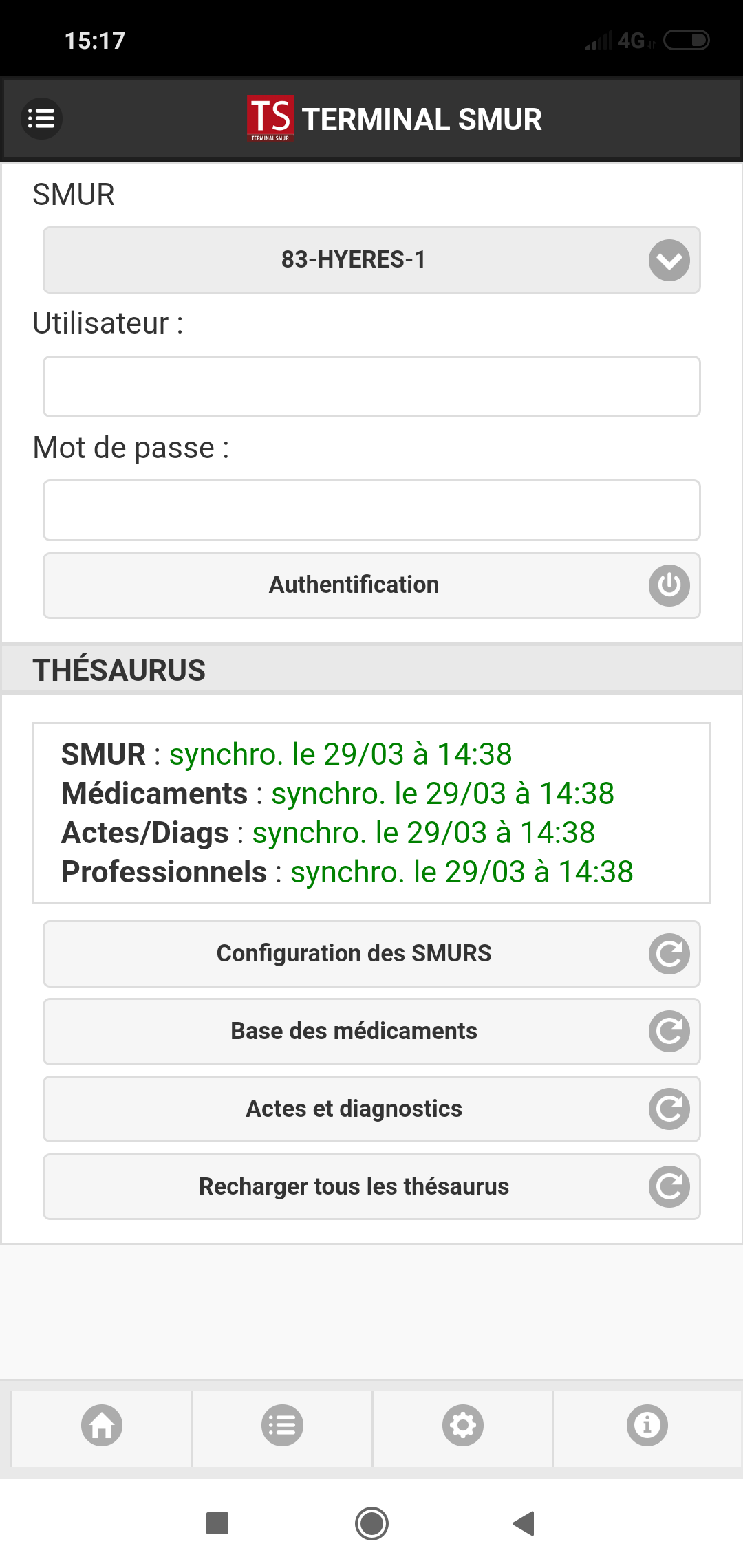
- Lancer l’application depuis le périphérique, cliquer sur authentification et transmettre le N° D’identification Unique du Terminal (NIUT) à un de vos administrateurs site
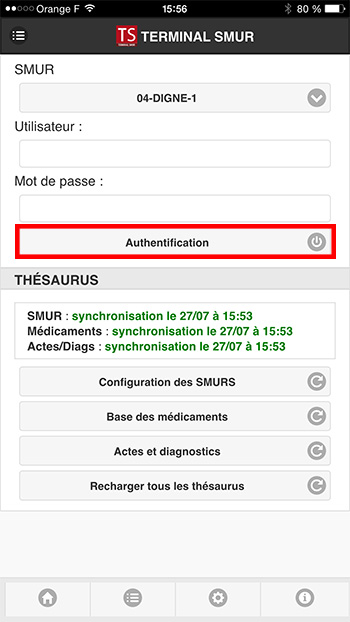
- Le numéro NIUT s’affiche ainsi.
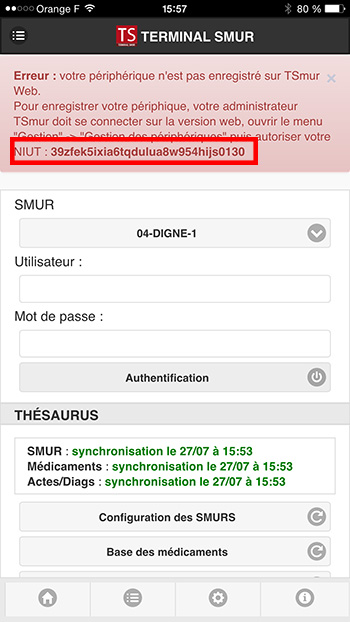
Validation du périphérique
Pour un administrateur habilité, depuis la version web de TSMUR :
Dans Gestion / Gestion des périphériques
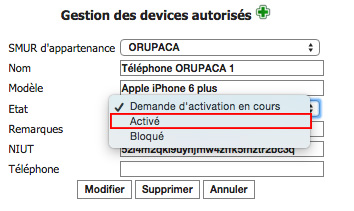
2. Sous iOS
Pré-requis : iPhone ou iPad sous iOS 8.3 minimum
Procédure d’installation : veuillez cliquer sur la première image ci-dessous pour commencer la procédure d’installation.
Attention, l’installation de l’application HTML5 nécessite d’enregistrer à nouveau votre téléphone sur Terminal SMUR version WEB (validation par un administrateur site).
- Commencez par ouvrir le navigateur Safari
- Vous devez saisir l’adresse de l’application : https://smur.sante-pacca.fr/html5
- Une fois l’application ouverte, il faut cliquer sur l’icône de partage (entourée en rouge sur cette image)
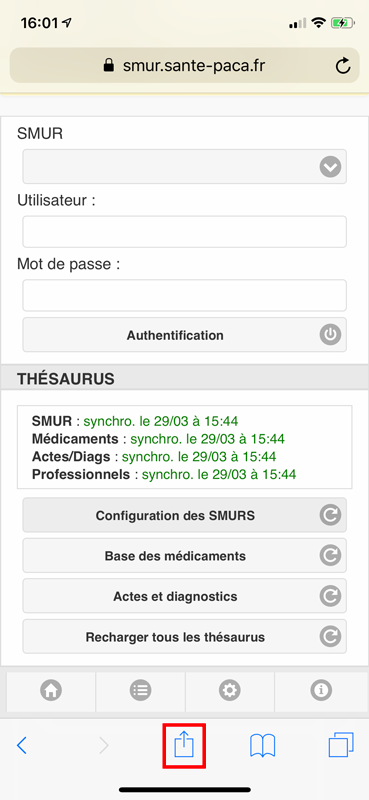
- Cliquez ensuite sur Ajouter à l’écran d’accueil
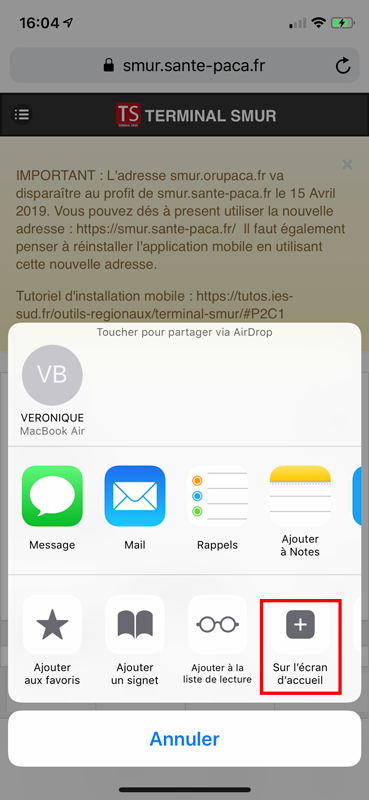
- Puis sur Ajouter
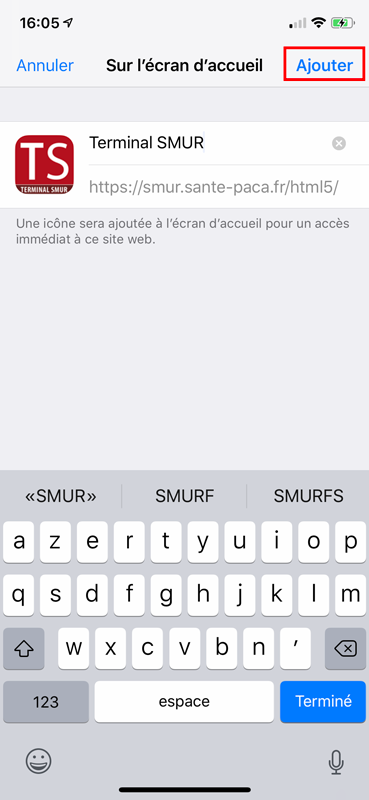
- Lancez maintenant l’application que vous venez d’installer et attendez que les thésaurus se chargent.
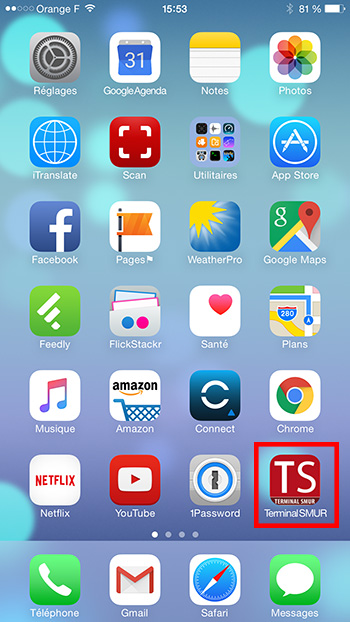
- Sélectionnez votre SMUR dans la liste.
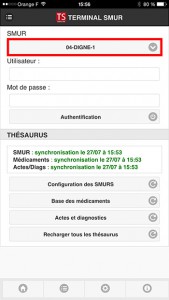
- Vous devez maintenant cliquer sur Authentification de façon à faire apparaître le Numéro d’Identification Unique de votre Terminal (NIUT).
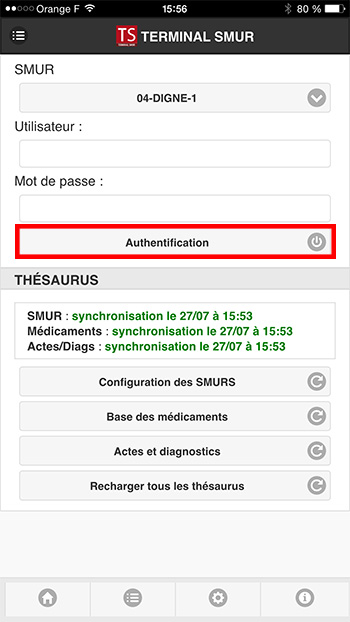
- Le numéro NIUT s’affiche ainsi.
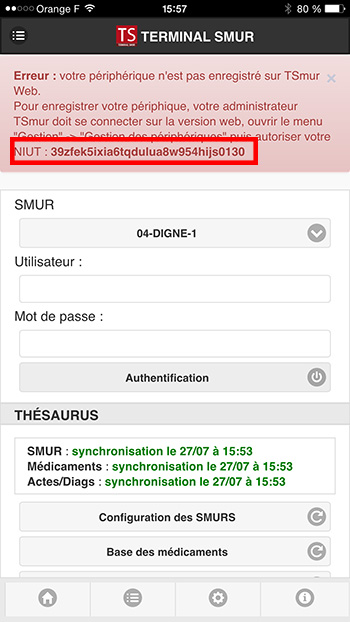
- Si vous êtes administrateur, vous devez ouvrir la page Gestion -> Gestion des périphériques sur TSweb puis cliquer sur la ligne correspondant au NIUT en cours d’activation
- Il ne vous reste plus qu’à compléter le formulaire, sélectionner l’état Activé puis à cliquer sur Modifier. Votre application est maintenant installée et fonctionnelle.
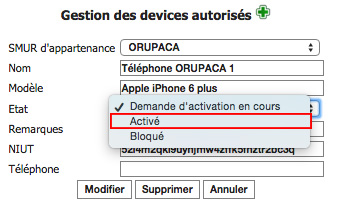
- ◎ Mises à jour de l’application mobilePour vérifier votre numéro de version, il vous suffit d’ouvrir l’application et de cliquer sur le bouton Informations :
Sous iOS (iPhone ou iPad), si une nouvelle version est disponible, votre application se mettra à jour automatiquement lorsque vous la lancez et qu’il y a du réseau.
Sous Android, vous devrez préalablement fermer votre application et le navigateur avant de lancer votre application pour qu’elle se mette à jour automatiquement la mise à jour ne se fera que s’il y a du réseau.
Notes :
- il faut parfois répéter l’opération une deuxième fois pour que le téléphone détecte la mise à jour et l’applique.
- pour fermer une application sous Android, vous devez appuyer pendant 1 secconde sur le bouton principal de votre téléphone pour afficher les applications en cours d’exécution. Pour fermer une application, il vous suffit ensuite de faire glisser votre doigt latéralement sur l’application.
- ◎ Utilisation de l’application mobile
1. Description de TSMUR
Cette page décrit le principe de navigation dans l’application TSMUR, voici l’arborescence
- Accueil
- Réglage
- Informations
- Liste des interventions, avec pour une intervention :
- Détails de l’intervention, permet l’accès au patient, avec :
- Identité
- Equipe
- Observations
- Médicaments
- Paramètres vitaux
- Actes et Diagnostics
- Décisions
- Photos
- Horaires de l’intervention
- Clôture de l’intervention
- Détails de l’intervention, permet l’accès au patient, avec :
- Déconnexion
1.1. Méthode de navigation
Trois méthodes de navigation sont disponibles pour accéder au menu général
Pied de page
Depuis le pied de page, 4 boutons permettent :
- Pour la maison : Le retour à la page d’accueil
- Pour la liste : L’accès à la liste des intervention
- Pour la roue dentée : L’accès aux options de paramétrage
- Pour le Point d’information : l’accès au menu « A propos de l’application »
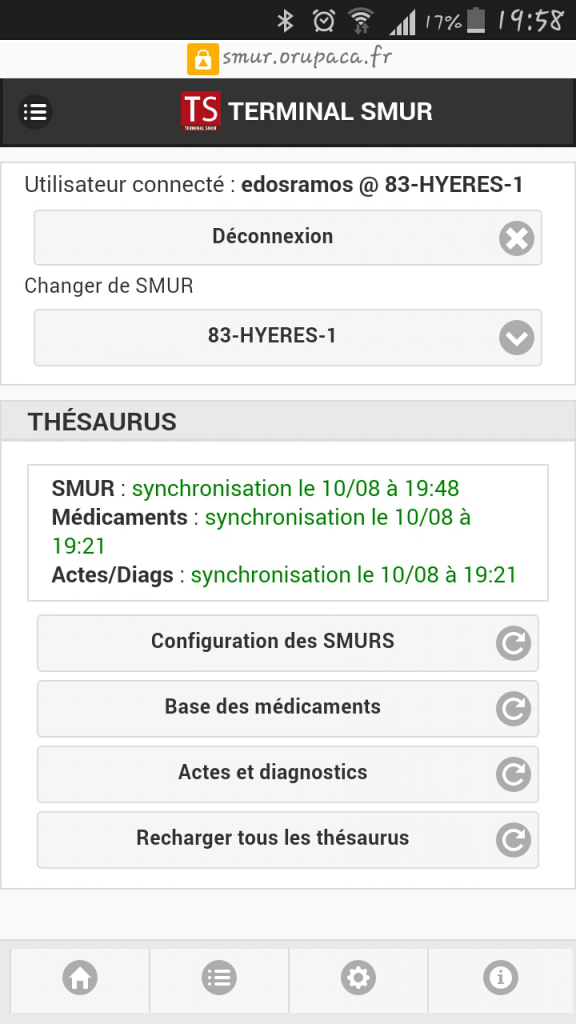
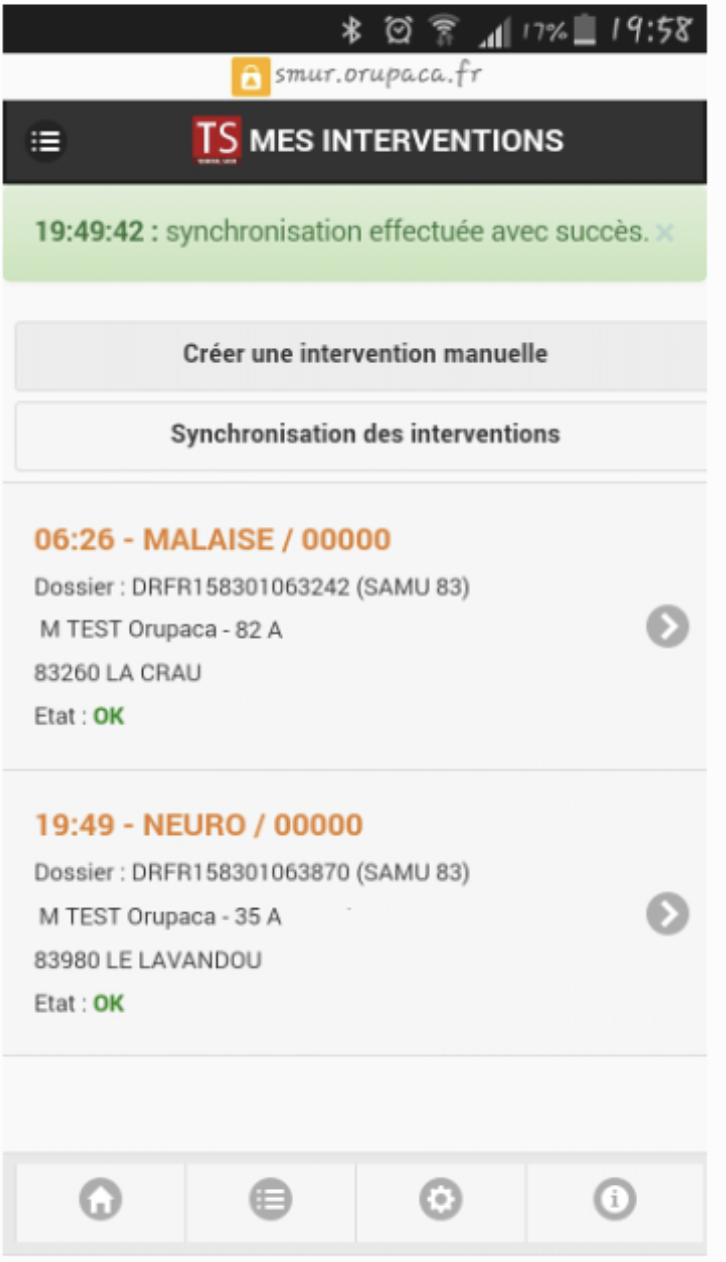
Depuis le bouton menu
En tirant l’écran de la gauche vers la droite, vous ouvrez le menu de l’application avec :
- Accueil (Maison) : Retour à la page d’accueil
- Réglage (Roue dentée) : Accès aux options de paramétrage
- Informations (Point Info) : Accès au menu à propos
- Liste des interventions (liste) : Accès à la liste des interventions du SMUR sélectionné
- Déconnexion (croix) : Fermeture de la session identifiée
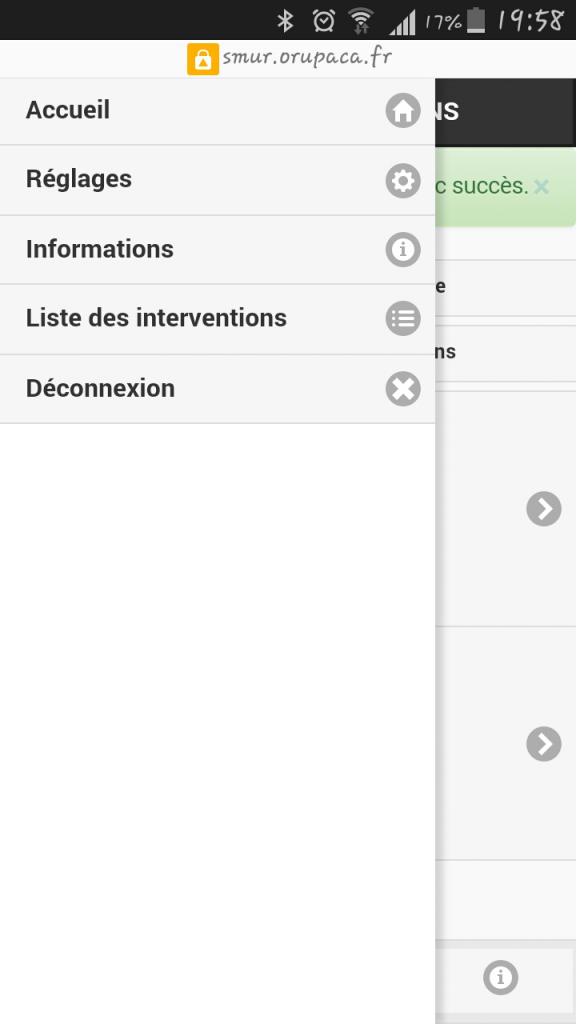
En balayant l’écran de gauche à droite
En balayant avec le doigt depuis le bord gauche vers le bord droit vous pouvez également afficher le menu (avec les mêmes accès que décrit précédemment).
1.2. Description du menu général
Accueil (symbole Maison)
- Première ligne : Identification de l’utilisateur connecté et de son SMUR de rattachement
- Bouton de déconnexion : fermeture de la session identifiée
- Bouton de changement de SMUR : permet de changer le SMUR de rattachement (uniquement pour les utilisateurs multi-sites)
- Bloc des thésaurus
- Champ d’information : Affiche la date des dernières MAJ effectuées pour les 3 bases décrite ci dessous.
- Configuration des SMURS : permet de synchroniser le paramétrage réalisé en local ou en régional.
- Base des médicaments : permet de synchroniser le thésaurus des médicaments après une MAJ régionale.
- Actes et Diagnostics : permet de synchroniser les thésaurus Actes et Diagnostics après une MAJ régionale.
- Recharger tous les thésaurus : synchronise les 3 Bases décrite ci dessus.
Menu réglages (Symbole Roue dentée)
- Reconnexion automatique au lancement de l’application : Nous vous conseillons cette option si vous utilisez votre propre appareil. En cas d’appareil partagé cette option ne doit pas être cochée.
- Vérification des MAJ du thésaurus au lancement : Nous vous conseillons d’activer cette option afin de bénéficier des dernières MAJ. Cependant si le réseau téléphonique ou wifi est de mauvaise qualité l’affichage de la liste des interventions sera retardé.
- Activation de l’affichage des informations de traçabilité : en cours de développement
- Synchronisation automatique : les modifications sur une intervention en cours déclenchent automatiquement une synchronisation lors de l’affichage de la liste des interventions
- Application GPS /plan Apple : GPS et plan pour terminaux sous IOS
- Application GPS /Google Maps : GPS et plan pour terminaux Android
- Graphique constantes / courbes : Affiche le résumé des constantes sous forme de courbes
- Graphique constantes / Histogramme : Affiche le résumé des constantes sous forme de graphes
- Graphique constantes / Désactivé : Désactive l’affichage graphique des constantes
- Couverture réseau standard : timeout à 30, c’est à dire arrêt de la recherche du serveur TSMUR au bout de 30sec
- Mauvaise Couverture réseau : timeout à 60, c’est à dire arrêt de la recherche du serveur TSMUR au bout de 60sec
- Très mauvaise couverture réseau : timeout à 120, c’est à dire arrêt de la recherche du serveur TSMUR au bout de 120sec
- Bouton Suppression du cache : ATTENTION à n’utiliser que sur conseil du GIP ieSS.
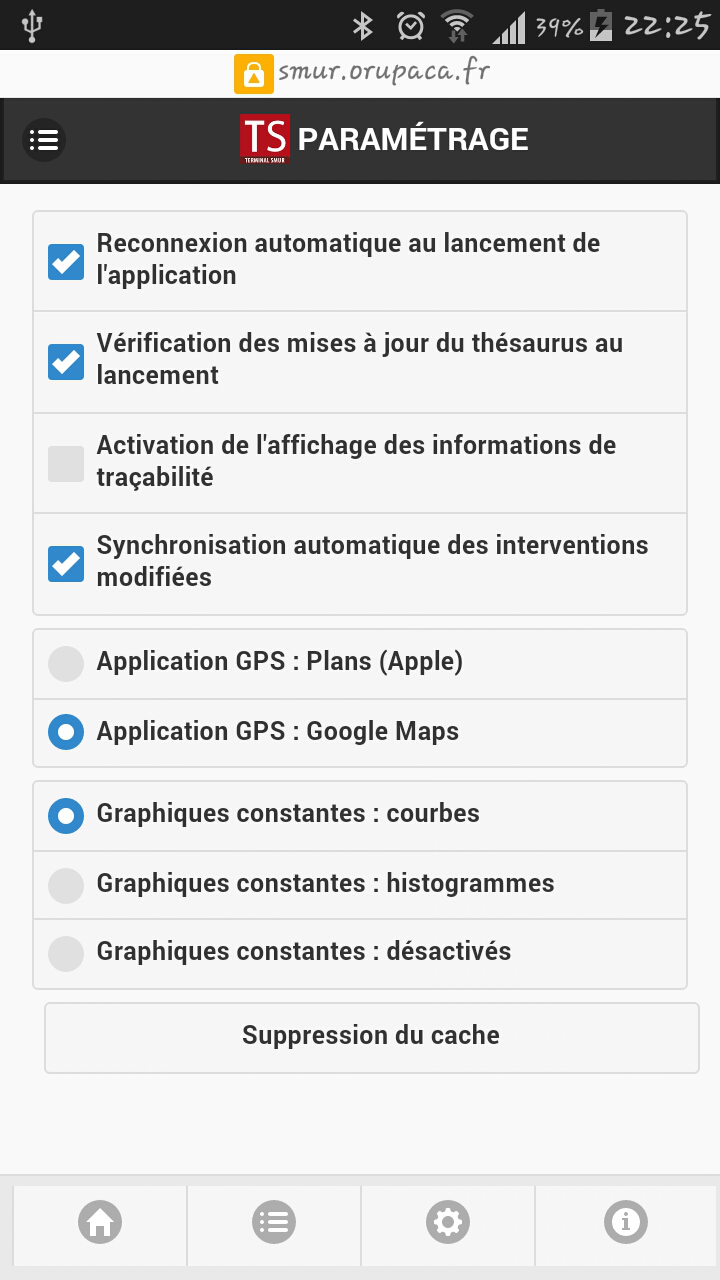
Menus informations
- Version de l’application sur l’appareil
- NIUT : N° Identification Unique du Terminal
- Identification des 3 thésaurus
- SMURS
- Médicament
- Actes & Diagnostics
- Contacts ieSS en cas de difficultés
Liste des interventions
- Première ligne : date de la dernière synchronisation en vert
- Bouton de création d’une intervention manuelle : pour créer une intervention manuellement en cas de perte de la liaison avec le SAMU.
- Bouton de synchronisation : permet de recharger les dernières interventions régulées par le SAMU
- Bloc intervention : chaque bloc est structuré avec
- Heure de régulation – Motif de recours / Code recours
- Numéro de dossier (à communiquer en cas de problème)
- Identification patient (civilité NOM Prénom Age)
- Code postal et Ville de l’intervention
- Etat : Etat de synchronisation du dossier (données saisies)
- En regard de chaque bloc la flèche permet de rentrer dans la fiche de votre intervention.
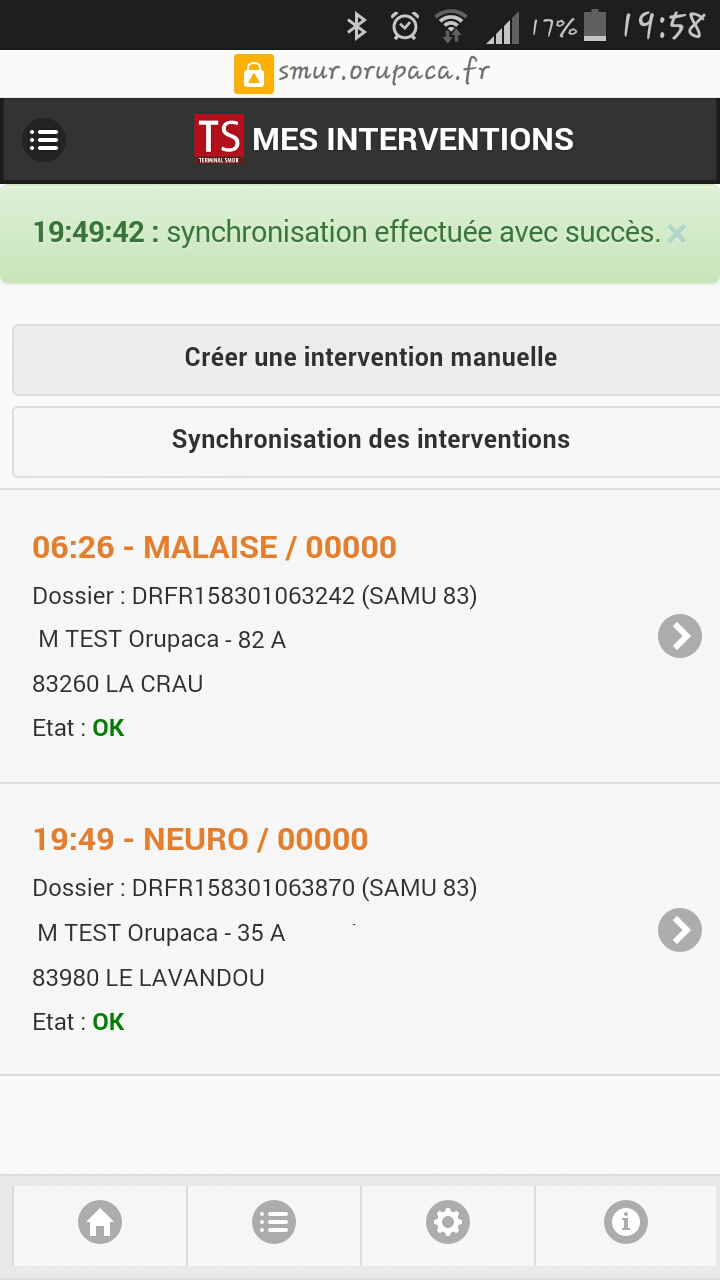
1.3. Description du menu de votre intervention
L’accès à votre Intervention se fait dans le menu général : Liste des interventions / Sélection d’une intervention
Ce menu est composé de 3 parties
- Détails
- Horaires
- Clôture
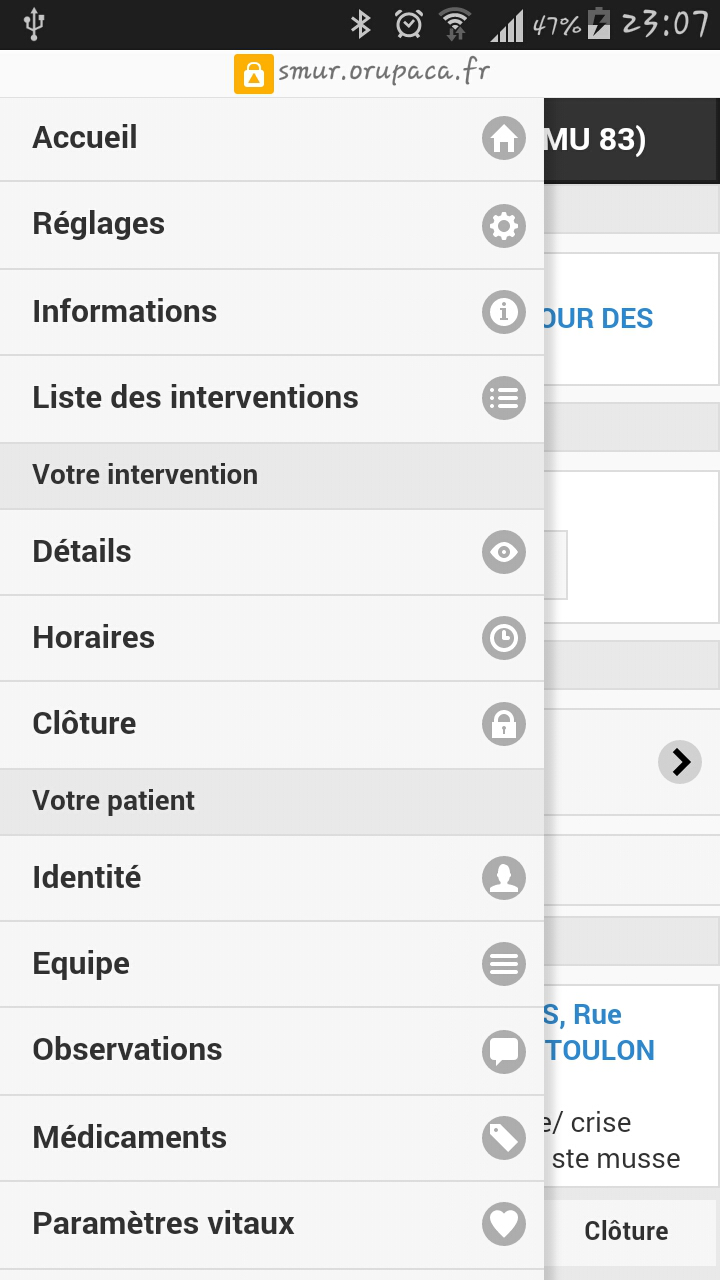
La navigation se fait toujours selon 3 méthodes .
- Soit avec le pied de page
- Liste : Retour à la liste des interventions
- Détails : accès aux détails de régulation
- Horaires : Accès à la saisie des horaires
- Clôture : pour clôturer l’intervention
- Soit avec le bouton menu en haut à gauche
- Détail (œil) : accès aux détails de régulation
- Horaires (horloge) : Accès à la saisie des horaires
- Clôture (cadenas) : pour clôturer l’intervention
- Le menu général est également accessible au dessus de votre intervention
- Le menu « votre patient » est également accessible en dessous de votre intervention (cf point 4.)
- Soit en balayant de gauche à droite
- Détail (œil) : accès aux détails de régulation
- Horaires (horloge) : Accès à la saisie des horaires
- Clôture (cadenas) : pour clôturer l’intervention
- Le menu général est également accessible au dessus de votre intervention
- Le menu « votre patient » est également accessible en dessous de votre intervention (cf point 4.)
Détails
La fiche détails de l’intervention est composée :
- Entête : Numéro de dossier / SAMU ayant régulé l’appel
- Bloc Détails de l’intervention
- Heure de régulation – Motif de recours / Code recours
- Adresse de l’intervention
- Bloc appelant : deux boutons sont disponibles
- bouton avec le numéro de l’appelant : permet d’appeler l’appelant
- bouton « Appel masqué« : permet d’appeler masqué l’appelant
- Bloc Patients
- Identification patient (civilité NOM Prénom Age)
- Flèche pour rentrer dans la fiche d’intervention médicale
- Bouton « Ajouter un patient » : permet d’ajouter une victime supplémentaire
- .Bloc information de régulation : selon l’état de l’intervention
- DEST : destination de la victime
- ARM : Saisie de l’auxiliaire de régulation médicale
- MED : Saisie du médecin régulateur
- MOY : Moyen(s) engagé(s)
- BILAN : Saisie du bilan
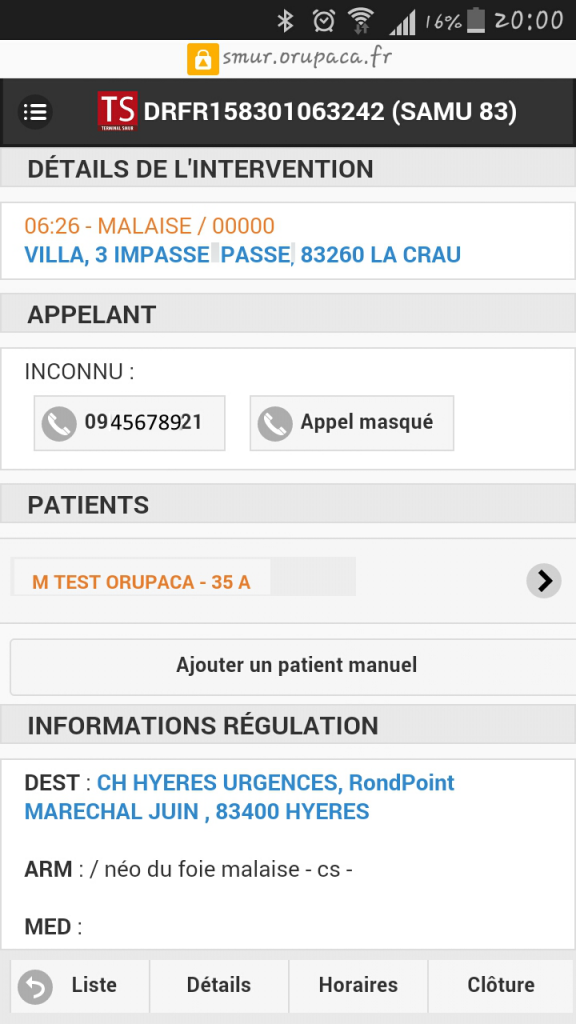
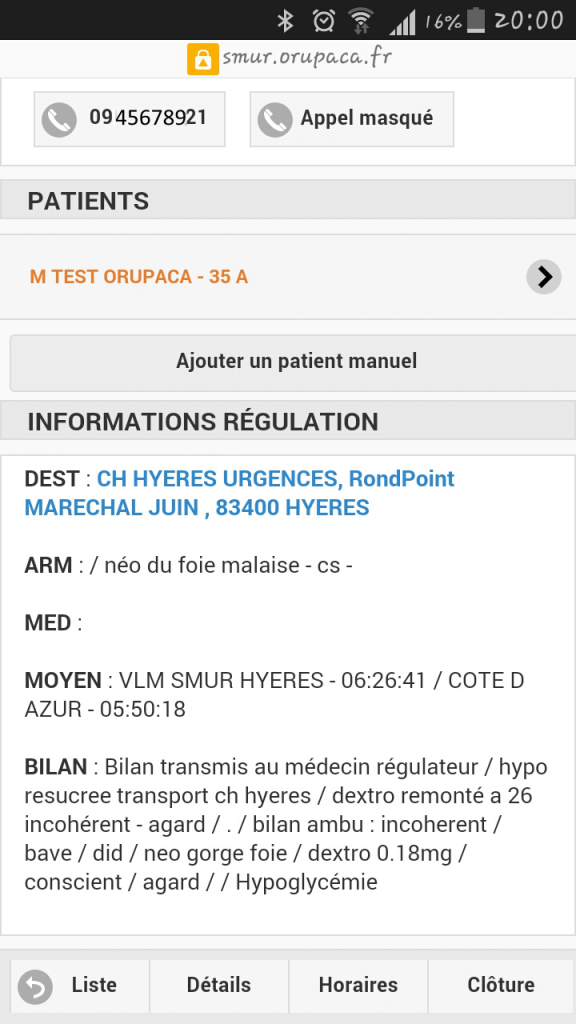
Horaires
Les différent horaires de l’intervention sont
- DEP : Départ
- SSL : Sur Les Lieux
- DDL : Départ Des Lieux
- DEST : Arrivée à destination
- DISPO : Disponibilité du SMUR
- BASE : Heure de retour à la base
- Pour modifier un horaire cliquer sur l’Horloge
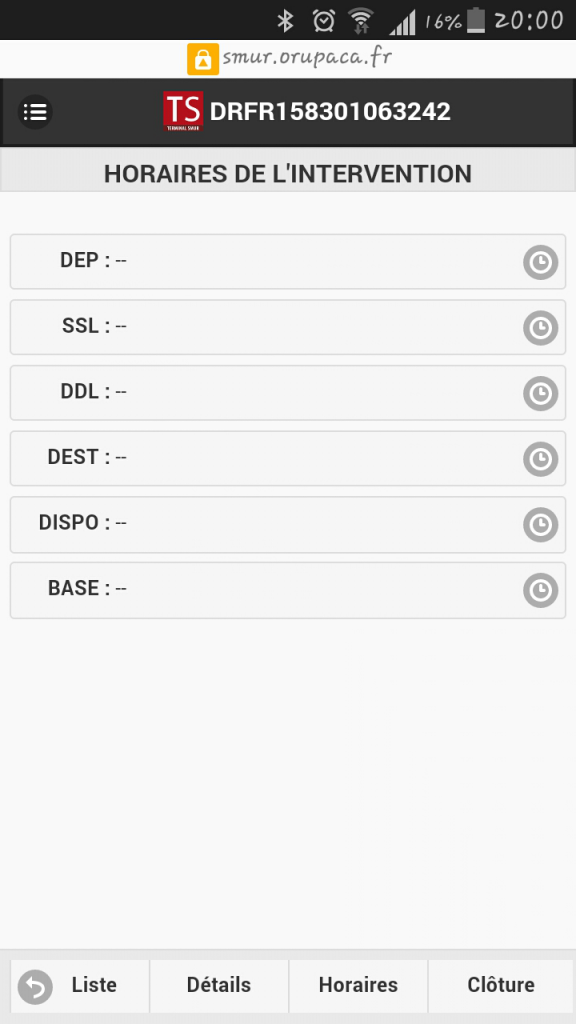 .
. 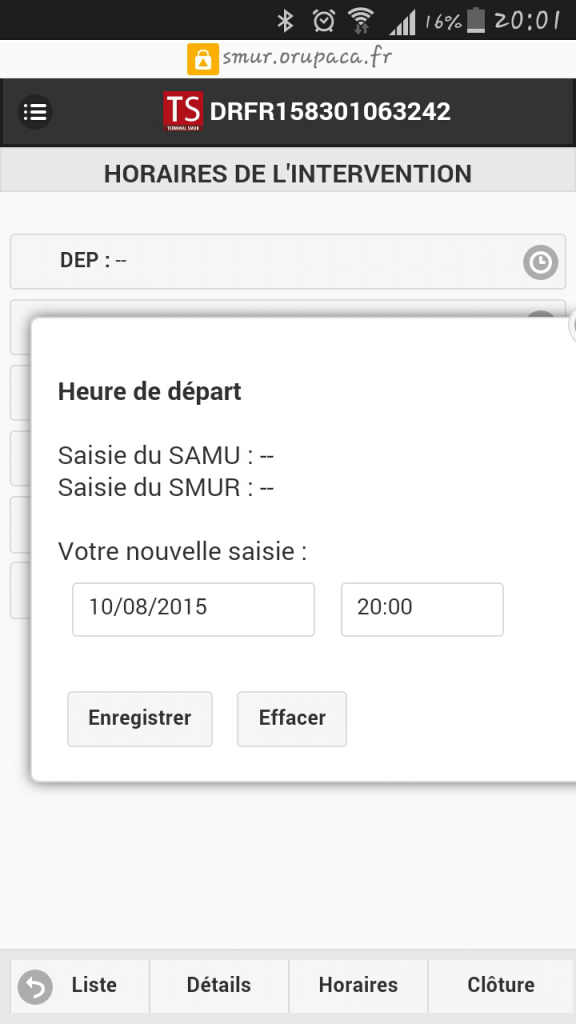
Clôture
La clôture de la fiche d’intervention se fait dès lors que tous les éléments ont été saisis dans la fiche « Votre patient » ou en cas d’annulation
En cas d’annulation il vous sera demandé la cause de l’annulation de la fiche.
ATTENTION dans tous les cas, comme le notifie le message d’alerte, une fois la fiche clôturée celle ci ne sera plus accessible sur l’application portable.
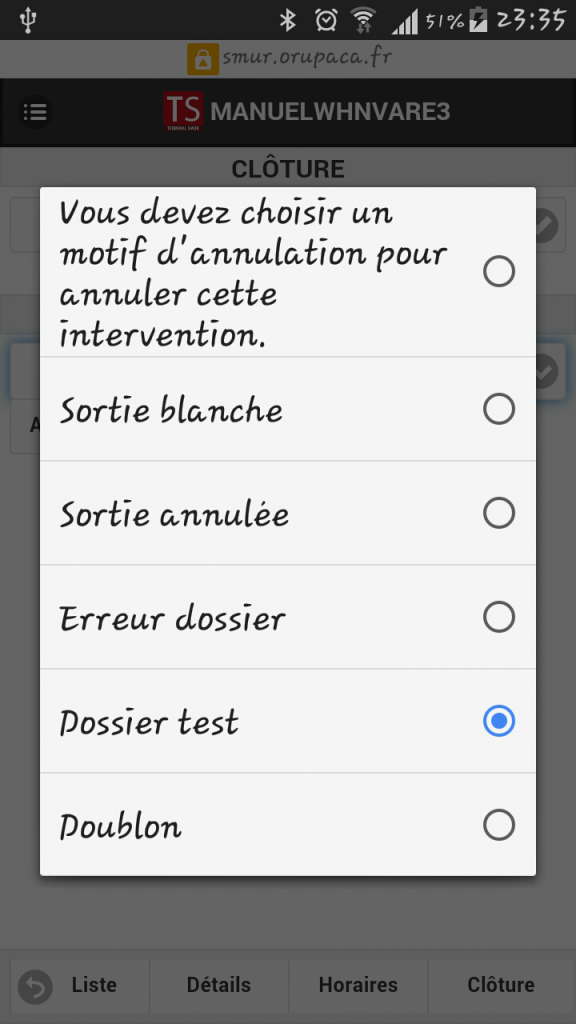
1.4. Description du menu de votre patient
L’accès à votre Intervention se fait dans le menu général : Liste des interventions/ sélection d’une intervention/Sélection d’un patient
Ce menu est composé de 8 parties :
- Identité : Identité récupérée et modifiable du patient
- Equipe : Médecin/ IDE/ Conducteur / Véhicule
- Observations : Saisie d’une observation multimodale
- Médicaments : Saisie des médicaments donnés
- Paramètres vitaux : Saisie des paramètres vitaux
- Actes et Diagnostics : Codification du patient
- Décisions : Évaluation / devenir / vecteur
- Photos : Importation de photos
La navigation se fait toujours selon 2 méthodes :
- Soit avec le pied de page, celui ci permet d’accéder au menu précédente et au menu suivant
- Soit avec un glissé gauche vers la droite qui affiche alors l’intégralité de l’arborescence du menu
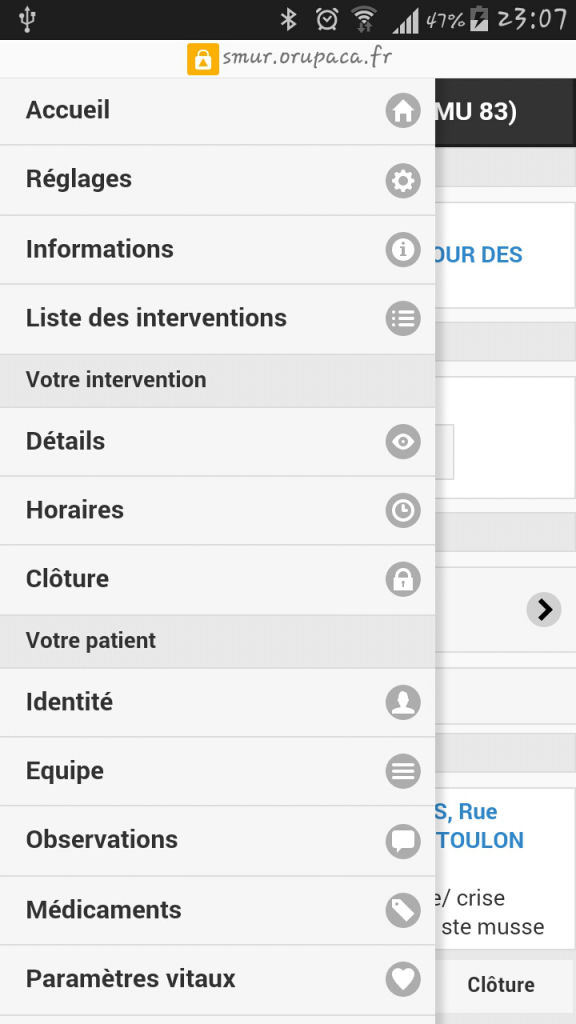
2. Utilisation de TSMUR
2.1. Rechercher une intervention
Afficher les interventions
On peut avoir une ou plusieurs victimes pour une intervention
L’accès à la liste des interventions se fait :
- soit dans le menu accessible avec le glissé gauche vers la droite
- soit par le pied de page avec le symbole Liste
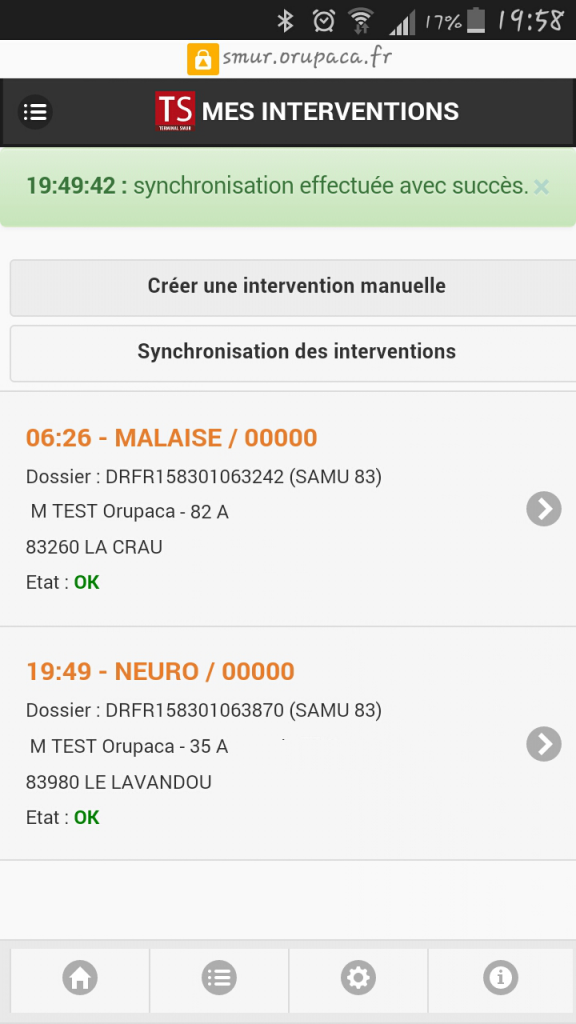
2.2 Synchroniser (Rafraîchir) les interventions
Si votre intervention n’apparaît pas dans la liste (téléphone hors réseau dans les locaux), vous pouvez resynchroniser la liste des interventions.
- Cliquer sur le bouton Synchroniser des interventions
- La date de la dernière synchronisation effective apparaît en vert
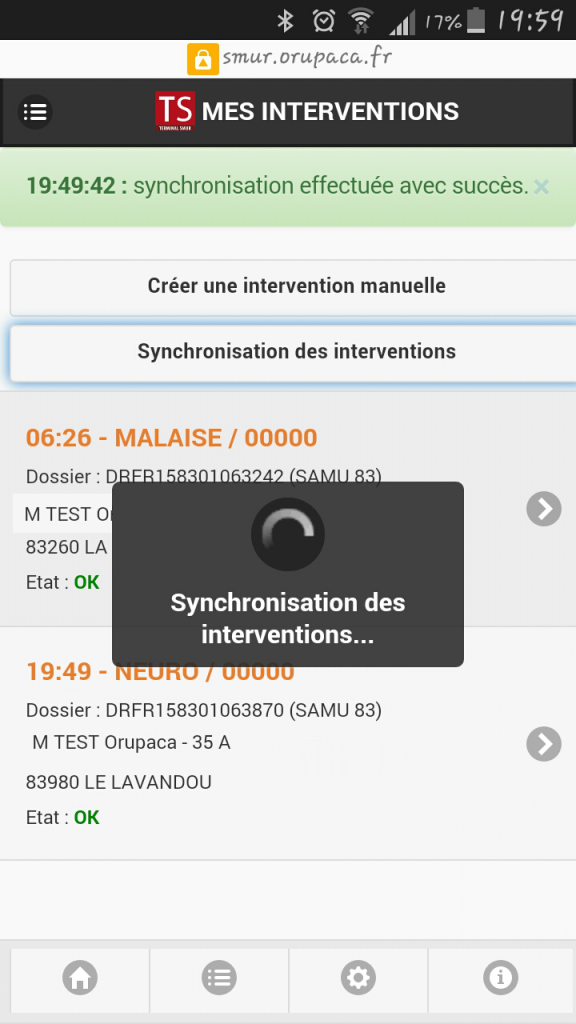
2.3. Description d’une intervention
En appuyant sur la flèche en regard de l’intervention dans la liste des interventions la fiche d’intervention s’ouvre (Votre intervention).
Pour chaque intervention vous avez accès :
- Aux détails de l’intervention
- Aux horaires de l’intervention
- A la clôture de l’intervention
Détails de l’intervention
La fiche détails de l’intervention est composée :
- Entête : Numéro de dossier / SAMU ayant régulé l’appel
- Bloc Détails de l’intervention
- Heure de régulation – Motif de recours / Code recours
- Adresse de l’intervention
- Bloc appelant : deux boutons sont disponibles
- bouton avec le numéro de l’appelant : permet d’appeler l’appelant
- bouton « Appel masqué » : permet d’appeler masqué l’appelant (sous IOS)
- Bloc Patients
- Identification patient (civilité NOM Prénom Age)
- Flèche pour rentrer dans la fiche d’intervention médicale
- Bouton « Ajouter un patient » : permet d’ajouter une victime supplémentaire
- .Bloc information de régulation : selon l’état de l’intervention
- DEST : destination de la victime
- ARM : Saisie de l’auxiliaire de régulation médicale
- MED : Saisie du médecin régulateur
- MOY : Moyen(s) engagé(s)
- BILAN : Saisie du bilan
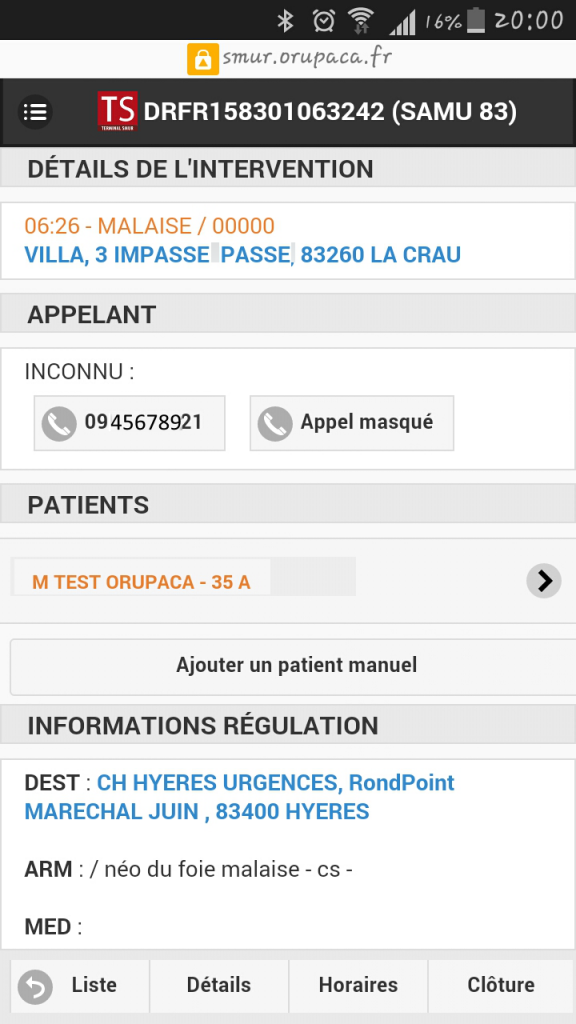
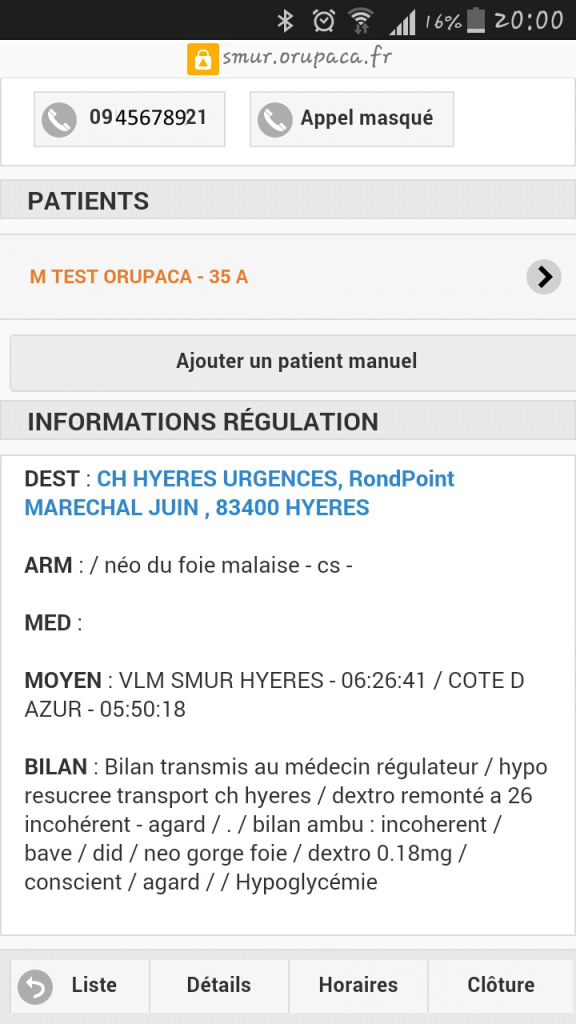
Horaires de l’intervention
Les différent horaires de l’intervention sont
- DEP : Départ
- SSL : Sur Les Lieux
- DDL : Départ Des Lieux
- DEST : Arrivée à destination
- DISPO : Disponibilité du SMUR
- BASE : Heure de retour à la base
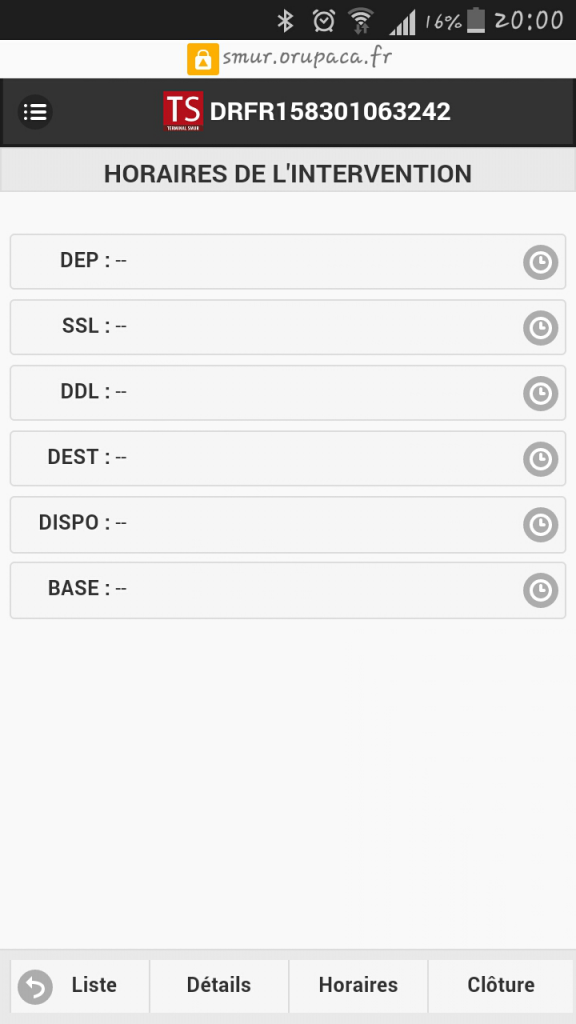
Clôture de l’intervention
La clôture de la fiche d’intervention se fait dès lors que tous les éléments ont été saisis dans la fiche « Votre patient » ou en cas d’annulation
Clôture
La clôture ne peut se faire que si tous les éléments obligatoires de la fiche d’intervention ont été saisis.
En cas d’éléments manquants un rappel apparaît sur l’écran
ATTENTION : Une fois la fiche clôturé sur l’application mobile, l’intervention ne sera plus accessible que via l’application web
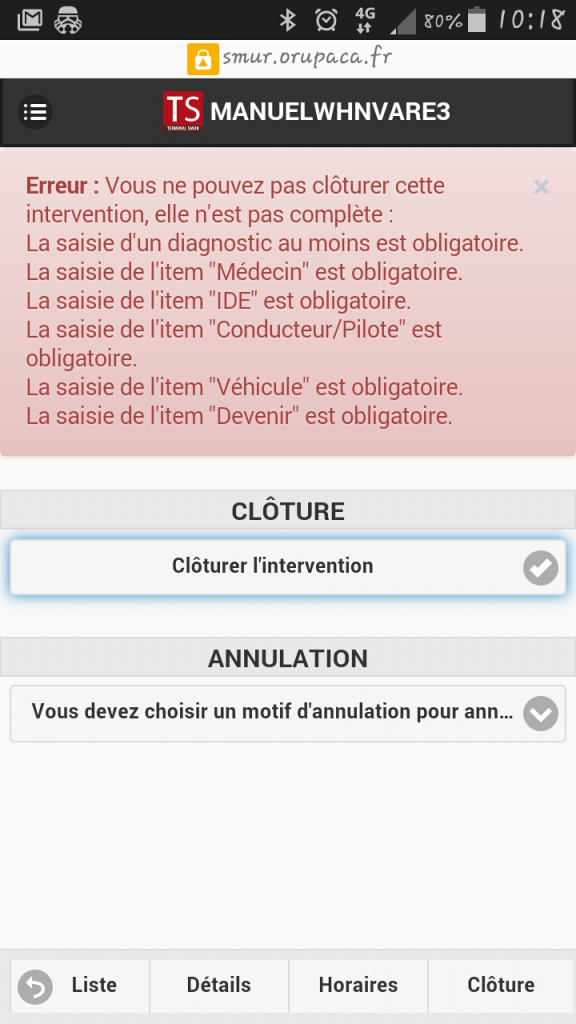
Annulation
En cas d’annulation il vous sera demandé la cause de l’annulation de la fiche.
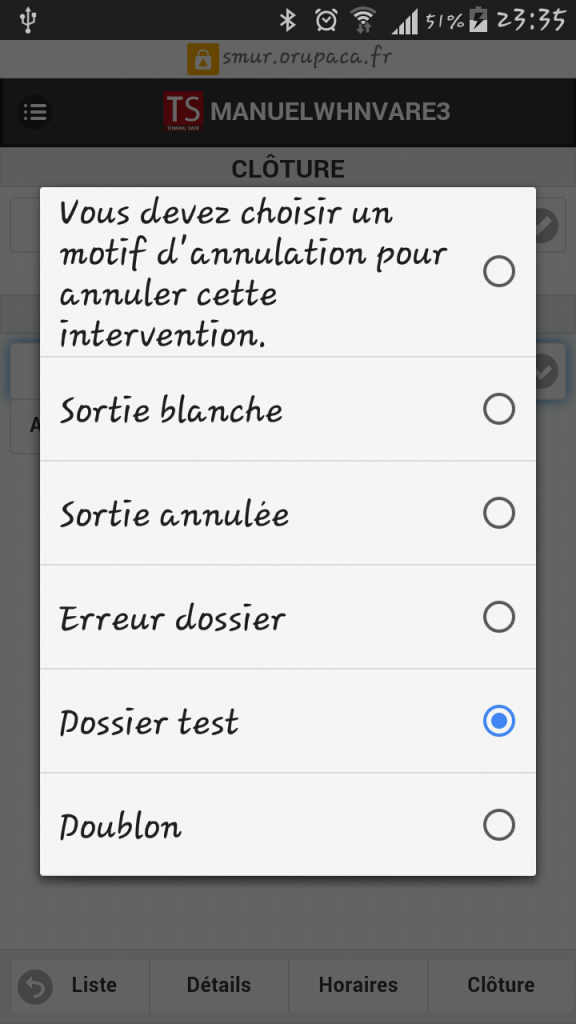
2.4. Fiche patient
En appuyant en regard du nom dans la fiche intervention vous ouvrez la fiche patient.
Celle ci se compose de 8 parties :
- Identité : Identité récupérée et modifiable du patient
- Equipe : Médecin/ IDE/ Conducteur / Véhicule
- Observations : Saisie d’une observation multimodale
- Médicaments : Saisie des médicaments donnés
- Paramètres vitaux : Saisie des paramètres vitaux
- Actes et Diagnostics : Codification du patient
- Décisions : Évaluation / devenir / vecteur
- Photos : Importation de photos
Chaque partie est accessible via le menu général ou via le pied de page avec accès à la partie précédente et la partie suivante.
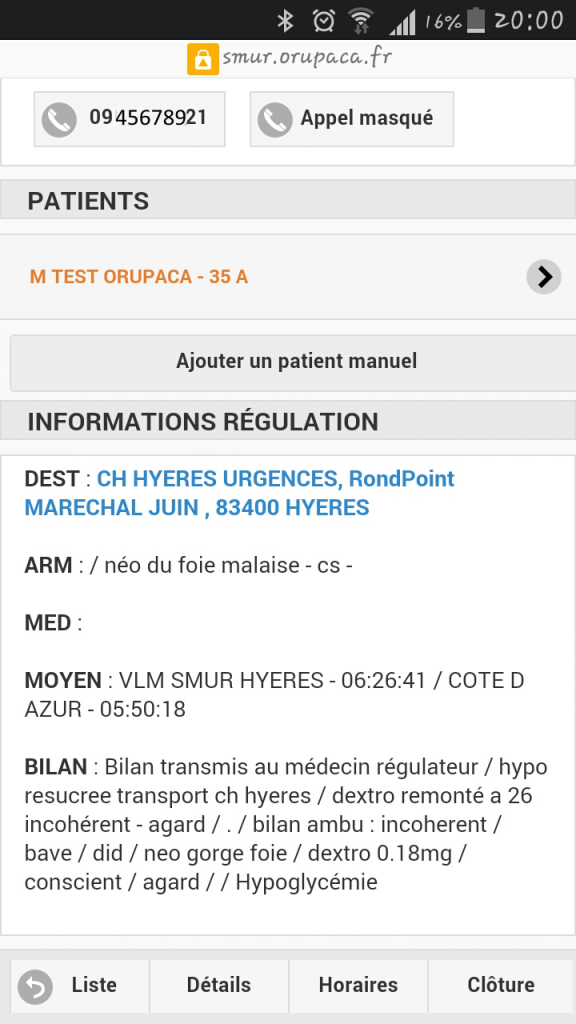
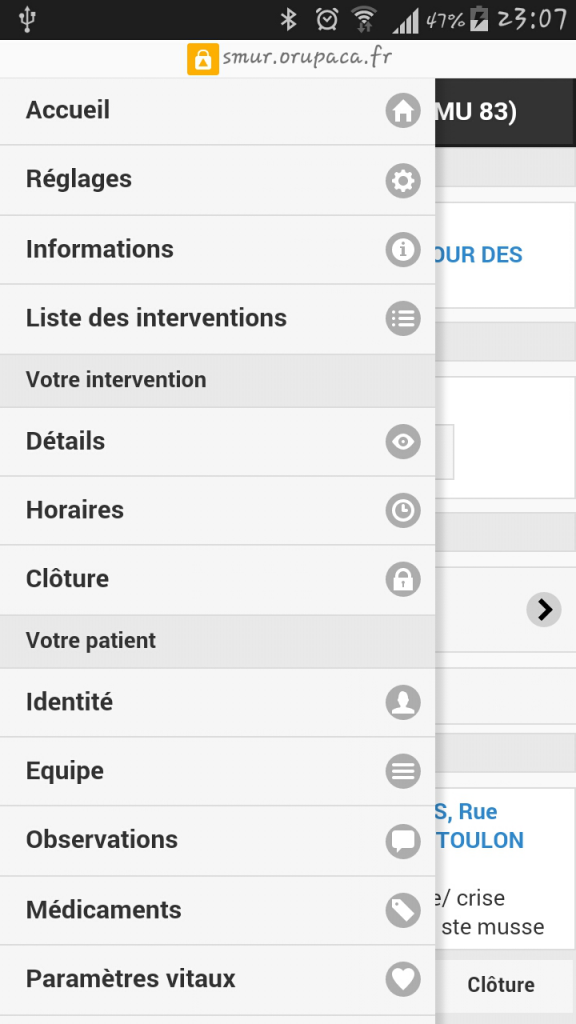
Identité
- Identité de régulation : Le nom du patient est repris dans le bandeau noir
- Sexe : le sexe du patient est modifiable si besoin avec le menu déroulant
- Nom : Le nom par défaut est celui récupéré par la régulation, il est modifiable dans ce champ
- Prénom : Le prénom par défaut est celui récupéré par la régulation, il est modifiable dans ce champ
- Adresse /Code Postal / Ville : Ces champs sont vides par défaut,
- Saisie libre si nécessaire pour chaque champ
- Récupération des données de régulation avec le bouton « Cliquez ici pour récupérer l’adresse de l’intervention »
- Téléphone : Champ de saisie libre
- Date de naissance
- le premier champ affiche un dateur pour saisir la date de naissance
- le second champ permet la saisie d’une valeur puis d’une mesure
- A = Années
- M = Mois
- S = Semaines
- J = jours
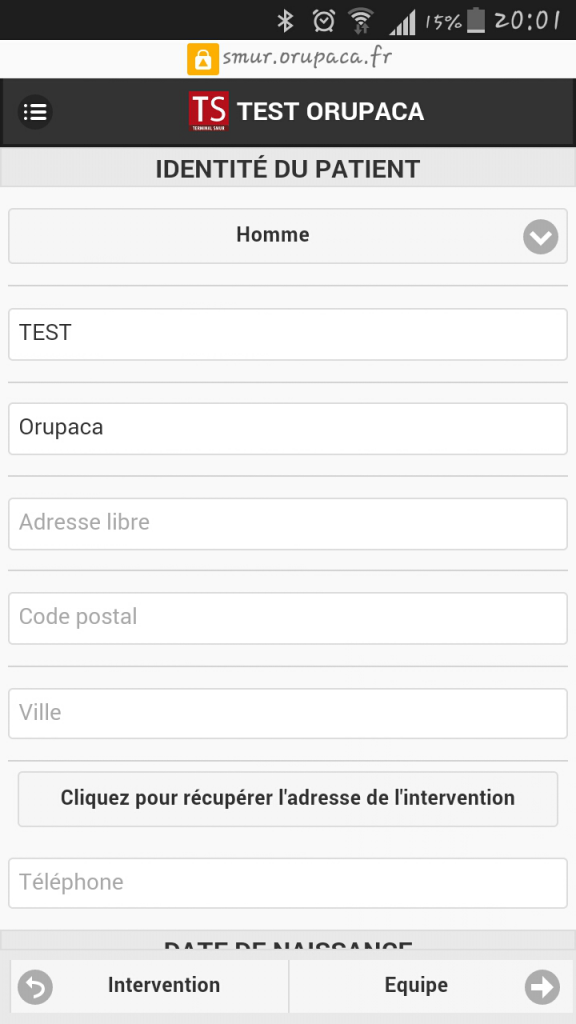 .
. 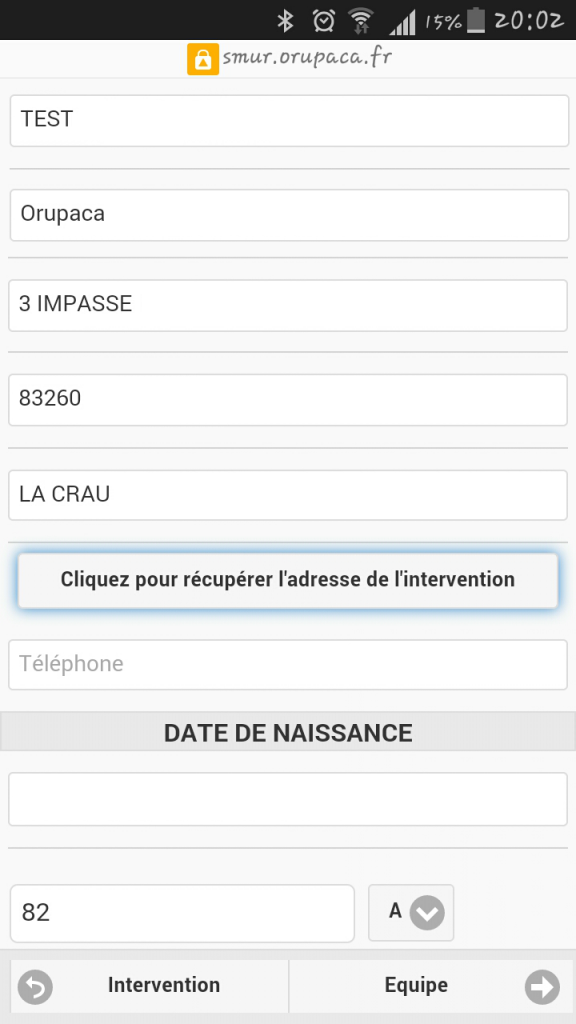
Equipe
Le nom du patient est repris en haut de page, les données à saisir sont :
- Nom du médecin
- Nom de l’IDE, en l’absence d’IDE saisir « Aucun IDE »
- Nom du conducteur
- Nom du véhicule
- Notes : champ de saisie libre
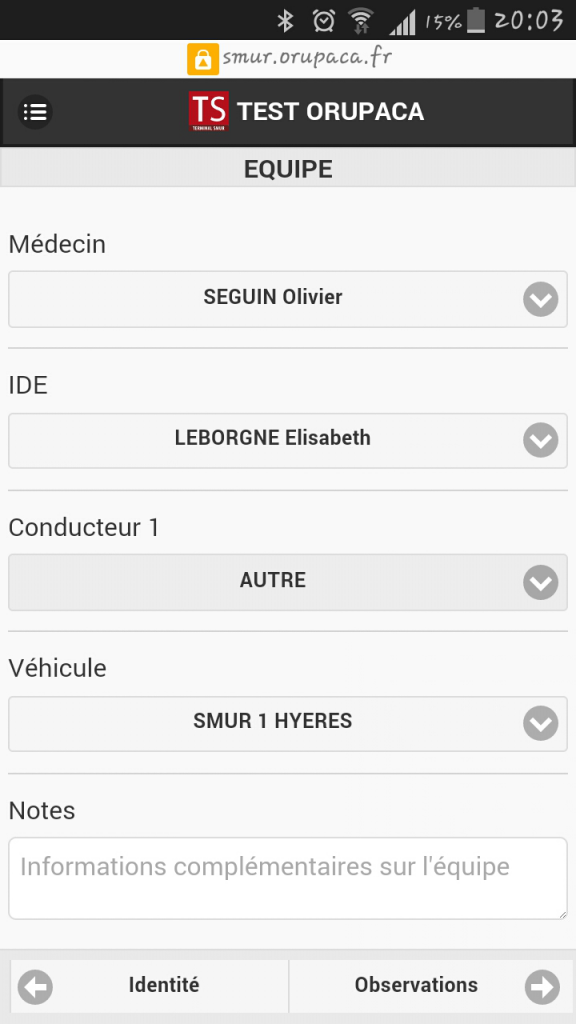
Observations
La version HTML5 permet la saisie d’une observation multimodale, les champs sont :
- Antécédents
- Traitements
- Allergies
- BMR
- Anamnèse
- Clinique (Obs médicale)
- Paraclinique
- Avis spécialisé
- Évolutions
- Conclusions
Pour saisir :
- Taper votre texte dans le champ de saisie libre « Observation »
- Sélectionner le type d’observation souhaité
- Appuyer sur « Enregistrer votre observation »
- Répéter l’opération en fonction des observations
- Les observations sont ordonnées et horodatées
Pour modifier une observation saisie :
(Permet de corriger du texte ou un défaut d’attribution de type d’observation. Permet également de supprimer une observation.)
- Appuyer sur le petit crayon en regard de l’observation saisie
- Modifier le texte dans la zone observation
- Modifier éventuellement le type d’observation
- Appuyer sur
- Enregistrer pour valider votre modification
- Annuler pour revenir sans modifier
- Effacer pour supprimer l’observation
Remarque : toutes ces actions de modifications sont tracées et consultables sur l’application web de TSMUR
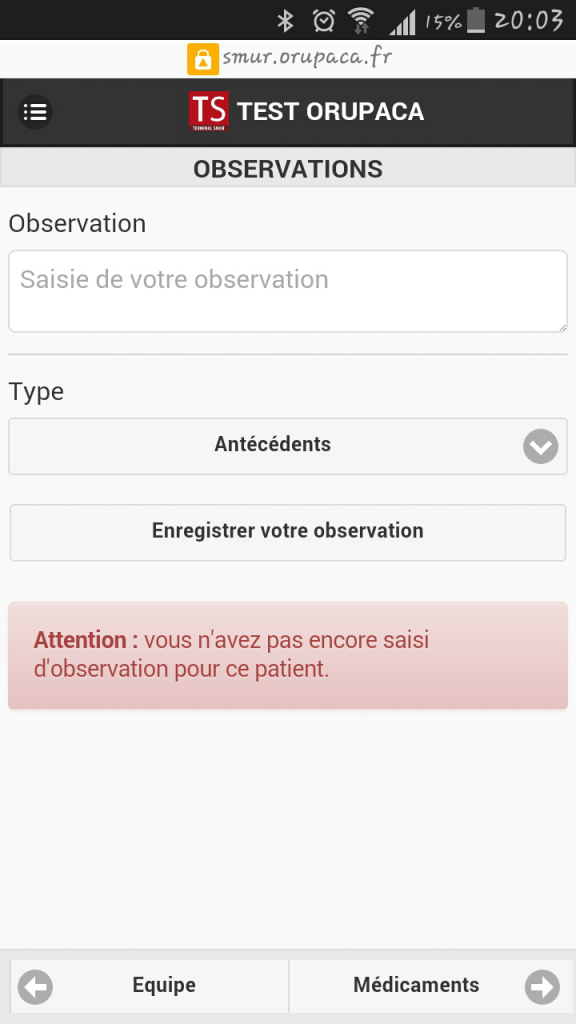
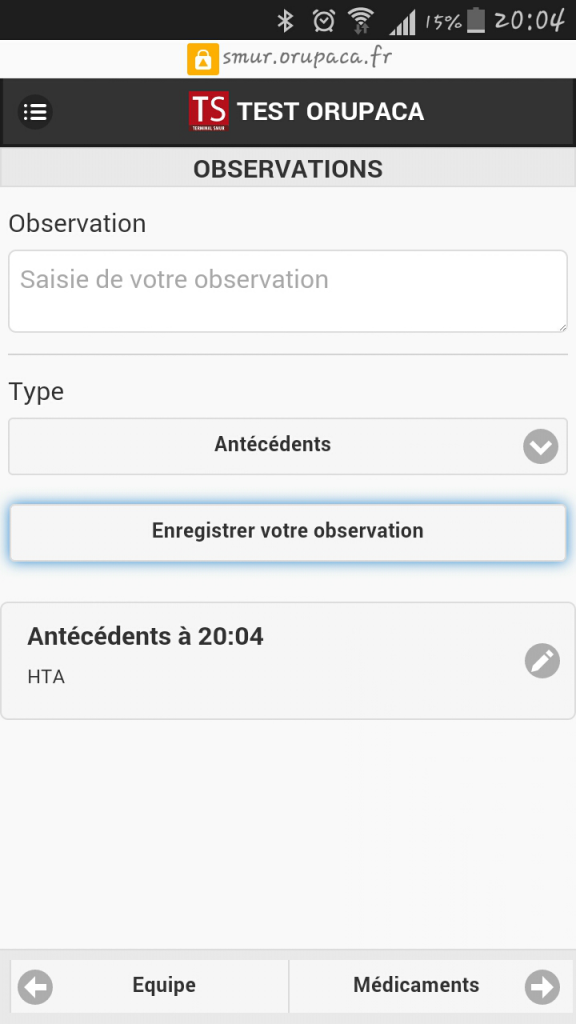
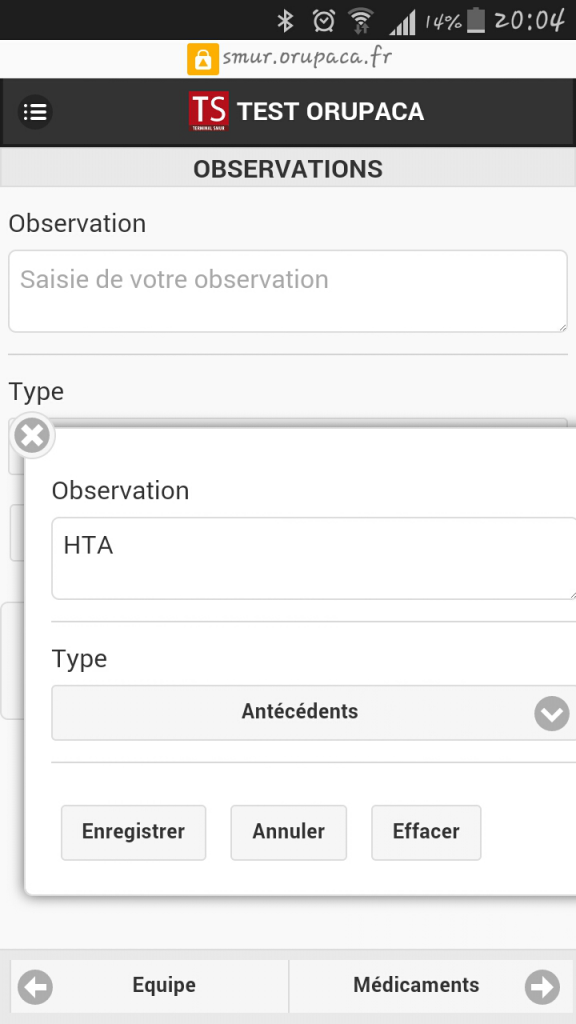
Médicaments
Saisir un médicament
- Saisir les premières lettres du médicament (DCI ou nom commercial)
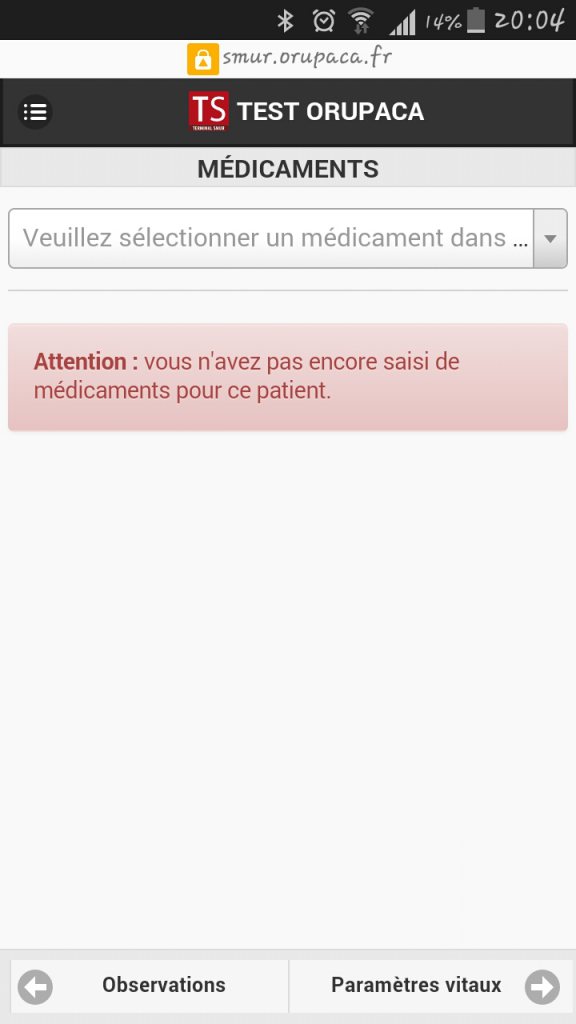
- Sélectionner dans le menu déroulant le médicament souhaité
- En fonction du médicament sélectionner la voie d’admission
- Sélectionner la posologie
- Soit avec le menu déroulant
- Soit en tout lettre dans le champ de saisie libre (Attention ce champ prend la main sur la valeur du menu déroulant)
- Activer éventuellement l’item « PSE » et noter alors dans le « champ précision » la dilution et la vitesse
- Appuyer sur « Ajouter ce médicament »
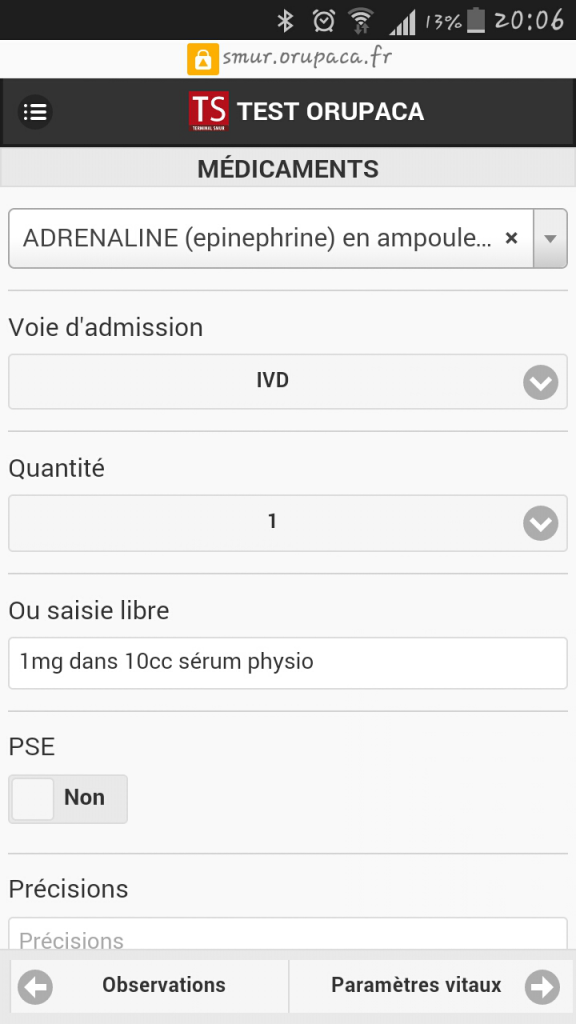
- Renouveler éventuellement l’opération pour les autres médicaments
- La liste des médicaments s’incrémente au fur et à mesure
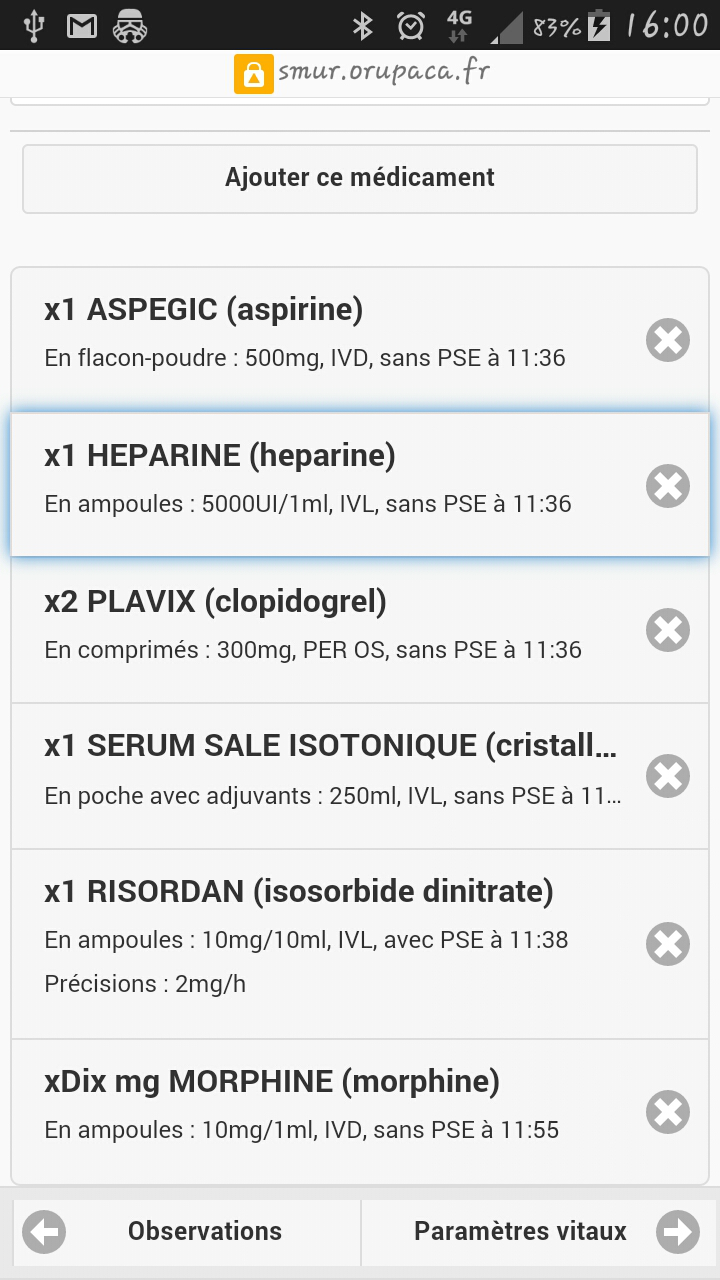
- Supprimer un médicament :
- Appuyer sur la croix en regard du médicament à supprimer
- Confirmer le message d’avertissement
Paramètres vitaux
Saisir les paramètres vitaux :
- Remplir les différents champs de saisie libre
- En bas modifier la date avec le champ dateur et le champ horodateur si nécessaire
- Appuyer en haut ou en bas de la liste sur « Enregistrer votre saisie »
- En cas d’anomalie de saisie un message d’alerte vous informera
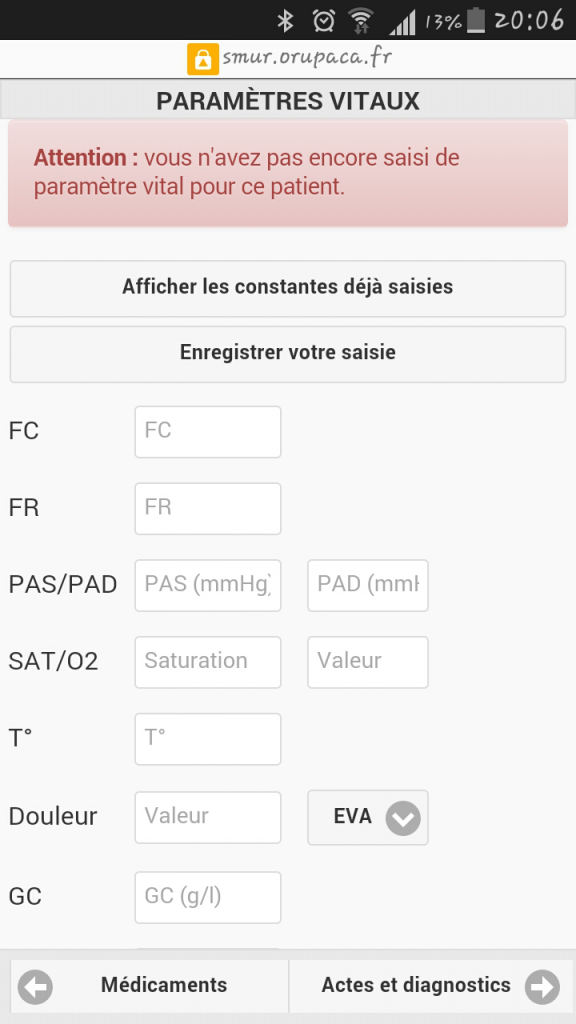
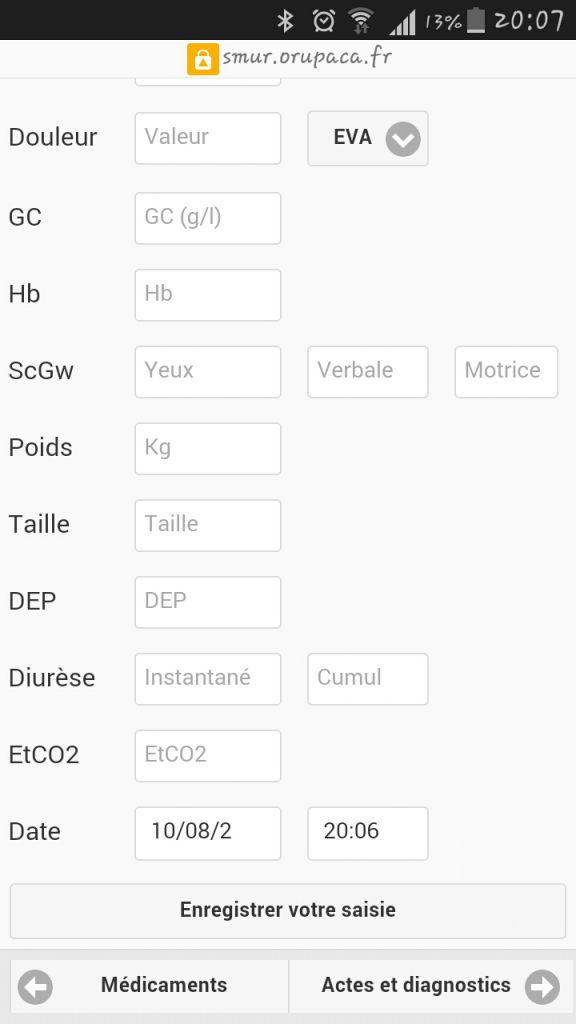
Visualiser les constantes :
- Appuyer sur le bouton « Visualiser les constantes »
- La liste des valeurs apparaît classée par constantes
- Pour visualiser un graphe ou un histogramme (Menu réglage cf la fiche ici), cliquer sur l’œil en regard de la constante à visualiser
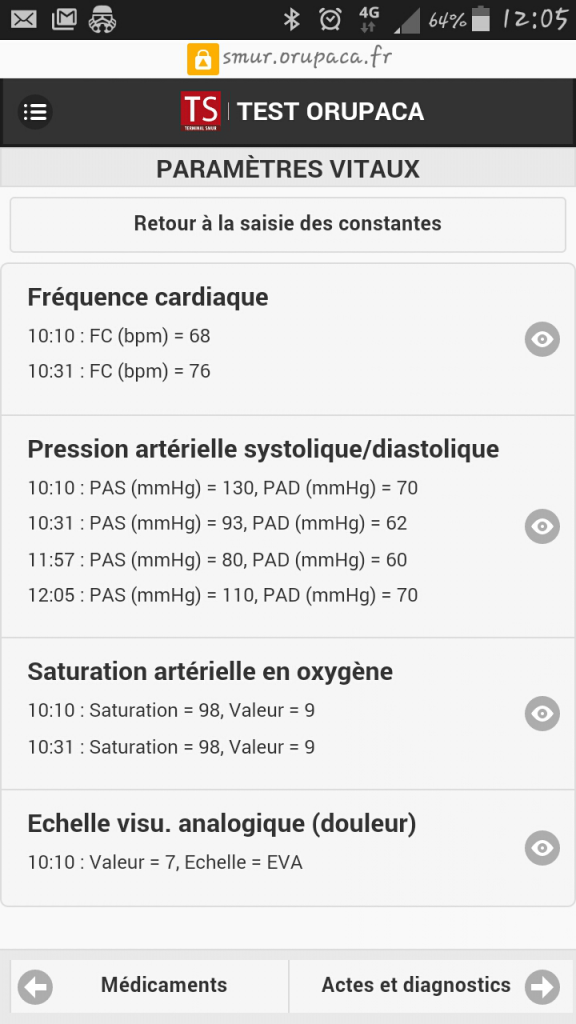
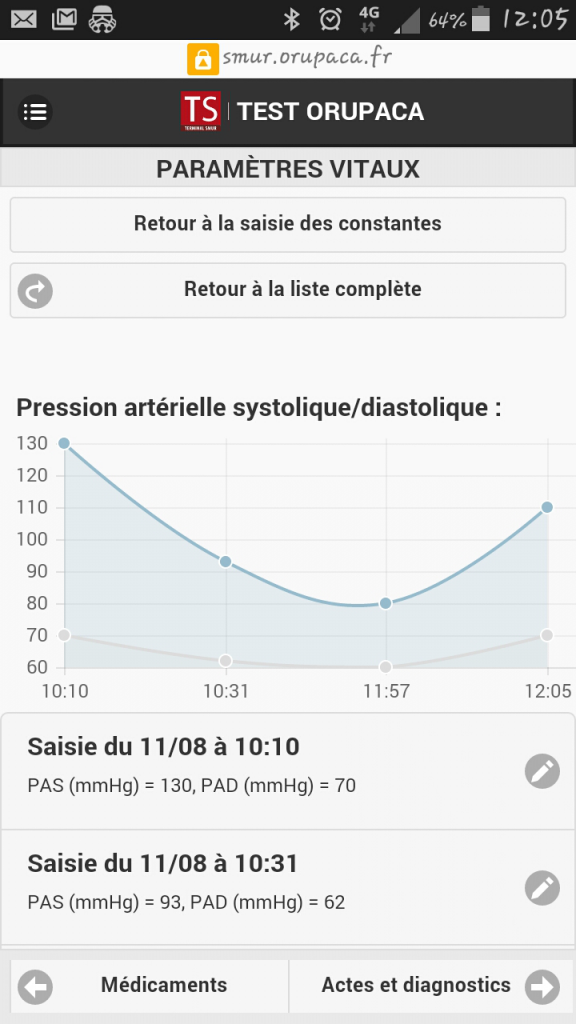
Modifier la date d’une constante :
- Appuyer sur le bouton Visualiser les constantes
- La liste des valeurs apparaît classée par constantes
- Appuyer sur l’œil en regarde de la constante
- Appuyer sur le crayon en regard de la valeur à supprimer
- Modifier la date dans le champ dateur et l’heure dans le champ horodateur
- Valider avec Définir pour chacun des deux champs
- Puis sélectionner Enregistrer la nouvelle date
Supprimer une constante :
- Appuyer sur le bouton Visualiser les constantes
- La liste des valeurs apparaît classée par constantes
- Appuyer sur l’œil en regarde de la constante
- Appuyer sur le crayon en regard de la valeur à supprimer
- Puis sélectionner Supprimer cette saisie
- Confirmer le message d’alerte
Diagnostic et Actes
Saisir un diagnostic :
- Chercher la catégorie
- Saisir dans la zone de recherche
- Ou sélectionner une catégorie dans le menu déroulant
- Chercherle diagnostics
- Saisir dans la zone de recherche par libellé ou code CIM-10
- Ou sélectionner le diagnostics dans le menu déroulant
- Valider en appuyant sur « Enregistrer »
Supprimer un diagnostic :
- Appuyer sur la croix en regard du diagnostic à supprimer
- Confirmer l’action dans le message d’alerte
Saisir des Actes :
- Les actes sont dépendant du ou des diagnostics saisis
- Sélectionner le ou les actes dans le menu déroulant
- Appuyer sur « Ajouter cet acte »
Supprimer un acte :
- Appuyer sur la croix en regard de l’acte à supprimer
- Confirmer l’action dans le message d’alerte
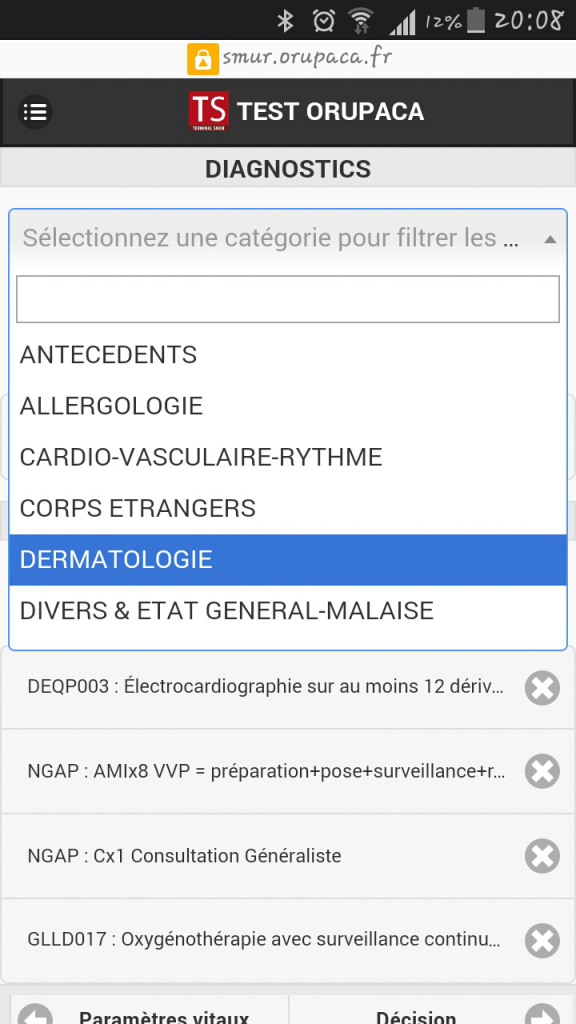
Décision
3 items sont à compléter
- Évaluation avec dans le menu déroulant (régional)
- Impliqué
- Stable
- Critique
- Décédé
- Devenir avec dans le menu déroulant (régional)
- Médicalisé
- Non médicalisé
- Paramédicalisé
- Refus
- Laissé sur place
- Décédé
- Jonction autre SMUR
- PEC autre SMUR
- Victime créée par erreur
- Doublon
- Vecteur à choisir dans la liste (paramétrage site)
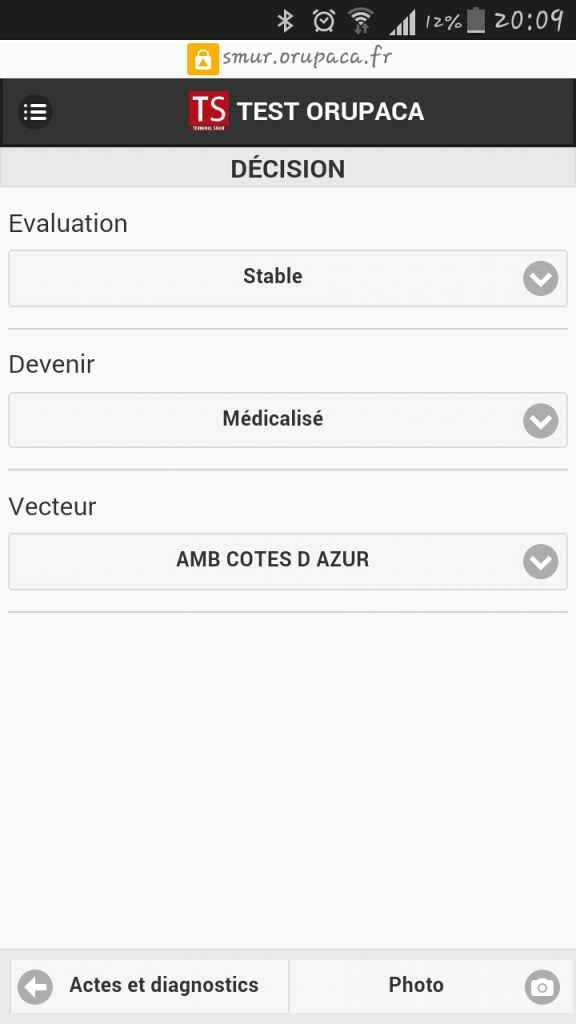
Photo
Vous pouvez intégrer une photographie de l’intervention
- Appuyer sur « Ajouter une photo »
- L’appareil photo de l’appareil s’ouvre
- Prenez la photographie
- Appuyer sur conserver pour l’intégrer à l’intervention
Remarque : le dernier bouton du pied de page est le retour au menu intervention. Il vous permet de :
- Saisir les horaires manquants
- Clôturer l’intervention
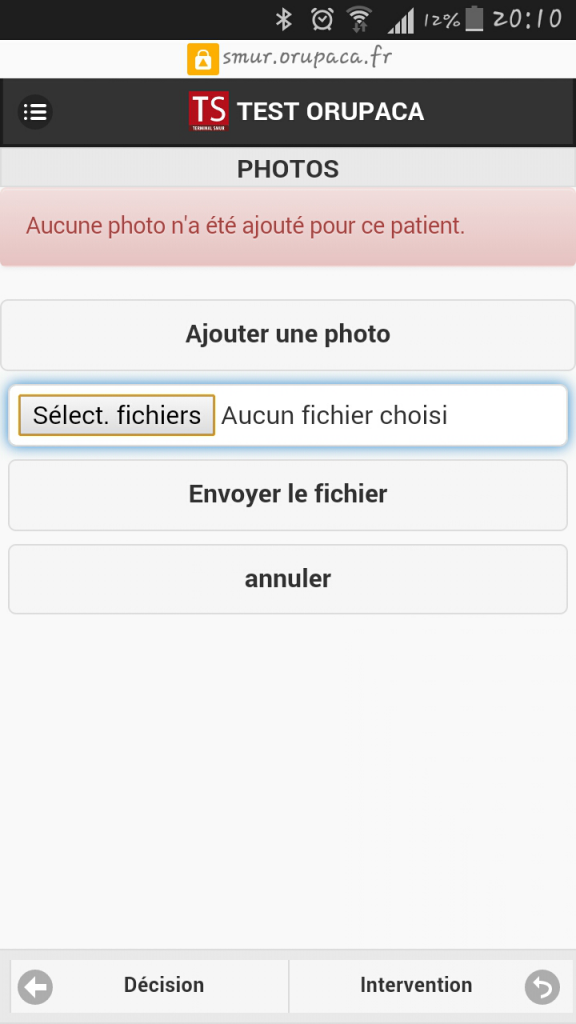
3. UTILISATION RAPIDE DE TSMUR
Nous détaillons ici les étapes essentielles pour la saisie d’une intervention avec une seule victime.
3.1. Identification
- Sélectionner le SMUR (en cas de multisites)
- Saisir identifiant
- Mot de passe
- Appuyer sur Authentification
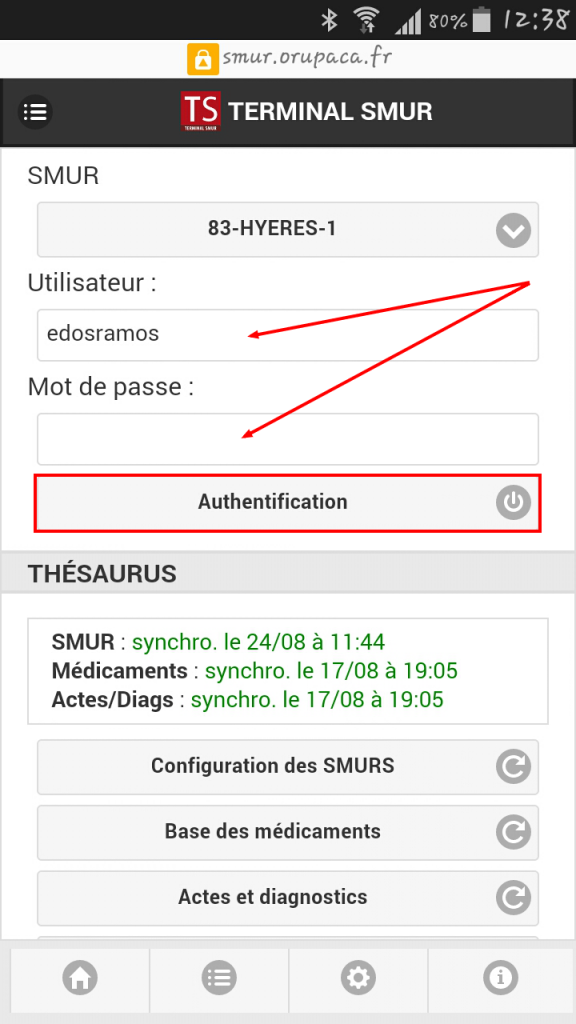
3.2. Vérifier les mises à jour
- En cas de MAJ disponible celle ci figure en rouge
- Appuyer sur le bouton de synchronisation correspondant au thésaurus
- Puis Appuyer sur « Liste » des interventions pour continuer
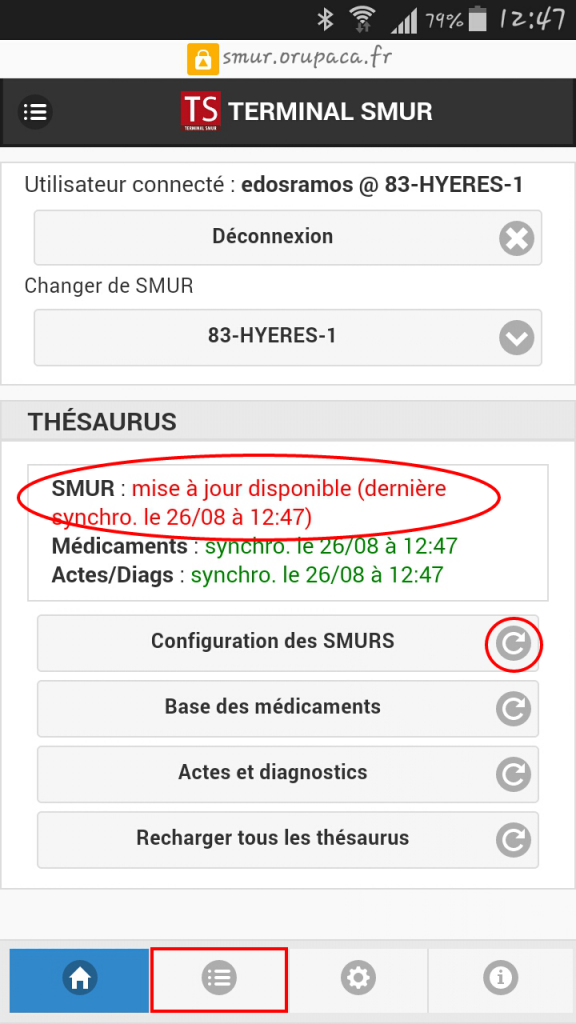
3.3. Sélectionner l’intervention
- Appuyer sur la flèche en regard de l’intervention
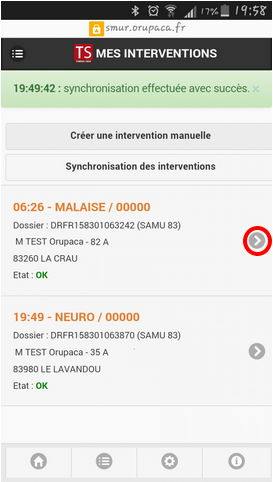
3.4. Sélectionner le patient
- Appuyer sur la flèche en regard du patient
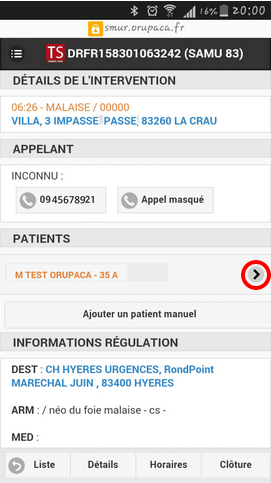
3.5. Compléter la fiche identité
- NOM et Prénom sont récupérés et modifiable
- Adresse peut être récupérée avec le bouton correspondant
- L’âge peut être modifié
- Appuyer sur Equipe pour continuer
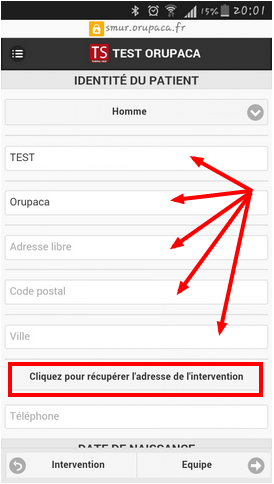
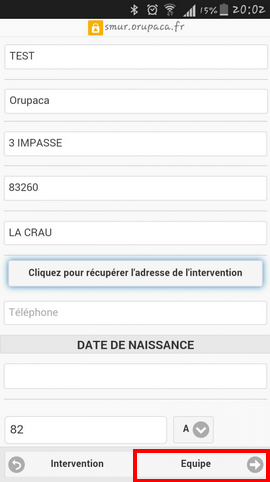
3.6. Saisir l’équipe
- Nom du médecin
- Nom de l’IDE ( ou Aucun IDE)
- Nom du conducteur / pilote
- Véhicule d’intervention
- Appuyer sur Observation pour continuer
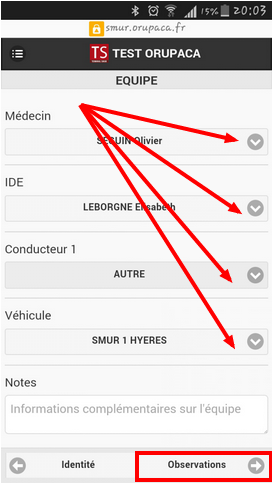
3.7. Saisir l’observation
- Taper votre texte dans la zone observation
- Sélectionner le type d’observation dans le menu déroulant
- Valider en appuyant sur le bouton Enregistrer
- Répéter autant de fois que de types d’observation
- Appuyer sur Médicaments pour continuer.
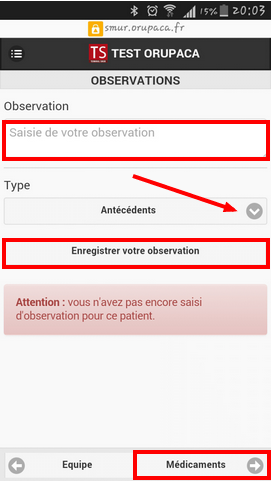
3.8. Saisir les médicaments
- Taper le nom DCI ou commercial du médicament dans le champ
- Sélectionner le médicament dans la liste (galénique/dosage)
- Puis saisir la voie d’administration, la quantité
- Spécifier sir usage d’un PSE
- Saisir un complément
- Valider en appuyant sur Ajouter ce médicament
- Appuyer sur Paramètres vitaux pour continuer
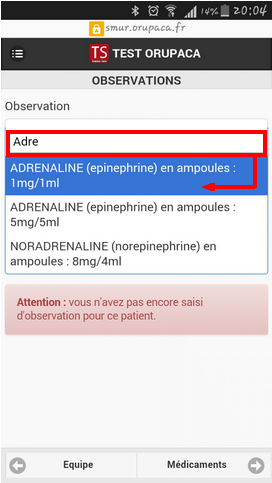
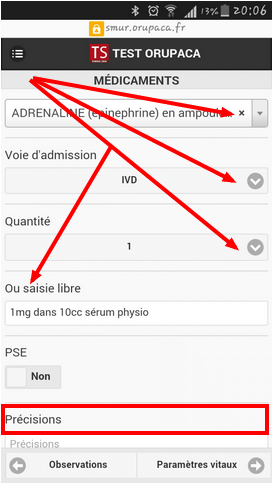
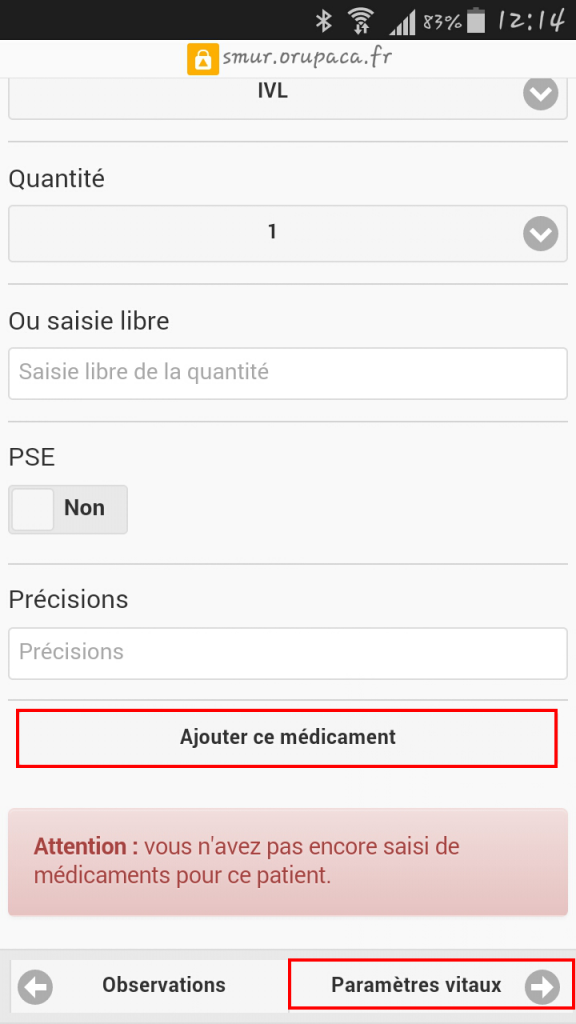
3.9. Saisir les paramètres vitaux
- Remplir les champs souhaités
- Valider en appuyant sur Enregistrer votre saisie
- Puis appuyer sur Actes et Diagnostics pour continuer
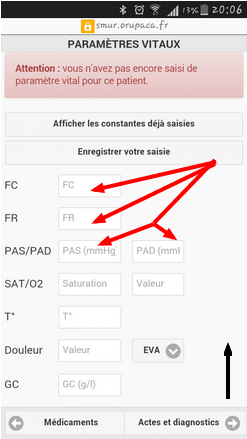
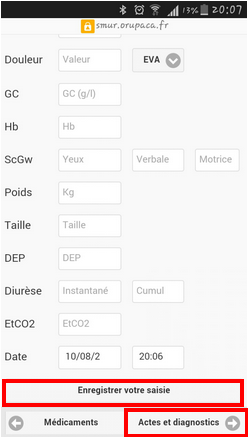
3.10. Saisir les diagnostics & actes
- Sélectionner une catégorie
- Sélectionner un diagnostic dans le menu déroulant
- Enregistrer en appuyant sur Ajouter ce diagnostic
- Procéder de la même façon pour les actes
- Appuyer sur Décision pour poursuivre
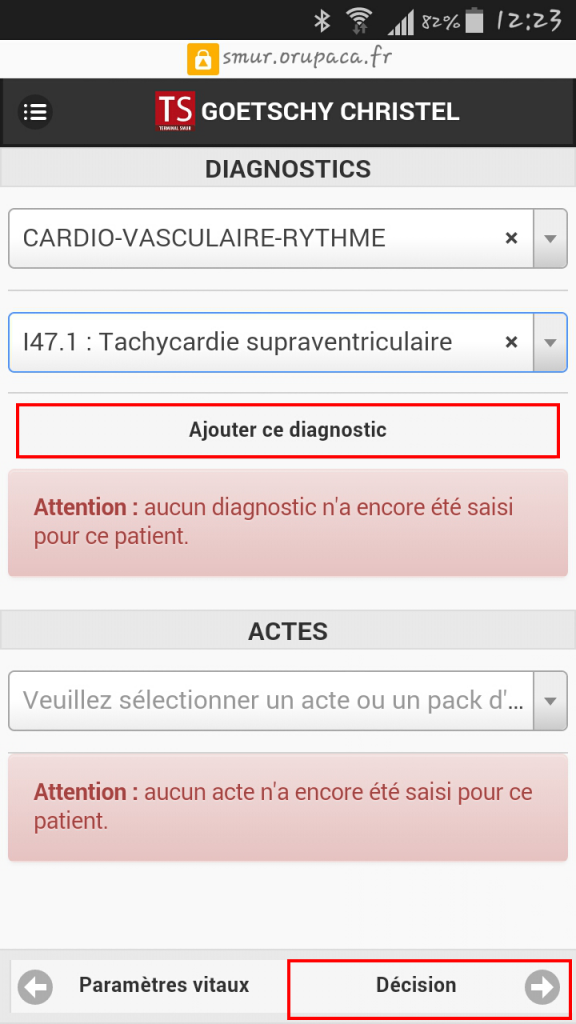
3.11. Saisir les décisions
- Saisir une évaluation (menu déroulant)
- Saisir un devenir (menu déroulant)
- Saisir un vecteur (menu déroulant)
- Appuyer sur Photo pour poursuivre
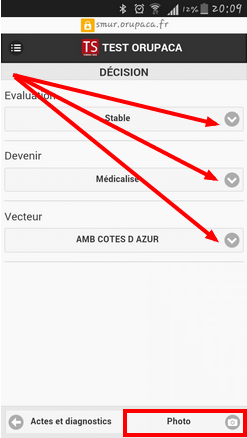
3.12. Associer des photos à l’intervention
- Ouvrir l’appareil photo du mobile en appuyant sur sélect.
- Appuyer sur Intervention pour poursuivre
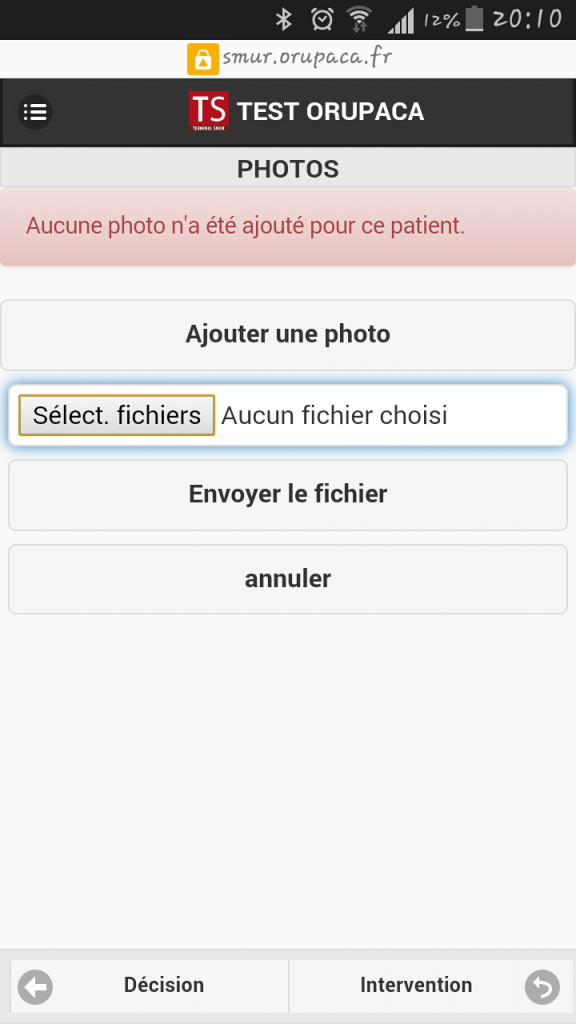
3.13. Revenir sur l’intervention
- Au choix :
- Après avoir naviguer et sélectionner l’onglet Photo
- Dans le menu latéral gauche
- Dans le bouton haut menu
- Appuyer sur Horaires pour continuer
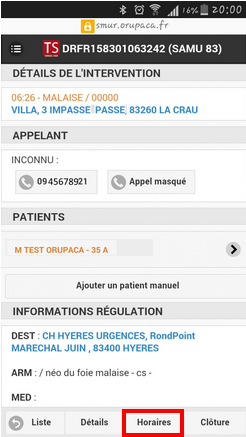
3.14. Saisir les horaires
- Pour chaque horaire, appuyer sur l’horloge
- Modifier la date / l’horaire
- Appuyer sur Enregistrer
- Appuyer sur Clôture pour terminer
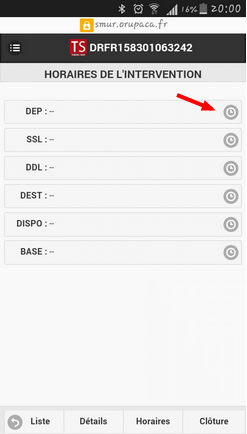
3.15. Clôturer
- Attention une fois clôturée une fiche ne sera plus accessible via l’application mobile, vous serez obligé de passer par la version web pour accéder de nouveau
- Vérifier que tous les items obligatoires soient bien saisis
- Puis Appuyer sur Clôturer
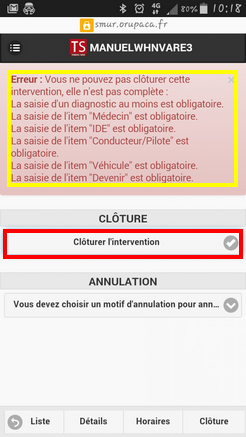
- ◎ Utilisation de l’application Web
1. Environnement et connexion
- Pour un utilisateur, par défaut l’environnement est SMUR.
- Accéder à l’url suivante pour vous connecter : https://smur.sante-paca.fr
2. Identification et mot de passe
Un identifiant et un mot de passe sont nécessaires pour se connecter sur le TSMUR (prendre attache auprès de vos administrateurs).
- Saisir votre identifiant dans le champ login.
- Puis le mot de passe dans le champ password.
- Votre session est ouverte pour un délai paramétré par vos administrateurs.
3. Accéder à la liste des interventions
L’accès à la liste des interventions se fait en cliquant sur l’onglet Interventions (Encadré rouge) avec un visuel des interventions en cours (non clôturées) des dernières 24h.
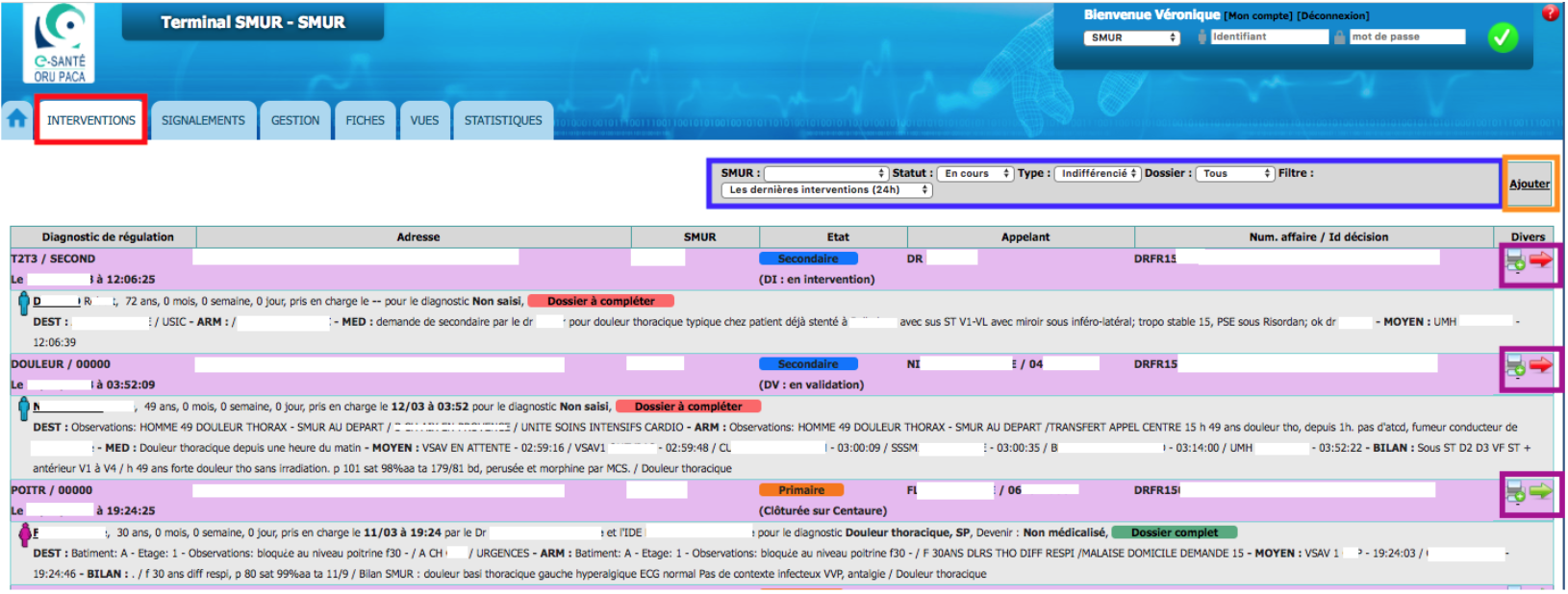
CHOIX AVANCÉ DES INTERVENTIONS (Encadré bleu)
- SMUR : Par défaut, il s’agit de votre SMUR de rattachement. Vous avez la possibilité d’accéder aux interventions SMUR des différentes antennes auxquelles vous êtes rattachés (paramétrage administrateur régional si multi-sites).
- Statut : Par défaut, il s’agit du visuel des interventions en cours. Les autres choix sont : terminées, indifférent.
- Type : Par défaut, il s’agit du visuel de tous les types d’intervention. Les autres choix sont : Primaire, Secondaire, ST2IH.
- Filtre : Par défaut, il s’agit du visuel des dernières interventions (24h). Les autres choix de recherche sont : date, numéro d’intervention, patient, médecin.
AJOUTER UNE INTERVENTION (Encadré orange)
- Vous avez la possibilité de rajouter des interventions manuellement (procédure en cas d’absence ou de panne de flux).
- L’accès aux informations de l’affaire et de l’intervention se fait en cliquant sur la première ligne violette. Sur ce formulaire, vous pouvez :
- modifier les informations de l’affaire,
- renseigner les horaires d’intervention,
- rajouter un patient,
- annuler l’intervention.
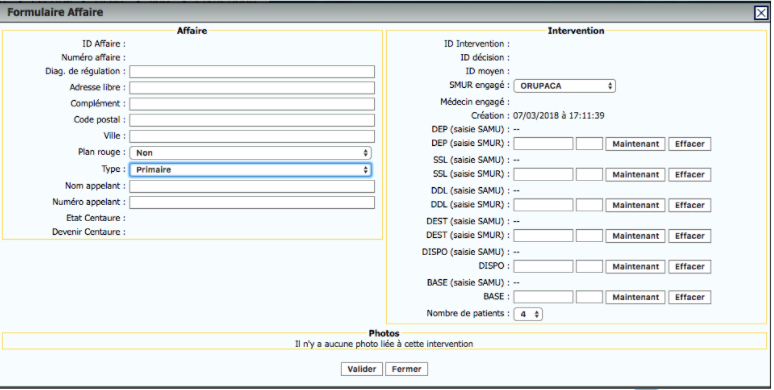
- Divers :
- Pour générer une synthèse de l’intervention, cliquer sur
 .
. - Pour clôturer l’intervention, cliquer sur
 .
.
- Pour générer une synthèse de l’intervention, cliquer sur
VICTIMES (lignes grises)
- Les victimes (lignes grises) sont associées à l’intervention de la ligne violette au-dessus.
- L’accès à la « Fiche Patient » de la victime se fait à partir de la liste active des interventions en cliquant sur le Nom du patient.
- Complétude du dossier : Certains items sont obligatoires à la saisie. Le dossier ne peut être clôturé tant que ceux ci ne sont pas complétés.

4. Liste des interventions
Dans l’onglet Interventions
4.1. Notion d’intervention/patient
- Une intervention est représentée par une ligne violette.
- Un patient est représenté par une ligne grise et est rattaché à une intervention.
Remarque : Il peut donc y avoir plusieurs patients pour une intervention
4.2. Consulter une intervention
- cliquer sur la ligne violette concernant l’intervention
- un cadre d’informations apparaît
- Affaire : ce sont les informations de régulations fournies par le logiciel de régulation
- Intervention :
- vecteur engagé
- champs des horaires
- outils de modifications (cf infra)
Lexique des abréviations utilisées
- DEP : heure de DEPart
- SSL : Sur Les Lieux
- DDL : Départ Des Lieux
- DEST : Heure d’arrivée à DESTination
- DISPO : Heure de DISPOnibilité de l’équipe
- BASE : Heure de retour à la BASE
4.3. Ajouter un patient à une intervention
- Dans la partie intervention
- Sélectionner ajouter un patient
- Dans le menu déroulant sélectionner le nombre de patient à ajouter
- Puis cliquer en bas sur valider
- Une nouvelle ligne grise apparait dans la liste des interventions
4.4. Annuler une intervention
- Dans la partie intervention
- Sélectionner annuler l’intervention
- Sélectionner dans le menu déroulant le motif de l’annulation
- Sortie blanche
- Sortie annulée
- Erreur de dossier
5. Consulter une fiche patient
Dans l’onglet Intervention
Pour une intervention (ligne violette) et un patient donné,
- Cliquer sur l’identité du patient dans la ligne grise.
- La fiche du patient apparaît.
- La conformation est semblable à celle des d’une fiche Terminal Urgences, les différences sont :
- des menus déroulants fixés régionalement et alimentés par les outils de portabilité
- le champ équipe libre : permet d’ajouter du personnel supplémentaire (exemple : sage-femme, interne,….), non prévu dans les menus déroulants
- les informations de régulation : alimenté par le logiciel de régulation
- le champ photos : alimenté par les outils de portabilité
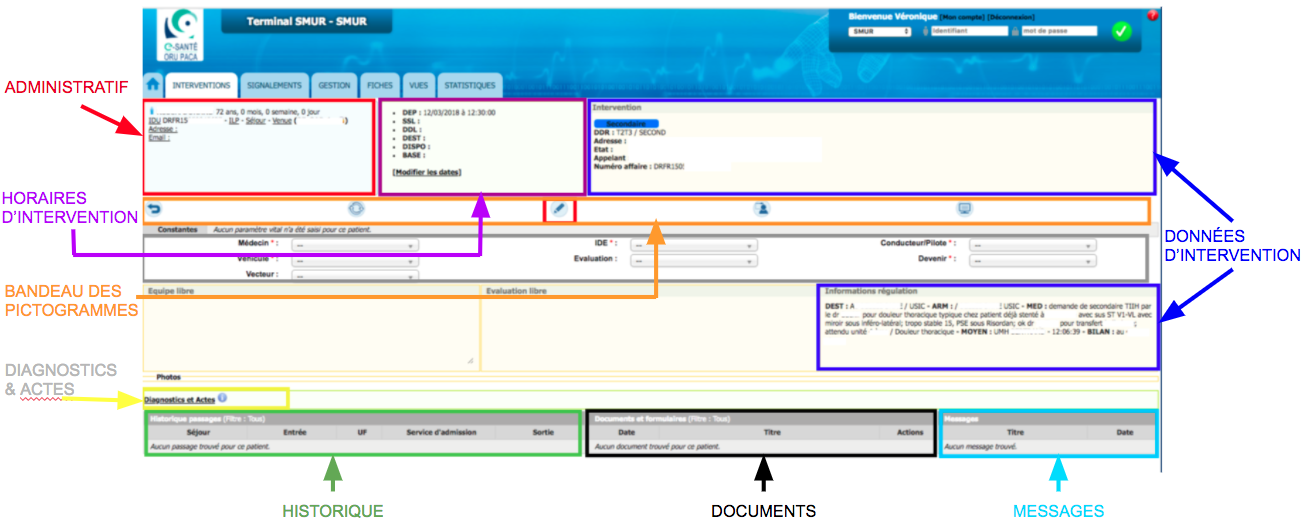
5.1. Bloc administratif (rouge)
Les informations de ce bloc peuvent être modifiées à partir du bloc de pictogrammes (orange), en cliquant sur
 .
.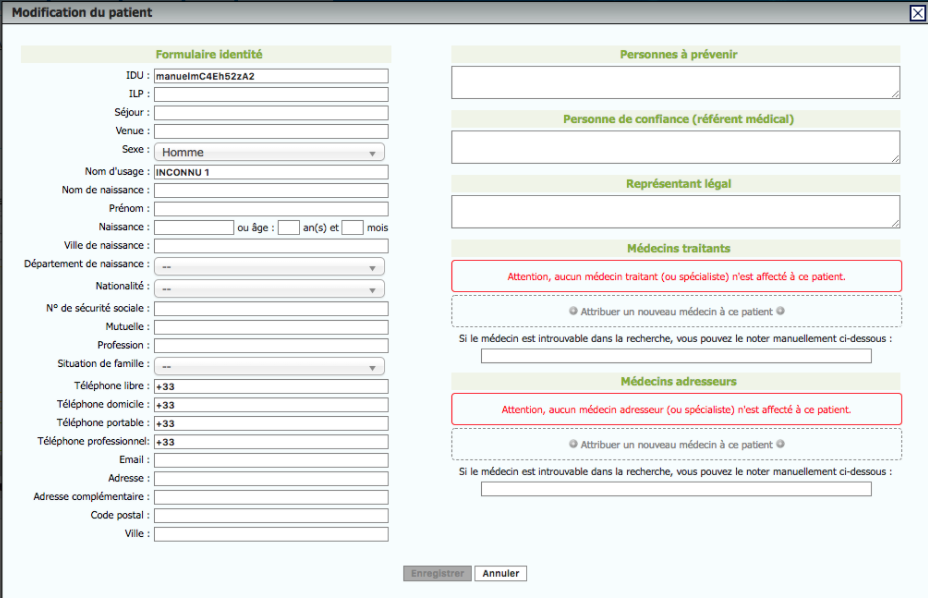
5.2. Bloc des horaires d’intervention (violet)
Ce bloc permet d’afficher :
- la visualisation des horaires saisis sur le logiciel SAMU
- la saisie des horaires par le SMUR
5.3. Bloc des données d’intervention (bleu)
Ces données ne sont pas modifiables. Elles sont alimentées par le logiciel SAMU.
5.4. Bandeau des pictogrammes (orange)
 : Retour à la liste des patients et interventions
: Retour à la liste des patients et interventions : Actualisation les informations de la fiche patient
: Actualisation les informations de la fiche patient : Modification de l’identité du patient
: Modification de l’identité du patient : Accès à la fiche médicale
: Accès à la fiche médicale : Affichage de tous les histologs de ce patient (traçabilité de chaque modification)
: Affichage de tous les histologs de ce patient (traçabilité de chaque modification)5.5. Saisir une fiche patient
Les items obligatoires sont signalés par un astérisque rouge *.
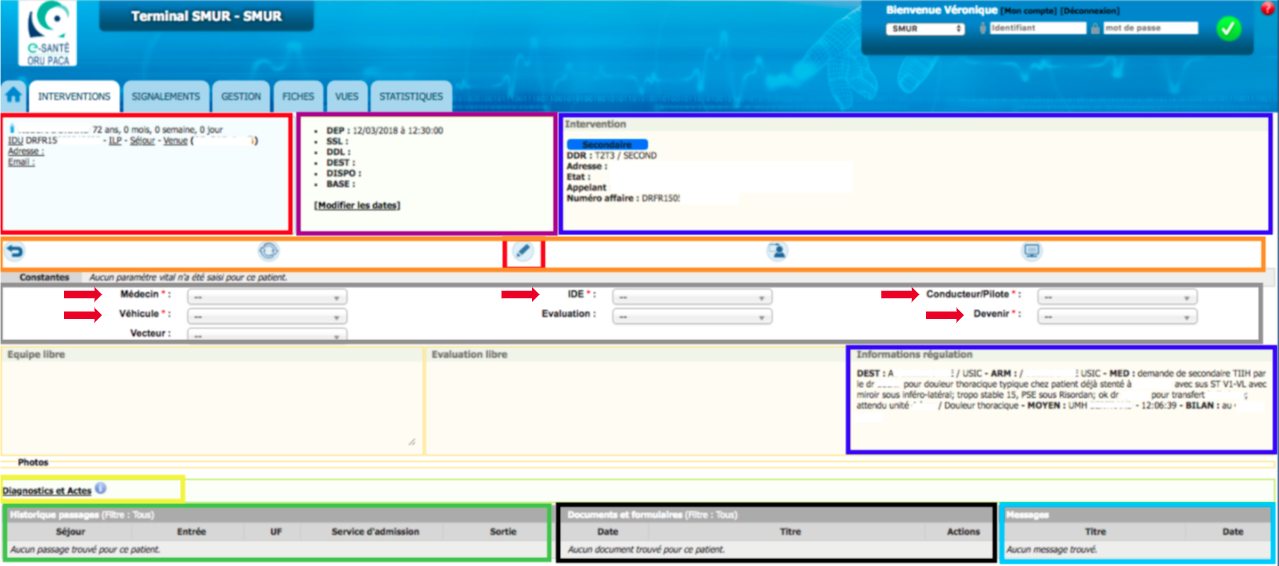
5.6. Saisir une fiche médicale
L’accès à la fiche médicale se fait, via le bandeau de pictogrammes, en cliquant sur
 .
.Les items obligatoires sont signalés par un astérisque rouge *.
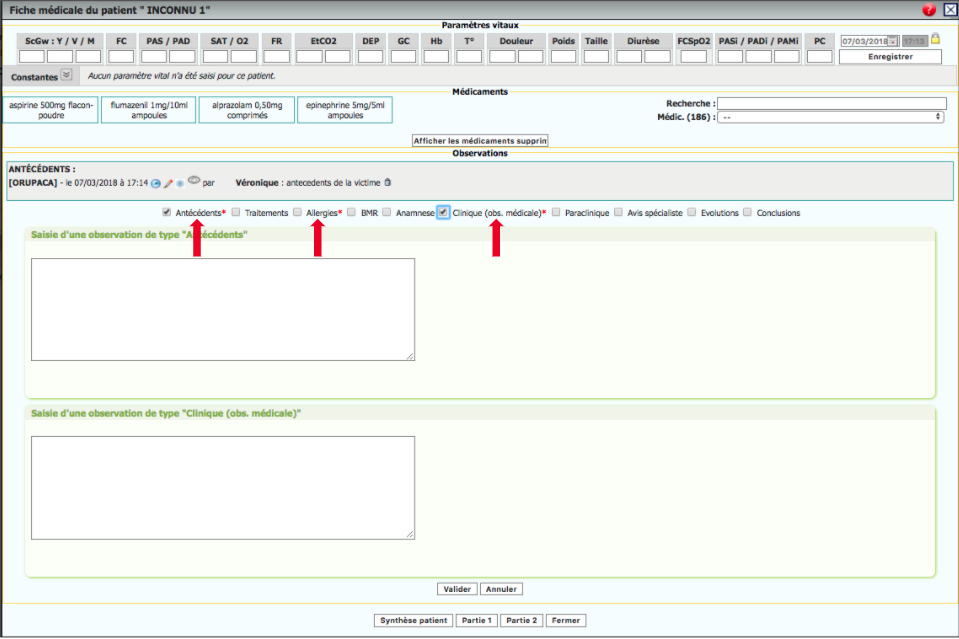
5.7. Saisir un diagnostic et des actes (jaune)
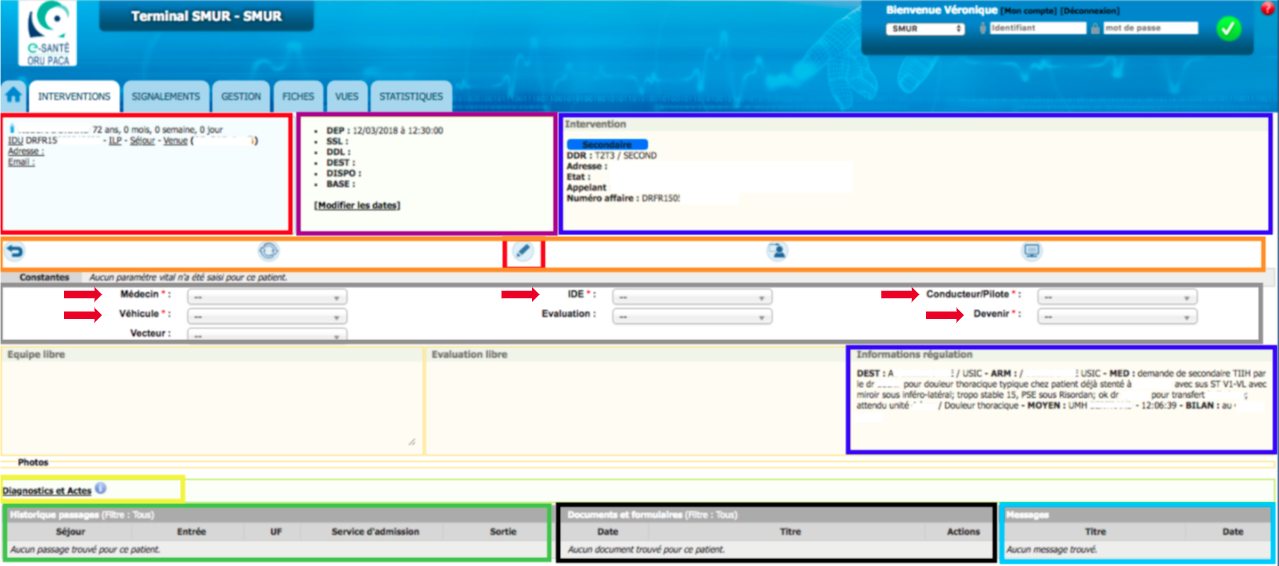
Les items obligatoires sont signalés par un astérisque rouge *.
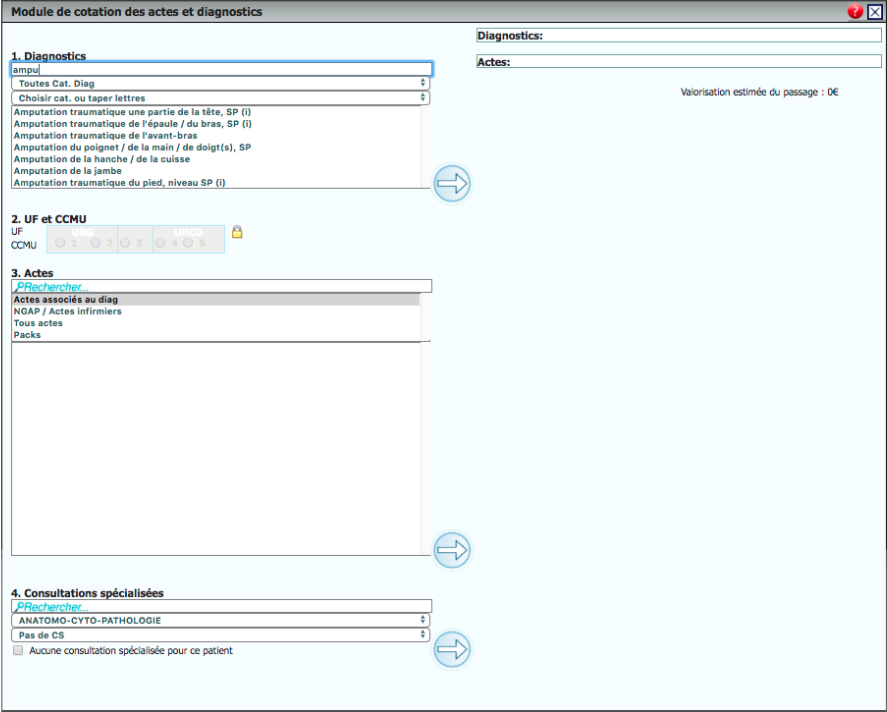
6. Signalements
Un formulaire de signalement est accessible via l’onglet Signalements.
Il permet de signaler tout problème, question d’usage ou demande d’évolution.
Afin de nous permettre de vous aider efficacement, voici quelques conseils pour remplir votre signalement :
- Pensez à être le plus exhaustif possible
- N’hésitez pas à fournir l’ensemble des informations dont vous disposez (horaires, numéro de patient, numéro d’intervention, etc.)
- Pensez à bien décrire comment reproduire votre problème