Module DISCUSSION
Module COORDINATION
Module AGENDA
Parcours spécifiques AZUREZO
(DAC, RCP, ETP, Cocon, etc…)
FAQ
Besoin d’aide ?
- 📘 Créer un formulaire D/R pour un patient
NB : Pour pouvoir créer un formulaire Demande-Réponse, il est indispensable d’être connecté au nom d’une structure
CRÉER UN FORMULAIRE : DEPUIS LE DOSSIER PATIENT (méthode 1)
Il existe deux méthodes pour créer un formulaire de Demande-Réponse concernant un patient.
- Cliquez sur « Demande – Réponse » dans l’onglet parcours.
- Une fenêtre s’ouvre, sélectionnez l’item “Demande-Réponse” dans le menu déroulant avant de cliquer sur le “+” bleu. Le formulaire s’ouvre, procédez au remplissage.

CRÉER UN FORMULAIRE : DEPUIS LE TABLEAU DE BORD DES DEMANDES (méthode 2)
- Ouvrez le tableau de bord des demandes depuis le menu latéral gauche.

- Rendez-vous tout en bas de la page et cliquez sur « Créer une demande »
- Entrez le nom de votre patient dans le champ du haut. Entrez votre structure dans le champ du bas, puis cliquez sur créer. Le formulaire s’ouvre, procédez au remplissage.

- 📘 Création d’une demande non-centrée patient
NB : Pour pouvoir créer un formulaire Demande-Réponse, il est indispensable d’être connecté au nom d’une structure.
Créer une demande non-centrée patient
- Cliquer sur « Créer une demande »
- Sélectionner uniquement la structure de rattachement
Attention : Ne pas sélectionner de patient puisque c’est une demande non centrée patient.
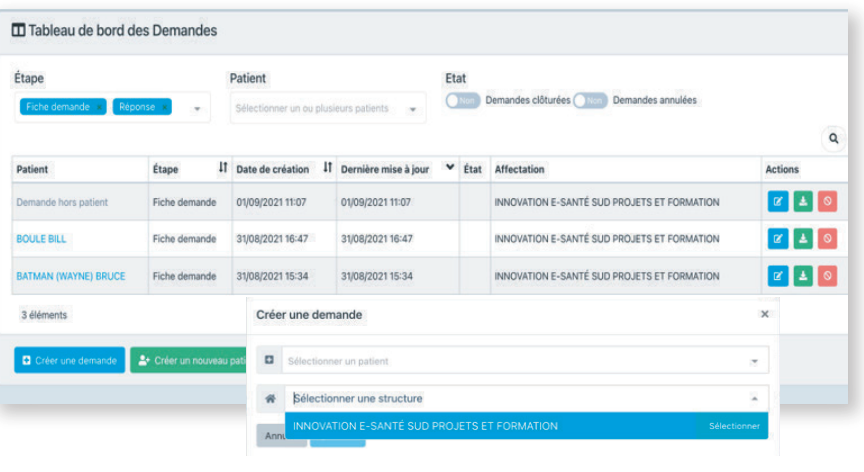
Enregistrer la demande
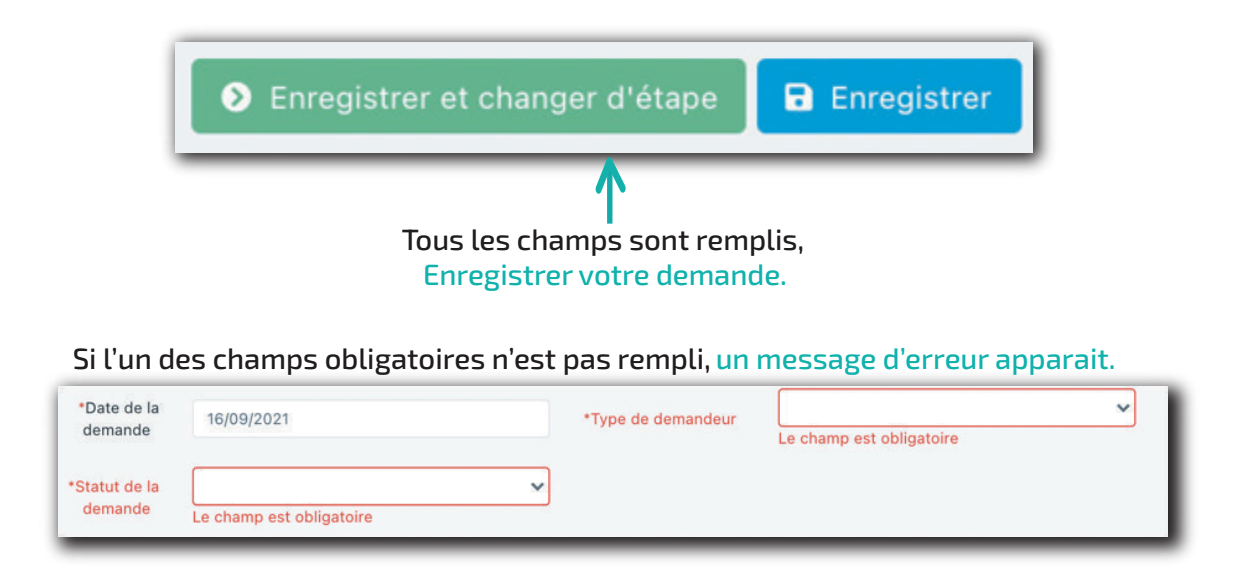
Le formulaire est alors enregistré et visible dans le tableau de bord des demandes, quel que soit le statut de la demande.
- 📘 Création d’un formulaire PPCS ou OEMD
- À partir du ‘‘Dossier patient‘‘, se rendre dans la rubrique ‘‘Parcours‘‘ et cliquer sur le ‘‘+’’.

- Un onglet s’ouvre alors pour vous permettre de choisir la thématique.

- Choisir la thématique’’Outils de suivi’’ pour créer un formulaire PPCS.

- Choisir la thématique ’’Outils d évaluation’’ pour créer un formulaire OEMD ; puis cliquer sur ‘‘+’’ pour ouvrir le formulaire.

- 📘 Ajout de documents
SÉLECTIONNER UN PATIENT ET ACCÉDER AUX DOCUMENTS
- Je sélectionne un patient dans le tableau de bord des patients

- Je clique sur le bouton “Documents”

VISUALISER ET AJOUTER DES DOCUMENTS
3. Je peux VISUALISER les documents du patient
4. Je clique sur AJOUTER un document

5. Je remplis les champs
6. Je définis qui peut visualiser le document
7. Je clique sur le bouton “Envoyer” en bas à droite

À terme, les documents pourront être communiqués à Mon espace santé (DMP)
L’accès aux catégories de document diffère selon le rôle du professionnel dans le cercle de soins du patient.
Les catégories de documents sur Azurezo sont celles proposées par le DMP.
- Je sélectionne un patient dans le tableau de bord des patients
- 📘 Identifier les personnes physiques derrière la personne morale
TÂCHES ET MÉMOS
Il est possible de reconnaître la personne physique qui est connectée au nom de la personne morale.
Lorsque vous êtes connecté au nom de la structure, à chaque fois que vous allez intervenir sur le dossier, toutes les modifications que vous allez faire, AZUREZO va notifier les initiales de la personne physique.

FIL D’ACTUALITÉ, RESSOURCE DOCUMENTAIRE, FORMULAIRE ET HOSPITALISATION
Cela est valable pour toutes les modifications et les interactions que vous ferez sur le dossier au nom de votre structure (pour le mémo, pour les formulaires, pour les tâches, etc.). Cette nouvelle fonctionnalité permet de ne plus avoir l’obligation et la nécessité de se connecter en tant que personne physique. Le switch entre personne physique et personne morale devient alors facultatif et permet de savoir qui a fait quoi sur le dossier tout en restant connecté à la structure et cela permet aussi de voir au nom de la structure toutes les interactions qui ont lieu.
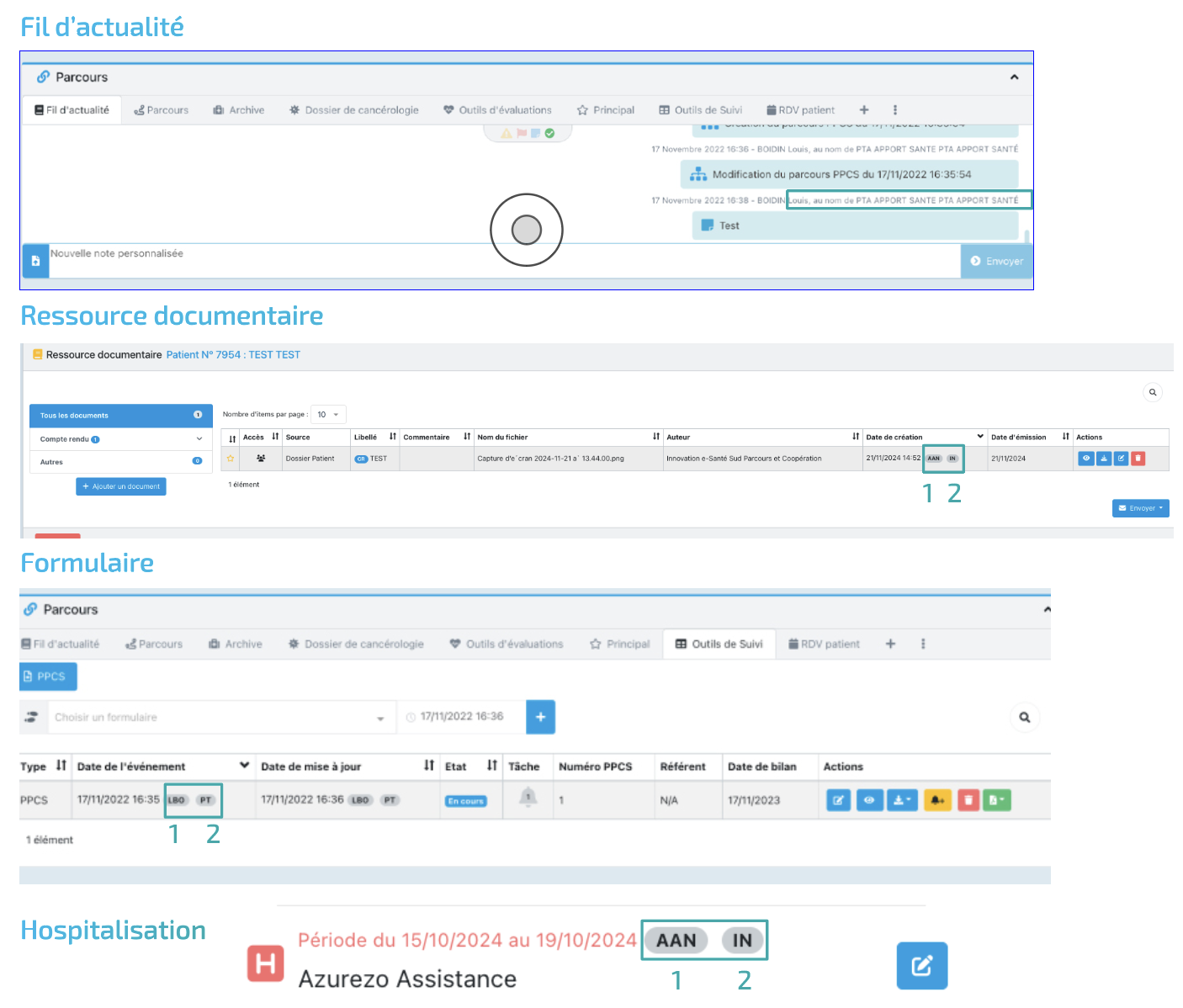
- 📘 Utilisation de l’outil BI – SAS Viya
SE CONNECTER AU PORTAIL DE SANTÉ PACA
- Allez sur le Portail de WEB santé PACA : https://sante-paca.fr/
- Cliquez sur le bouton « Connexion ».
- Renseignez vos identifiants de connexion.
- Cliquez sur le bouton « Se connecter ».
OUVRIR L’OUTIL BI : SAS VIYA
Cliquez sur l’onglet « ROR & indispensable » puis sur « Data et analyse augmentée ».

OUVRIR UN RAPPORT
- Cliquez sur l’onglet « Contenu SAS ».

- Sélectionnez un projet.
- Double-cliquez sur le rapport que vous souhaitez consulter.

SÉLECTIONNER LES FILTRES

Bon à savoir : Les filtres que l’on sélectionnent sont mémorisés et seront appliqués lors de la prochaine ouverture du rapport.
TRUCS ET ASTUCES : AFFICHER LA LÉGENDE

Si la légende ne s’affiche pas, cliquez sur la légende pour avoir le détail.
TRUCS ET ASTUCES : AGRANDIR LA VUE
Si un objet ne s’affiche pas complètement, vous pouvez scroller ou agrandir la vue.

TRUCS ET ASTUCES : METTRE EN PLEIN ÉCRAN
Cliquez sur les deux flèches pour mettre en plein écran. Puis appuyez sur la touche Echap pour sortir du mode plein écran.

EXPORTER LES DONNÉES
- Cliquez sur les pointillés puis sur « Données ».

- Cliquez sur « OK » pour exporter les données.

- 📘 Retrait du professionnels sur plusieurs dossiers patients
En tant que personne physique
Une personne physique peut se retirer elle-même d’un cercle de soins.
-
Dans la file active patient cliquer sur
 puis sur
puis sur  .
.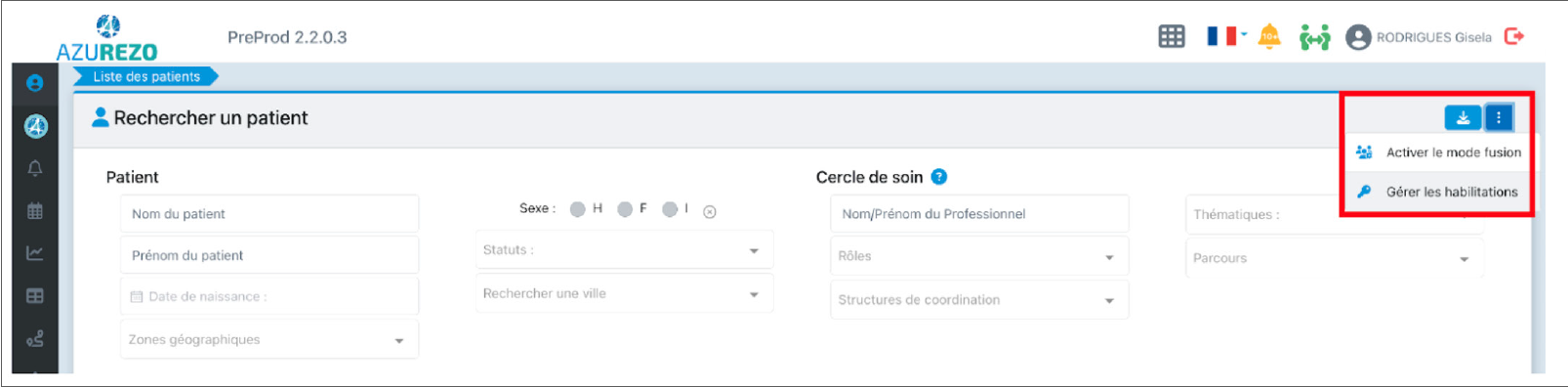
- Sélectionner le ou les patients identifiés puis sur « Gérer les habilitations »
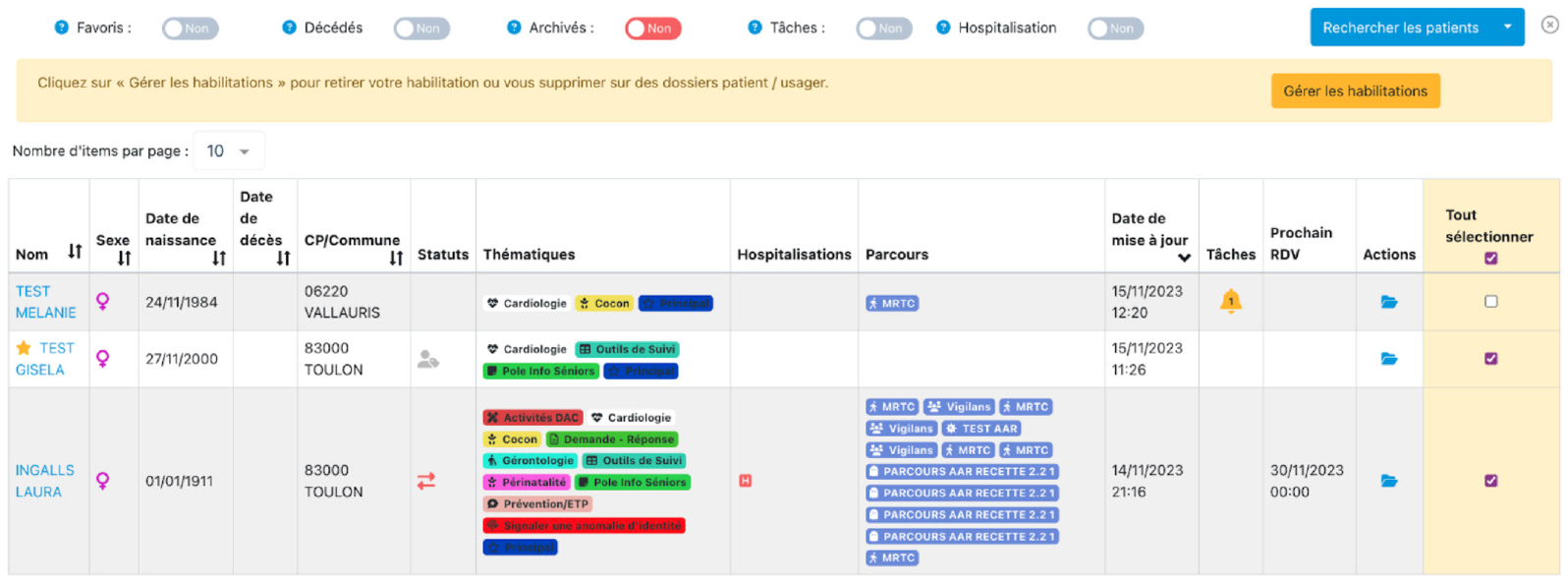
Gérer les habilitations
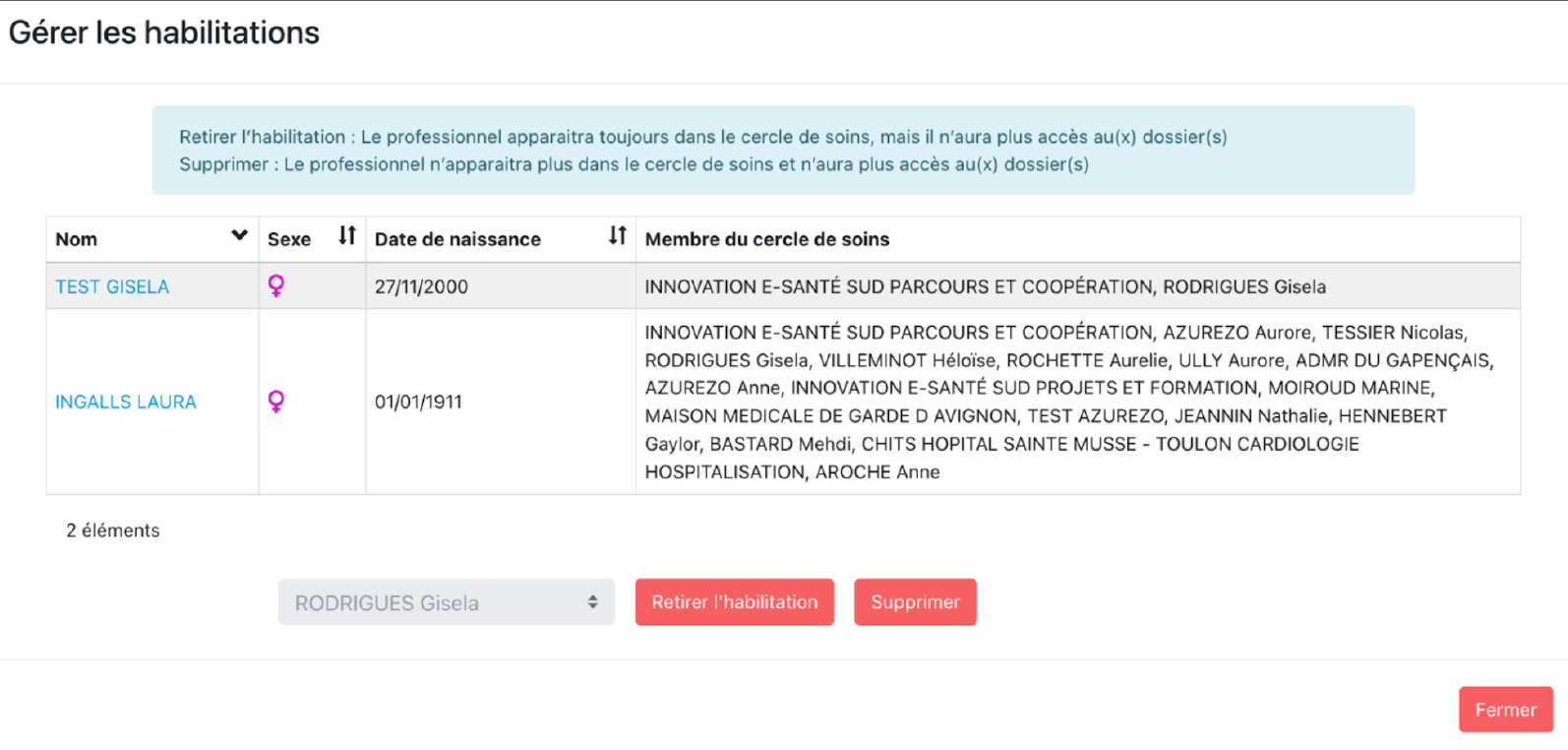
Une fenêtre s’ouvrira, 2 notions sont à distinguer :
- Le retrait de l’habilitation : le professionnel apparaîtra toujours dans le cercle de soins, mais il n’aura plus accès au(x) dossier(s).
- Supprimer : le professionnel n’apparaîtra plus dans le cercle de soins et n’aura plus accès au(x) dossier(s).
En tant que personne morale
La personne morale aura également la capacité de superviser les habilitations des professionnels au sein de sa structure. Il sera possible d’ajouter ou de retirer un professionnel de plusieurs cercles de soins et/ou de retirer ses habilitations.
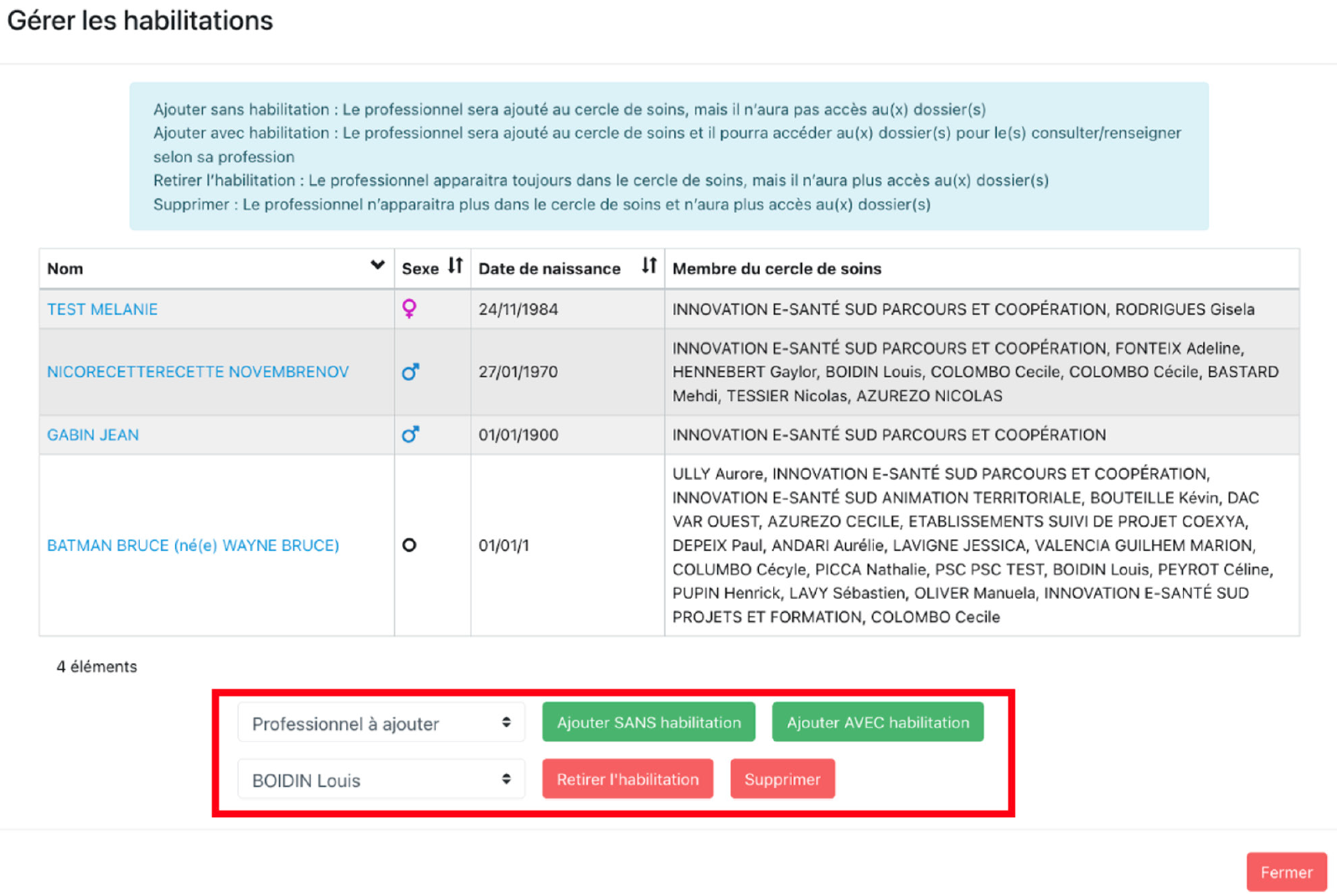
-
- 📘 Fiche (version web) - Déclarer un événement indésirable/une rupture
La déclaration des points de rupture est réservée pour le moment aux Dispositifs d’Appui à la Coordination (DAC).
- Dans l’onglet « Parcours », cliquez sur le bouton « + » pour ajouter la thématique « DAC ».
- Sélectionnez le formulaire « Ruptures et incidents ».
- Créez le formulaire en le sélectionnant dans le menu déroulant puis en cliquant sur le bouton « + ».
- Remplissez le formulaire avant de le valider.
- 📙 Charte identitovigilance
Cette charte d’identitovigilance a pour périmètre l’utilisation de l’outil AZUREZO et ne concerne donc que l’identification primaire de l’usager.
La charte d’identitovigilance a pour objet de formaliser la politique conduite par les Dispositifs d’Appui à la Coordination (DAC) pour bien identifier les usagers pris en charge afin de garantir leur sécurité tout au long de leur parcours. Elle définit l’organisation et les moyens mis en œuvre ainsi que les règles à respecter par l’ensemble des professionnels des DAC.
- 👁️🗨️ Fiche - Identitovigilance - Recherche et création d’une identité
Rechercher une identité dans AZUREZO
- Toujours recueillir l’identité en utilisant des questions ouvertes. Exemples : Quelle est votre date de naissance ? Quel est votre nom de naissance ?
- Toujours saisir la date de naissance en premier.
- Saisir le début du nom et du prénom (1 à 3 lettres). Il est préconisé d’utiliser le nom de naissance et le premier prénom de naissance pour effectuer la recherche.
- Si le patient n’est pas trouvé, compléter l’identité (date de naissance, nom et prénom en entier) et réaliser une nouvelle recherche.
- Si l’identité existe, elle sera affichée et il vous sera proposé de vous habiliter sur le dossier (appartenir au cercle de soins du patient).
- Compléter/modifier si nécessaire les traits complémentaires (adresse, mail, téléphone…).
- Si l’identité n’est pas trouvée, cela signifie qu’elle n’existe pas et qu’il faut la créer.
Créer une identité dans AZUREZO
- Cliquer sur ‘‘Créer le patient’’.
- Renseigner les traits d’identité. Les champs identifiés en rouge doivent obligatoirement être renseignés.
- Si le sujet est né à l’étranger, sélectionner le pays de naissance en utilisant le menu déroulant.
- Si vous ne connaissez pas le lieu de naissance du sujet, saisir inconnu ou 99999 dans le champ “Commune de naissance”.
Règles de saisie :
- Majuscules
- Pas de caractères diacritiques (accents, cédilles, points de suspension)
- Tirets et apostrophes conservés
- Ne pas utiliser d’abréviations
Exemples :
- JEAN-CLAUDE : OK
- Jean Claude : KO
- J.Claude : KO
Valider l’identité et attester de l’obtention du consentement :
- Cocher la case ‘‘J’atteste que ce patient est consentant à la création de ce dossier’’ : Cette case doit être cochée uniquement si vous avez obtenu l’accord (oral à minima) du sujet.
- Si la cohérence entre l’identité saisie et l’identité présente sur une pièce d’identité a pu être vérifiée, cocher “Vérification d’une pièce d’identité”.
- Un menu déroulant apparaît ‘‘Type de pièce d’identité’’.
- Sélectionner alors le type de pièce d’identité que vous avez vérifié.
Pour mémoire, l’extrait d’acte de naissance ou le livret de famille ne permettent de valider l’identité d’un sujet mineur, que si une pièce d’identité du responsable légal a pu être vérifiée.
Concernant les cas particuliers (date de naissance incertaine, absence de nom ou prénom) : se référer à la fiche ‘‘Conduite à tenir devant une identité particulière’’.
- 👁️🗨️ Fiche - Identitovigilance - Conduite à tenir devant une identité particulière
Certains sujets nés à l’étranger ne disposent pas de l’ensemble des traits stricts de référence dans leur état civil. Il existe des règles de saisie à respecter dans ces cas.
Date de naissance incertaine ou date de naissance lunaire ou luni-solaire :
- Absence de jour ET de mois de naissance ou jour et mois de naissance en format date lunaire. En règle générale :
- La date de naissance indiquée sur la pièce d’identité est le 31/12/AAAA
- La date de naissance indiquée sur la carte vitale est le 01/01/AAAA Parfois, la date de naissance sur la pièce d’identité peut être : XX/XX/AAAA 00/00/AAAA 32/14/AAAA
- La date de naissance saisie dans le système d’information doit être le 31/12/AAAA (celle de la pièce d’identité).
- Absence de jour de naissance
- En règle générale, il est indiqué 01 sur la pièce d’identité mais il est possible de trouver XX ou un jour supérieur à 31 (date lunaire).
- Saisir 01/MM/AAAA.
- Absence de mois de naissance
- En règle générale, il est indiqué 01 sur la pièce d’identité mais il est possible de trouver XX ou un mois supérieur à 12 (date lunaire).
- Saisir JJ/01/AAAA.
Absence de nom ou de prénom
- Recopier à l’identique ce qui est mentionné sur la pièce d’identité (XX, SP, SN…).
- Si le champ est vide sur la pièce d’identité : écrire SANSNOM ou SANSPRENOM.
Lieu de naissance inconnu
- Saisir INCONNU ou saisir 99999 dans le champ ‘‘commune de naissance’’.
- Absence de jour ET de mois de naissance ou jour et mois de naissance en format date lunaire. En règle générale :
- 👁️🗨️ Fiche - Identitovigilance - Mémento
Définitions
- Collision : Présence d’éléments appartenant à plusieurs usagers dans un même dossier.
- Dispositif d’identification de haut niveau de confiance : Titre d’identité permettant de valider une identité (carte d’identité nationale, passeport, titre de séjour).
- Doublon : Une seule personne physique possède au moins deux dossiers dans un système d’information.
- Homonymes : Personnes partageant des traits d’identité semblables ou approchants.
- Identité sécurité sociale : Il s’agit d’une identité de facturation, qui peut parfois être données de santé.
- INS = Identité nationale de santé : Identité numérique de référence utilisée dans le secteur sanitaire et médico-social, issue, via le téléservice INSi, d’une base d’identité nationale de référence.
- Nom de naissance (nom de famille, nom patronymique, nom de jeune fille) : Nom présent sur l’acte de naissance, invariable dans la très grande majorité des cas.
- Nom utilisé (nom d’usage, nom marital) : Nom porté par choix par l’individu, il peut varier, être présent ou non sur une pièce d’identité.
- Prénom (s) de naissance : Ensemble des prénoms présents sur l’acte de naissance.
- Prénom utilisé (prénom d’usage, prénom usuel) : Prénom utilisé au quotidien. Il ne s’agit pas obligatoirement du premier prénom. Il n’est pas obligatoirement présent sur une pièce d’identité. Pour mémoire, l’article 57 du code civil prévoit que tout prénom présent sur l’acte de naissance peut être utilisé comme prénom usuel.
- Usurpation d’identité : Utilisation frauduleuse d’identité : Emprunt de l’identité d’un autre usager, souvent pour bénéficier des droits assurance maladie.
Les statuts de l’identité
Les statuts de l’identité définissent le niveau de confiance que l’on peut accorder à une identité. Il existe 4 statuts de l’identité :
- Le statut identité provisoire : Statut par défaut d’une identité nouvellement créée localement par saisie manuelle et dont la cohérence n’a pas été contrôlée par rapport à l’identité présente sur un dispositif d’identité à haut niveau de confiance. Il s’agit du statut de plus bas niveau de confiance.
- Le statut identité validée : Statut d’une identité créée localement quand sa cohérence a été contrôlée par rapport à un dispositif d’identité de haut niveau de confiance.
- Le statut identité qualifiée : Statut d’une identité créée par interrogation du téléservice INSi ET dont la cohérence a été contrôlée par rapport à un dispositif d’identification de haut niveau de confiance. Il s’agit du statut de plus haut niveau de confiance.
- Le statut identité récupérée : Statut d’une identité créée par interrogation du téléservice INSi et récupération de l’INS. Ce statut n’existe pas dans AZUREZO qui n’interroge pas directement le téléservice INSi.
Les attributs d’une identité
Les attributs de l’identité apportent des informations supplémentaires sur l’identité. Trois attributs sont présents dans AZUREZO :
- Identité douteuse : Cet attribut est à utiliser quand le professionnel a un doute sur l’identité alléguée par l’usager.
- Identité fictive : Cet attribut est à utiliser quand le professionnel crée volontairement une identité imaginaire quand l’identité de l’usager est inconnue (anonymat par exemple).
- Identité homonyme : Cet attribut est à utiliser quand le professionnel a connaissance de la présence d’identités ressemblantes dans AZUREZO ou dans le référentiel régional d’identité.
Conduite à tenir devant une anomalie liée à l’identité
- Envoyer un mail à srir@iess.fr en utilisant une messagerie sécurisée de santé.
- Préciser l’identité complète de l’usager et l’anomalie rencontrée.
- 👁️🗨️ Fiche - Identitovigilance - Création d’une identité fictive - Règles de nommage
QUAND ?
Lorsqu’un usager veut être pris en charge de façon anonyme.
COMMENT ?
- Structuration du nom de naissance : Abréviation du DAC- La première lettre du prénom et les 2 premières lettres du nom de l’opérateur-date du jour (jj-mmaaaa)-numéro chrono (à réinitialiser chaque jour).
- Prénom : Anonyme
- Date de naissance : 01/01/AAAA (année réelle) de préférence ou 01/01/AAAA (décennie estimée)
- Sexe : Sexe de l’usager ou I (ne pas mettre inconnu car cette option n’existe pas dans AZUREZO)
- Lieu de naissance : 99999
Liste des abréviations
- DAC 13 SUD : 13S
- ARCA SUD Délégation des Bouches du Rhône : ABO
- ARCA SUD Délégation des Alpes-Maritimes : AMM
- ARCA SUD Délégation du Var : AVR
- ARCA SUD Délégation du Vaucluse : AVU
- DAC C3S : C3S
- DAC Cap Azur Santé : CAS
- DAC Est Azur : EAZ
- DAC Hautes-Alpes : HAL
- Pôle Infos seniors Pays d’Aix : PIA
- Pôle Infos seniors Marseille centre : PMC
- Pôle Infos seniors Marseille Nord et Est : PNE
- DAC Provence Santé Coordination : PSC
- Pôle Infos seniors Sud Est : PSE
- DAC Ressources Santé Vaucluse : RSV
- DAC Var Est : VES
- DAC Var Ouest : VOU
EXEMPLE DE CRÉATION D’UNE IDENTITÉ FICTIVE
Création d’une identité fictive pour la DAC PTA Var Est par Martine Durand, le 11/07/2022, première identité fictive créée dans la journée par ce professionnel : VES-MDU-11-07-2022-1


- 👁️🗨️ Fiche - Identitovigilance - Signaler une anomalie d’identité
Définition
- Doublon : présence de plus d’un dossier correspondant à la même personne physique.
- Homonyme : personne partageant les mêmes traits d’identité.
Repérage du doublon
Lors de la recherche du patient, vous constatez qu’il y a deux patients créés avec les mêmes NOM – PRÉNOM – DATE de naissance.
- Vérifier les 5 traits d’identité afin de s’assurer qu’il ne s’agit pas d’un homonyme :
- nom de naissance ;
- premier prénom de naissance ;
- date de naissance ;
- sexe ;
- lieu de naissance.
- Sur le dossier d’un des patients en doublon (ou plus), aller chercher dans les thématiques le formulaire “Signaler une anomalie d’identité”.
- Compléter le formulaire avec le plus de détails possible.
Que se passe-t-il ensuite ?
- La Cellule régionale d’identitovigilance fait régulièrement une requête pour repérer les anomalies signalées par le formulaire.
- Les doublons sont ainsi analysés puis fusionnés si nécessaire (s’il s’agit de doublons avérés et non d’homonymes).
Une fois le doublon fusionné, la cellule régionale d’identitovigilance vous en informera par mail. Si la prise en charge de ce doublon est urgente, vous pouvez alerter par mail la cellule régionale d’identitovigilance (srir@iess.fr) pour leur demander un traitement en urgence.
Conduite à tenir lors du dépistage d’une erreur d’identité doublon
Où trouver le formulaire de déclaration ?
- Dans “Parcours”, cliquer sur le +, : « Lier une thématique au patient ».
- Sélectionner dans le menu déroulant, la thématique « Signaler une anomalie d’identité », puis cliquer sur « Lier ».
- La thématique a bien été liée au patient.
- Choisir le questionnaire « Signaler une anomalie d’identité ».
- Cliquer sur +.
- Le formulaire s’ouvre automatiquement. Il est important de noter le plus de détails :
- Les noms et prénom du déclarant
- l’adresse mail, la fonction et le service du déclarant
- le type d’anomalie parmi les propositions :

- Pour chaque type d’anomalie, des précisions sont demandées. Exemple pour « Doublon (deux dossiers pour le même patient) » :
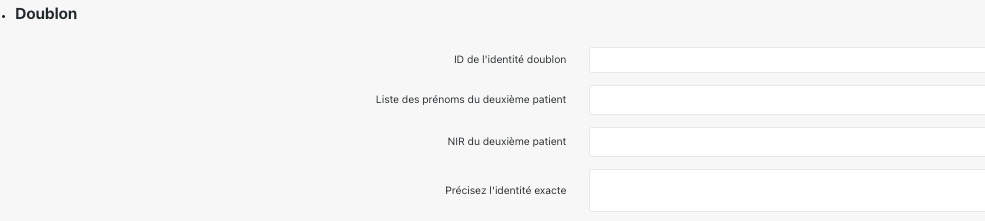
- Dernière information à transmettre : le délai de traitement souhaité.
- Cliquer sur « Enregistrer ». Une pop-up vous informe que la demande est enregistrée .
/!\ Si vous êtes dans l’incapacité de finaliser votre demande, merci de notifier dans la partie commentaire “demande en cours de finalisation – indiquer le motif” et cliquer sur “enregistrer”.
/!\ Ne surtout pas clôturer la demande. L’équipe identito-vigilance clôturera la demande une fois celle-ci traitée.



