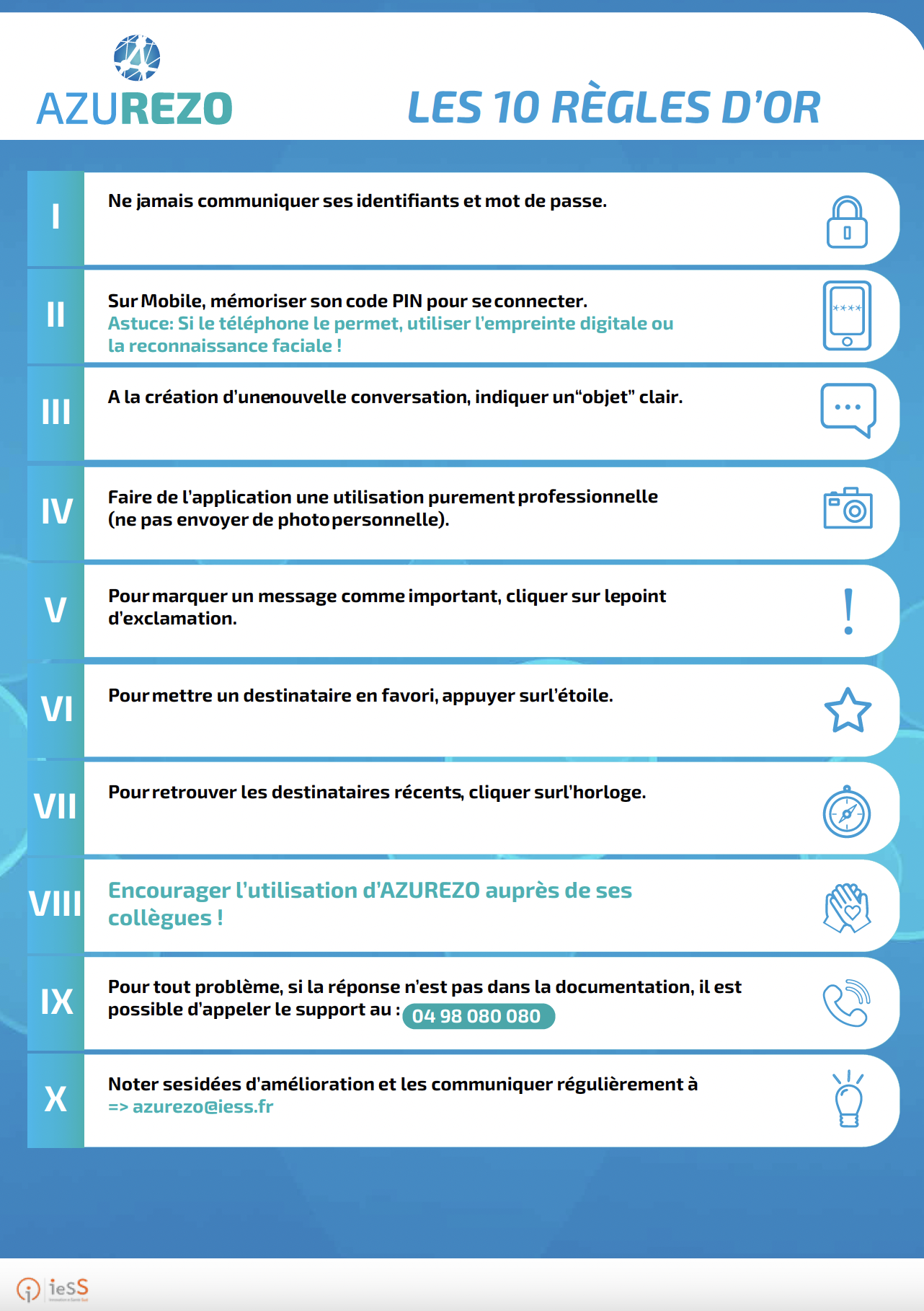Module DISCUSSION
Module COORDINATION
Module AGENDA
Parcours spécifiques AZUREZO
(DAC, RCP, ETP, Cocon, etc…)
FAQ
Besoin d’aide ?
- 📘 Les bonnes pratiques
- 📘 Fiche - Première connexion à AZUREZO (version mobile)
⏏︎ Télécharger la fiche : Première connexion à AZUREZO (version mobile)
Télécharger l’application
Depuis votre mobile ou votre tablette, rendez vous sur votre Store.
Téléchargez gratuitement l’application AZUREZO.
Connexion
Connectez-vous avec votre identifiant et mot de passe du portail sante-paca.fr.
- Vous avez oublié vos identifiants/mdp ? Cliquez sur “mot de passe oublié”, puis sur le lien reçu dans votre boite mail. Choisissez un nouveau mot de passe et connectez vous à nouveau sur l’application.
- Si vous ne recevez pas votre code, cliquer sur “demander un nouveau code”.
- Si vous n’avez pas de compte, cliquer sur «Je m’inscris» et renseigner les informations d’inscription. Vous serez recontactés et recevrez un lien permettant de vous connecter.
- A l’ouverture de l’application, lire et cocher les Conditions Générales d’Utilisation.
- Choisissez un code PIN à 4 chiffres.
- Si votre téléphone le propose, vous pouvez choisir d’utiliser votre empreinte digitale ou reconnaissance faciale, pour vous connecter sans avoir besoin de code.
- 📘 Fiche - Création d’une discussion
⏏︎ Télécharger la fiche : Création d’une discussion
Création d’une discussion
- Cliquer sur le bouton
 en bas à droite de l’écran
en bas à droite de l’écran - Cliquer sur Démarrer une conversation :

Rechercher le destinataire
- Par Nom : saisir le nom du professionnel dans la barre de recherche et cliquer sur la loupe.
- Par Profession et Ville : Cliquer sur le bouton
 , sélectionner la profession ou la spécialité et la ville ou code postal recherché, et cliquer sur la loupe.
, sélectionner la profession ou la spécialité et la ville ou code postal recherché, et cliquer sur la loupe. - Une fois le(s) destinataire(s) trouvé(s), cliquer sur « Valider ».
Contenu
- Saisir l’objet et rédiger votre message.
- Cliquer sur le bouton
 pour envoyer le message.
pour envoyer le message.
- Cliquer sur le bouton
- 📘 Fiche - Création d’une discussion centrée patient
⏏︎ Télécharger la fiche : Création d’une discussion centrée patient
Création d’une discussion
- Cliquer sur le bouton
 en bas à droite de l’écran
en bas à droite de l’écran - Cliquer sur Démarrer une conversation.
Éditer la conversation
- Vous pouvez envoyer un message en votre nom propre ou agir au nom de votre structure, de votre délégant.
- Ajouter les membres de la conversation.(Cf partie 3 page 2).
- Rechercher le patient concerné.
- Compléter l’objet de la conversation (le nom du patient s’inscrit automatiquement dans l’intitulé de l’objet).
- Rédigez votre message.
- Insérer une pièce jointe si besoin.
- Cliquer sur envoyer.
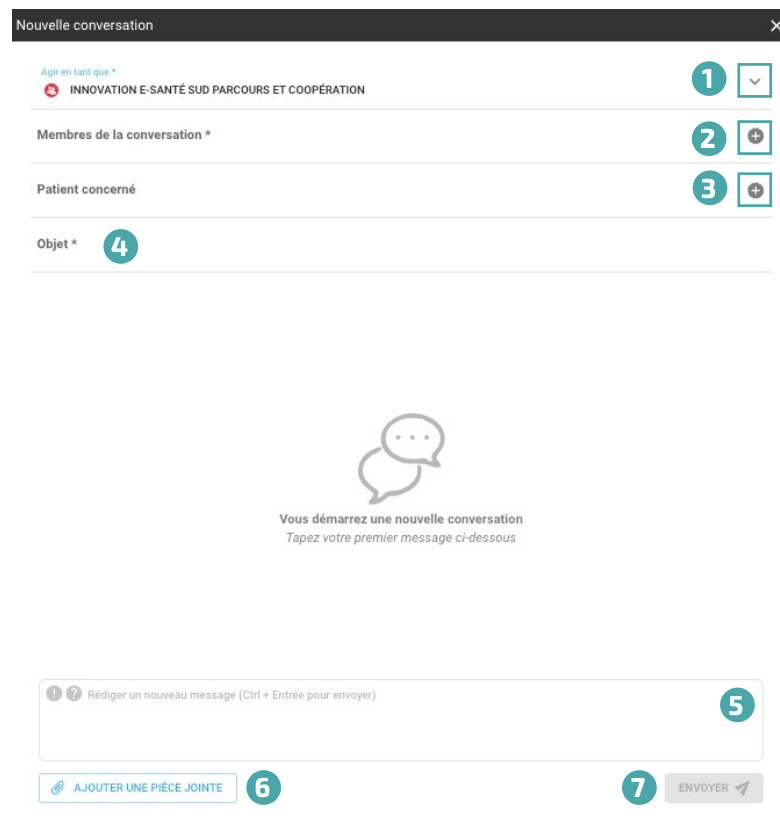
Ajouter un membre dans la conversation
La recherche peut être par Nom / par Profession ou spécialité / par Ville ou département. Une fois la recherche effectuée, la liste des professionnels s’affiche, choisir le professionnel en cliquant sur « + » puis sur « valider ».
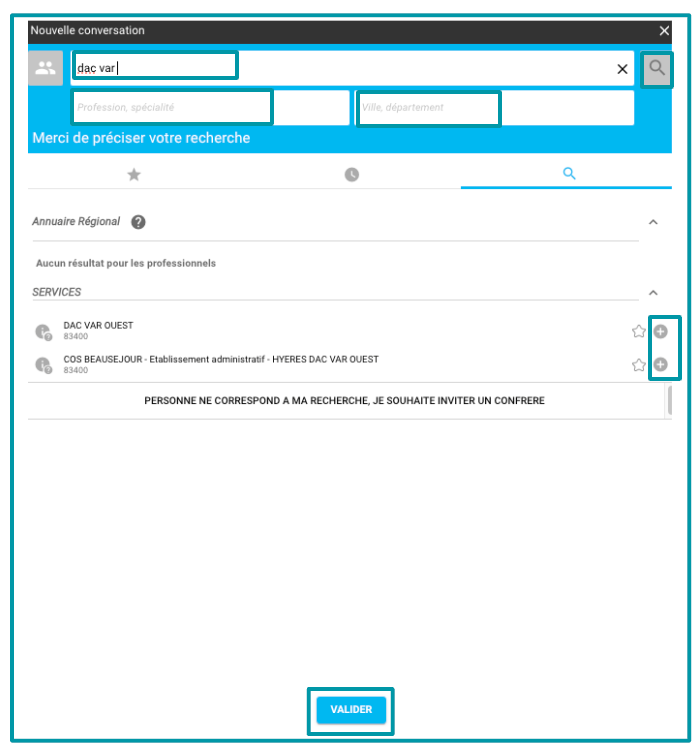
Si le patient n’existe pas
Si le patient n’existe pas cliquer sur « Personne ne correspond à ma recherche, je souhaite créer une nouvelle identité ».
La modale de création d’un patient s’ouvre. Complétez les champs obligatoires et valider la recherche. (cf : Fiche réflexe création d’un dossier patient). Retourner ensuite sur AZUREZO discussion et cliquer sur « démarrer une conversation ».
- Cliquer sur le bouton
- 📘 Fiche - Messagerie sécurisée de santé (MSS)
⏏︎ Télécharger la fiche : Messagerie sécurisée de santé (MSS)
Activer la MSS
- Cliquez sur le bouton « Mon profil », situé en haut à droite, sur votre profil.
- Cliquez sur l’onglet « Profil MSSanté ».
- Indiquez « Oui » à la ligne « Je souhaite accéder à mon compte Medimail ».
- Renseignez votre adresse de messagerie Medimail.
- Cliquez sur « Envoyer un code à usage unique ».
- Vérifiez votre boite mail professionnelle ou personnelle (Gmail, Outlook,…).
- Retournez sur votre profil MSSanté à partir du menu et renseignez le code d’activation reçu par mail.
- Votre profil MSSanté est activé.
Envoyer et recevoir un e-mail
La MSS est maintenant reliée à AZUREZO Discussions.
- Cliquez sur l’onglet « Discussions » situé dans le panneau latéral gauche.
- Cliquez sur le bouton « + ». Un nouvel écran s’ouvre.
- Cliquez sur « Rédiger un mail sécurisé ».
Vous pouvez dès à présent envoyer des mails depuis la MSS.
- 📘 Fiche - Admission directeur : demandeur en mobile
SÉLECTIONNER L’ONGLET DISCUSSION
Dans la partie discussion
- Cliquez sur le « + »
- Sélectionnez “Solliciter une équipe ressource”.
- Recherchez l’unité dans l’annuaire.
- Sélectionnez le bouton vert “Solliciter l’équipe ressource” lorsque j’ai cliqué sur l’unité souhaitée.
- Choisissez la manière dont vous souhaitez envoyer votre demande, en son nom propre ou au nom d’une structure, si vous travaillez pour une structure dans AZUREZO.
- Vous pouvez choisir d’envoyer la demande pour un patient qui a un dossier AZUREZO : sélectionnez le patient dans votre liste de file active.
- Cliquez sur “Accéder au questionnaire”.
- Remplissez les informations. Les champs en violets sont obligatoires.
- Cliquez sur la disquette en haut à droite pour sauvegarder.
- Joignez la lettre de liaison, en cliquant sur l’icône d’appareil photo, et en prenant en photo la lettre de liaison.
- 📙 Présentation du menu de la page d'accueil
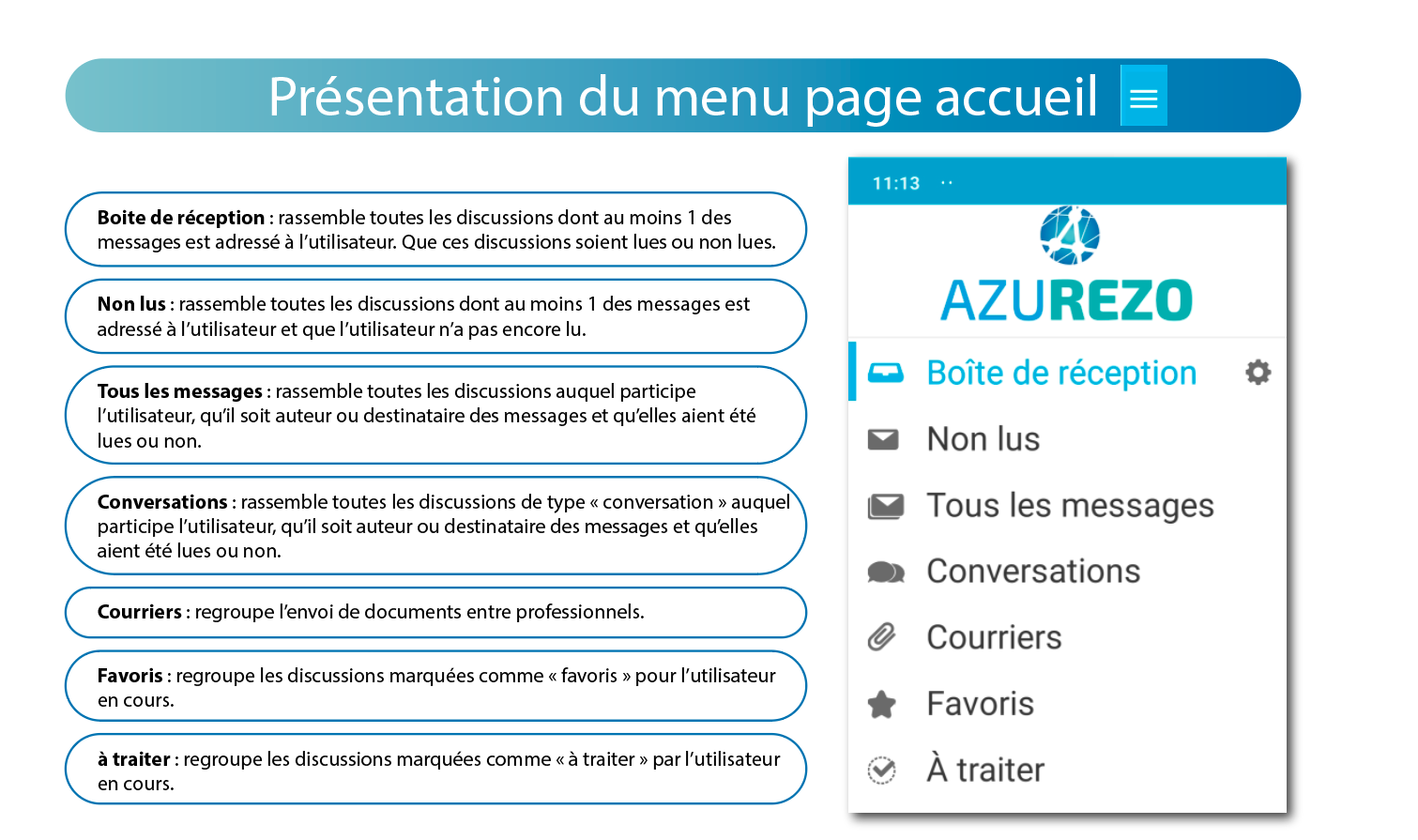
- 📙 Présentation du menu dans la conversation

FAQ – Module Discussion
- Comment ajouter un destinataire à une conversation ?
- Sélectionner la conversation
- Cliquer sur le bouton
 en haut de l’écran.
en haut de l’écran. - Taper le nom de votre destinataire dans la barre de recherche et cliquer sur la Loupe.
- Cliquer sur le nom du destinataire à intégrer dans la conversation.
- Cliquer sur le bouton Valider en bas de l’écran.
- L’ensemble des participants à la conversation sont informés.
- Comment envoyer des documents ?
- Dans la conversation, cliquer sur le bouton
 en bas de l’écran.
en bas de l’écran. - Sélectionner le document à envoyer.
- Le document est ajouté à la conversation.
- Cliquer sur Envoyer.
- Les formats de fichiers autorisés sont : Excel, Word, PDF, Image peuvent être envoyés (poids max de 10 Mo).
- Dans la conversation, cliquer sur le bouton
- Comment envoyer des photos ?
- Dans la conversation, cliquer sur le bouton
 en bas de l’écran.
en bas de l’écran. - Pour une prise directe de la photo à envoyer, cliquer sur le bouton
 (attention la photo ne sera pas sauvegardée dans votre galerie).
(attention la photo ne sera pas sauvegardée dans votre galerie). - Sélectionner le document à envoyer.
- La photo/image est ajoutée à la conversation.
- Cliquer sur Envoyer.
- Dans la conversation, cliquer sur le bouton
- Comment gérer les conversations à traiter ?
- Dans la conversation, cliquer sur le bouton menu en haut à droite de l’écran :

- Cliquer sur “Ajouter aux messages à traiter” :
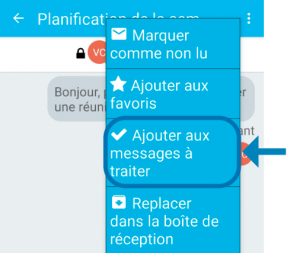
- La conversation à traiter apparaîtra avec une coche rouge :
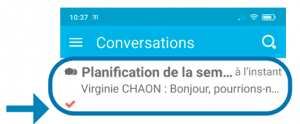
- Pour supprimer la coche rouge, retourner dans le menu de la conversation et cliquer sur “Marquer comme traité”.
- Dans la conversation, cliquer sur le bouton menu en haut à droite de l’écran :
- Comment gérer les conversations en favoris ?
-
-
- Dans la conversation, cliquer sur le bouton menu en haut à droite de l’écran :

- Cliquer sur “Ajouter aux favoris” :
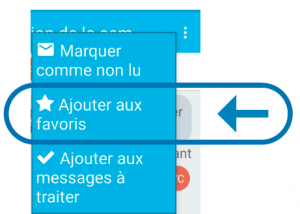
- Les conversations ajoutées aux favoris sont marquées par une étoile rouge et regroupées dans la boîte “Favoris”.
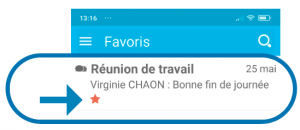
- Pour retirer une conversation des favoris, retourner dans le menu de la conversation et cliquer sur “Retirer des favoris”.
- Dans la conversation, cliquer sur le bouton menu en haut à droite de l’écran :
-
-
- Comment archiver une conversation ?Une conversation archivée ne s’affiche plus dans la boite de réception, mais elle s’affiche dans « tous les messages ». Ceci permet de diminuer le nombre de messages de la boite de réception, tout en conservant ces messages dans la boite « tous les messages ».
- Dans la conversation, cliquer sur le bouton menu en haut à droite de l’écran :

- Cliquer sur “Archiver” :
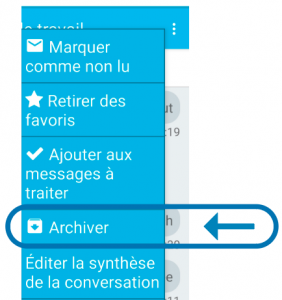
- Pour annuler l’archivage, cliquer à nouveau sur la conversation, sur le menu “…” puis sur “Replacer dans la boîte de réception”.
Version mobile : archiver une conversation en la faisant glisser vers la DROITE avec votre doigt.
- Dans la conversation, cliquer sur le bouton menu en haut à droite de l’écran :
- Comment se retirer d'une conversation ?
- Dans la conversation, cliquer sur le bouton menu en haut à droite de l’écran :

- Cliquer sur “Se retirer de la conversation” :
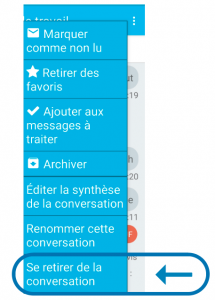
- Cliquer sur “Oui” pour confirmer.
- Un message indique que l’utilisateur a quitté la conversation.
L’utilisateur ne pourra plus voir ni être notifié lors de la réception de nouveaux messages et ne pourra plus éditer la synthèse de la conversation.
L’utilisateur peut toujours accéder à la conversation même s’il n’en fait plus partie : dans ce cas il verra les messages qu’il a reçu tant qu’il faisait partie de la conversation, les nouveaux messages depuis son départ ne lui seront pas visibles. - Dans la conversation, cliquer sur le bouton menu en haut à droite de l’écran :
- Puis-je retirer quelqu'un d'une discussion AZUREZO ?Non, on ne peut pas retirer quelqu’un d’une conversation AZUREZO discussion. Seule la personne concernée peut se retirer elle-même. Il vous faudra soit recréer un groupe de discussion sans les personnes à supprimer de la discussion, soit demander à l’interlocuteur de se retirer du groupe de discussion.
- Comment renommer une conversation ?
- Dans la conversation, cliquer sur le bouton menu en haut à droite de l’écran :

- Cliquer sur “Se retirer de la conversation” :
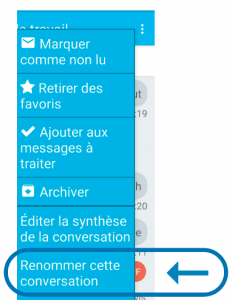
- Le nom de la conversation devient une champ texte modifiable, il suffit de valider la modification en cliquant sur la coche pour valider.

- Un message indique aux destinataires que le nom de la conversation a été modifiée.
- Dans la conversation, cliquer sur le bouton menu en haut à droite de l’écran :
- Comment marquer un échange important ou une question ?Il est possible de tagguer un échange dans une conversation. L’utilisateur peut mettre en valeur que l’échange porte sur une question ou bien indiquer que l’échange est important.
- Dans la conversation, cliquer sur le bouton menu en haut à droite de l’écran :

- Taper votre texte et cliquer sur le pictogramme “!” pour un message important :
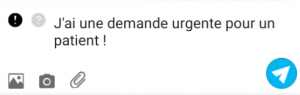
- ou sur le pictogramme “?” pour marquer votre question :

- Le pictogramme selectionné apparaîtra dans la conversation.
- Dans la conversation, cliquer sur le bouton menu en haut à droite de l’écran :
- Comment marquer un destinataire comme favori ?Lors du choix des destinataires, il est possible de conserver les destinataires favoris. Ainsi ils sont affichés dans un onglet et sont retrouvables facilement.
- Démarrer une conversation en cliquant sur le bouton :

- Rechercher vos destinataires en tapant le nom et prénom.
- Dans les résultats proposés, cliquer sur l’étoile rouge pour marquer les destinataires favoris.
- Retrouver les destinataires favoris dans l’onglet représenté par une étoile :
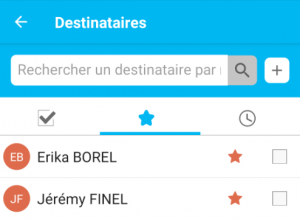
- Pour supprimer un destinataire de la liste des favoris, cliquer sur l’étoile à droite de son nom.
- Démarrer une conversation en cliquant sur le bouton :
- Comment éditer une synthèse ?
- Combien de temps sont conservées les conversations sur AZUREZO Discussion ?Les conversations AZUREZO Discussion sont archivées pour une durée de 10 ans, conformément aux règles RGPD.
- Puis-je effacer une conversation AZUREZO ?Non, c’est impossible. Les conversations sont conservées 10 ans conformément aux règles RGPD.
- Comment puis-je savoir que j'ai sélectionné le bon professionnel quand je crée une discussion ?La structure du professionnel s’affiche lors de sa sélection ce qui participe à vérifier la bonne identité de l’interlocuteur.
- Comment puis-je accéder à l'antériorité de mes conversations sur mobile ?Sur AZUREZO Discussion seuls les 200 derniers messages sont visibles par les participants à la conversation. Le reste est archivé et est conservé 10 ans, mais n’est plus accessible aux utilisateurs. Un travail pour augmenter le nombre de messages accessibles est en cours.
- Comment solliciter une équipe ressource ?La sollicitation des équipes ressources est une fonctionnalité qui permet d’envoyer une demande d’intervention à certaines structures (comme les Dispositifs d’Appui à la Coordination) directement depuis AZUREZO.
L’accès à cette fonctionnalité se fait sur la version mobile depuis AZUREZO Discussion.Voici une vidéo de démonstration de la fonctionnalité : https://www.awesomescreenshot.com/video/10454173?key=6ba9a94e6f66a578607d449ab25f3fcc