Prescripteur
Receveur
Interface DPI/ViaTrajectoire
Ressources
FAQ
Besoin d’aide ?
- 📘 Fiche - Créer accès médecin libéraux
Prérequis
Le compte Pro doit avoir :
- un identifiant National RPPS ou ADELI renseigné. ;
- l’une des professions « Médecin » sélectionnée dans la liste déroulante de son compte.
Notes :
- Cela est possible seulement s’il y a un passage par le portail SSO.
- Si la profession sélectionnée ne correspond pas, un message en informera l’usager, exemple ci-dessous.
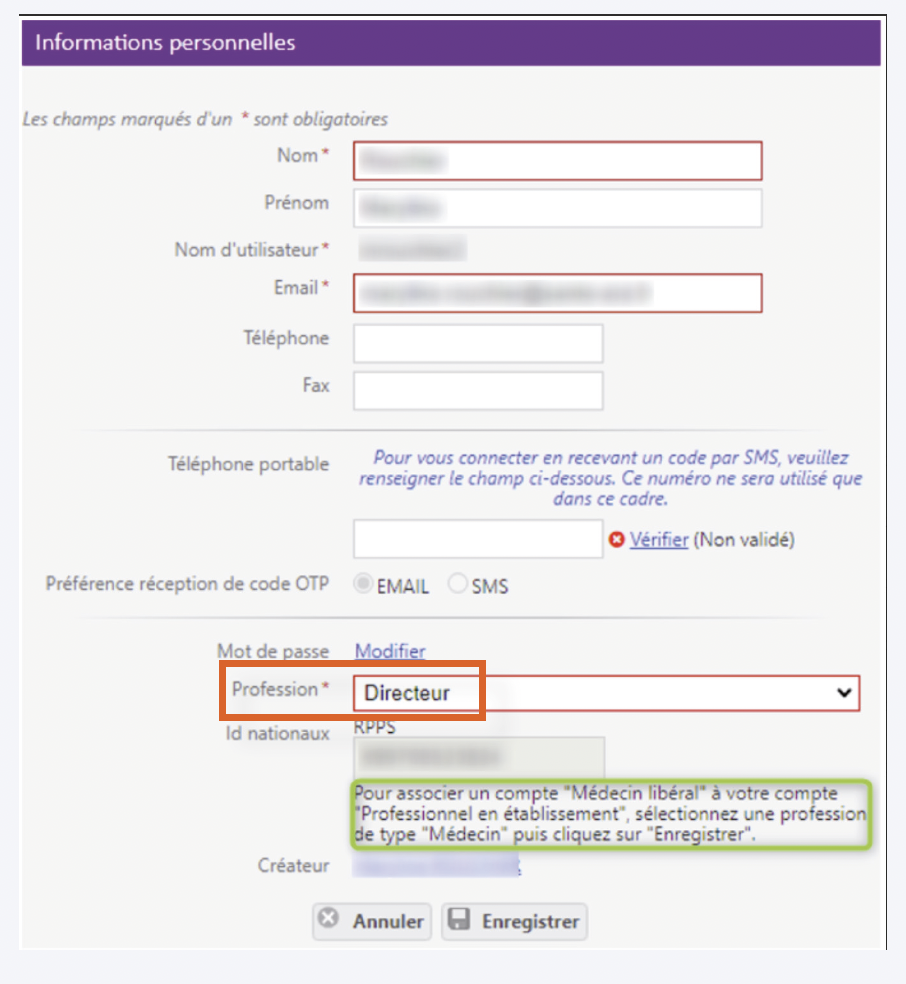
Bouton médecin libéral
Note : Seul le propriétaire du compte peut suivre cette procédure.
Dans la page « Mon compte » côté espace professionnel, le médecin verra apparaître un nouveau bouton, lui permettant de créer son compte Médecin libéral :
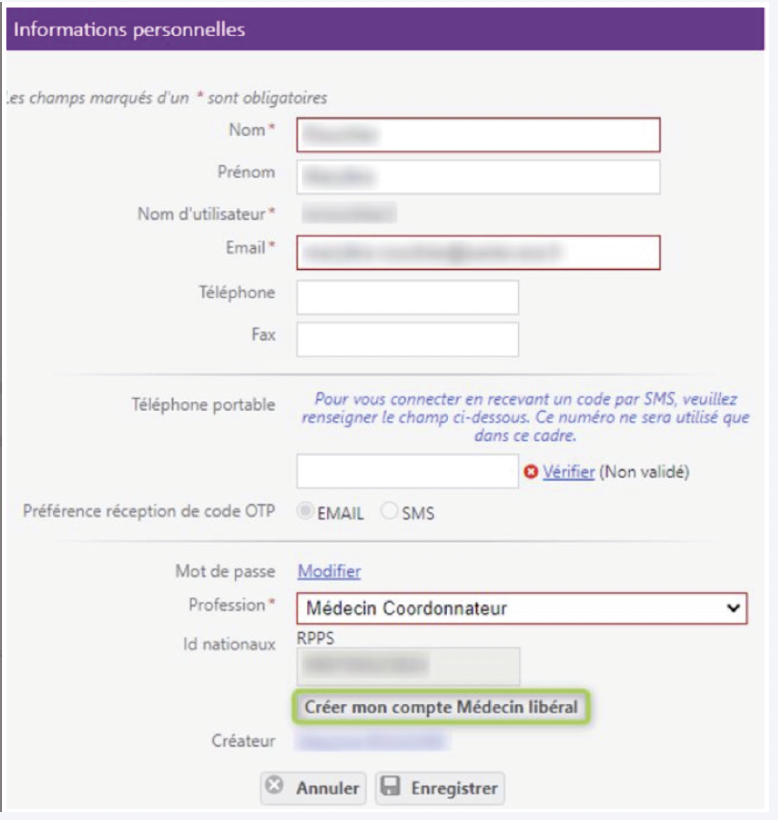
Saisie des informations
Une fois que le médecin aura cliqué sur le bouton de création de compte Médecin libéral, il saisira les informations demandées ci-dessous. La zone code postal/ville est une information obligatoire.
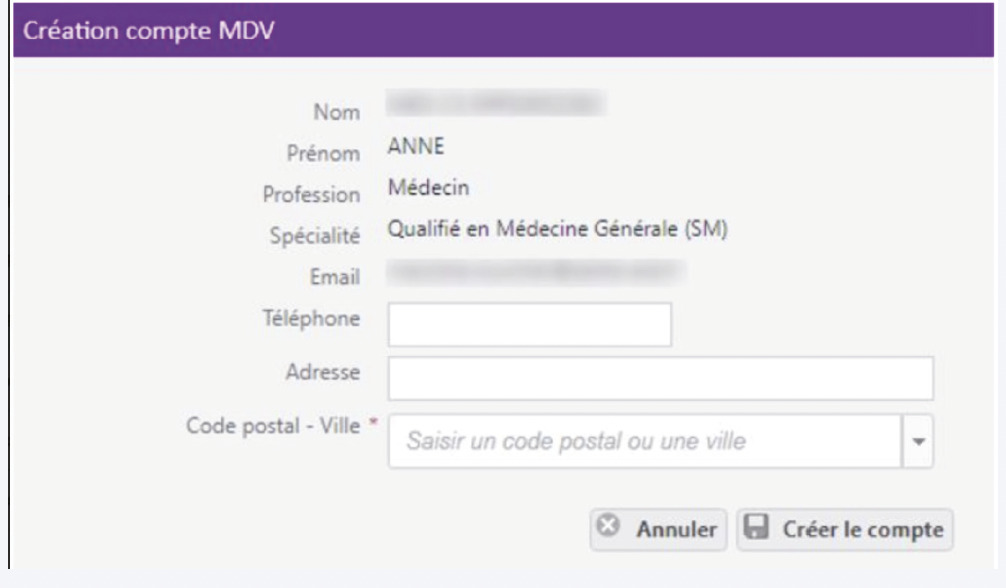
Confirmation création du compte
A la fin de la procédure, une pop-up* s’affiche, confirmant la création du compte MDV**. Le médecin possède donc 2 espaces (Pro + médecin libéral) et les 2 espaces seront associés.
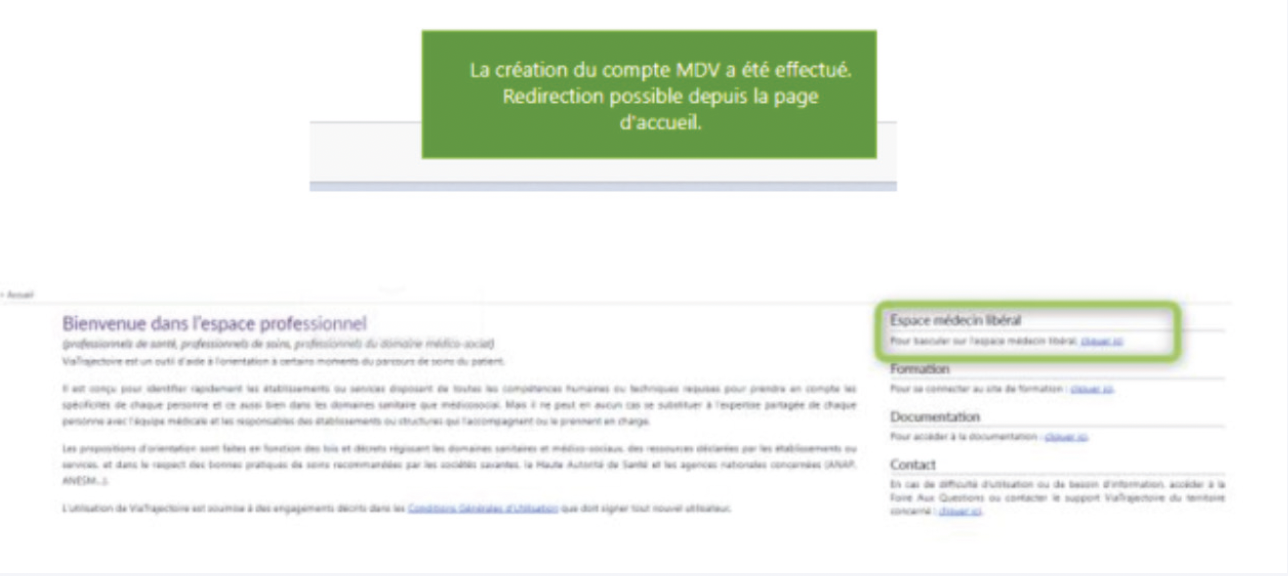
*Pop-Up : une fenêtre secondaire qui s’affiche en superposition de la fenêtre de navigation principale lors de la navigation sur Internet.
**MDV : Médecin De Ville
- 📘 Fiche - Comment orienter un patient MCO vers SMR d'un même établissement
À destination de : PROFIL PRESCRIPTEUR
Pour pouvoir orienter un patient d’une unité MCO vers une unité SMR au sein d’un même établissement, le professionnel doit disposer des habilitations suivantes :
Sur les unités MCO :
- VT Sanitaire – Demandeur administratif et social
- VT Sanitaire – Équipe soignante
- VT Sanitaire – Demandeur prescripteur médical
Sur les unités SMR :
- VT Sanitaire – Validation des admissions
Lorsque le prescripteur cliquera sur le volet Orientation, après avoir sélectionné les pathologies du patient, la case Admission directe sera proposée dans le dernier écran de définition de l’orientation.
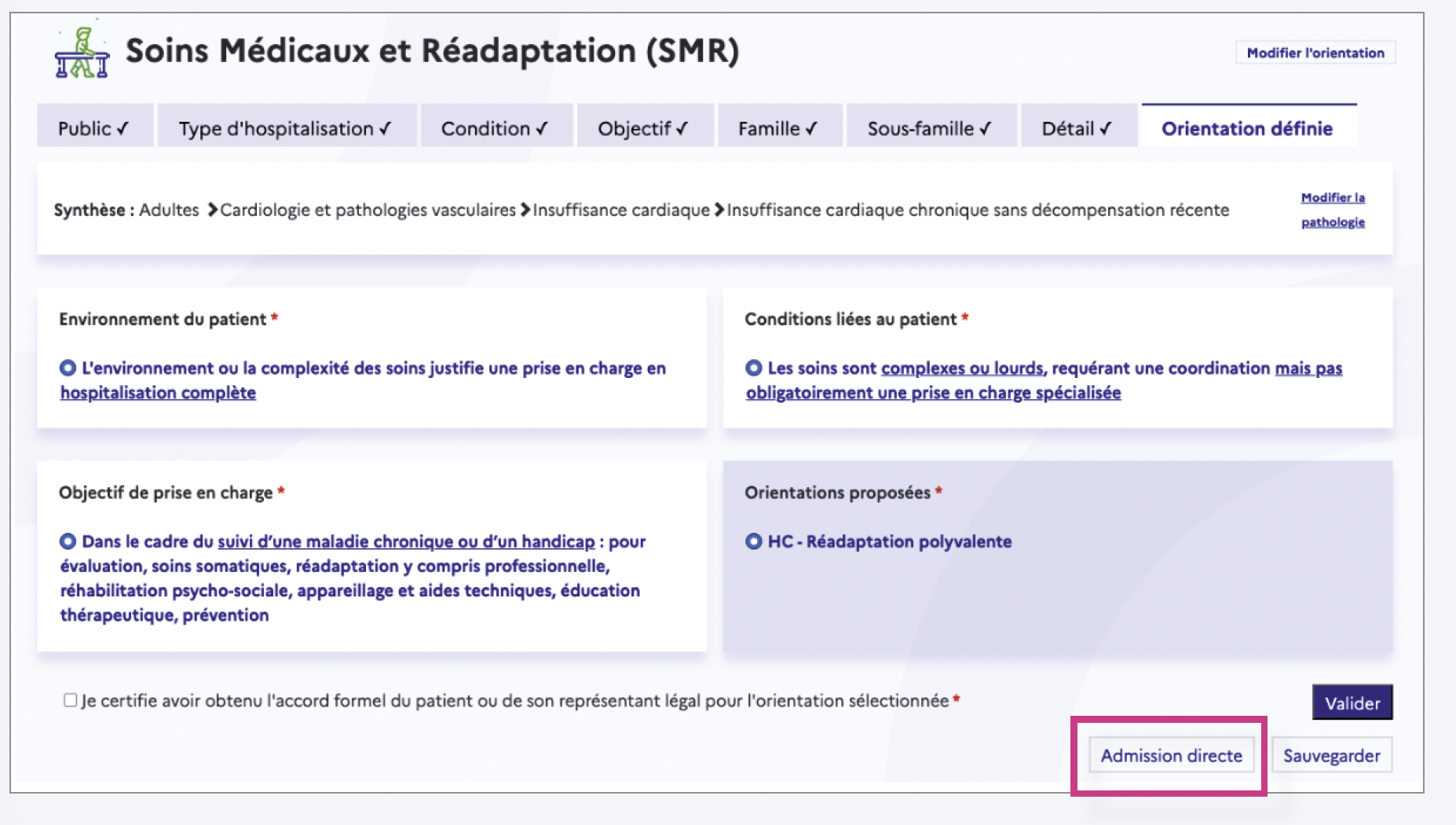
- 📘 Le support de formation du prescripteur
- 📘 Fiche - Créer une demande PRADO (Établissement de Santé)
- 📘 Fiche - Paramétrer un établissement et une unité PRADO
- 📘 Fiche - Répondre à une demande PRADO
- 📘 Fiche - Clôturer une demande PRADO (Établissement de Santé)
- 📘 Fiche - Rédiger une demande PRADO
⏏︎ Télécharger la fiche pratique
Un pas à pas pour initier envoyer et suivre une demande PRADO dans ViaTrajectoire.
Suivi des demandes PRADO en lien directement avec la CPAM depuis ViaTrajectoire.
Les volets concernés sont :
- Chirurgie
- BPCO
- Insuffisance cardiaque
- AVC
- Personnes âgées
À destination de : Profil prescripteur – unités de consultation et/ou unités d’hospitalisation.
PRÉREQUIS
Je me rends dans la partie “Administration” et je m’assure que mon établissement soit bien paramétré en vérifiant que les volets concernés par la convention PRADO soient sélectionnés :
- Dans l’onglet “info générales”
- Dans l’onglet “unités de soins”
CRÉATION DU DOSSIER PATIENT
- Dans l’onglet SANITAIRE, je clique sur “Créer un dossier”.
- Je complète les traits rouges obligatoires pour créer le dossier patient.
- Je clique sur “Créer un dossier”.
DÉTERMINATION DE L’ORIENTATION DU PATIENT
- Je décris la pathologie principale du patient.
- Je souhaite créer une demande PRADO, je clique directement sur Lieu de vie – Domicile coordinations primaires (ex : PRADO) puis je sélectionne les éléments surlignés.
- Je clique sur “Valider”.
En fonction du renseignement de la pathologie, et des objectifs de prise en charge, l’orientation PRADO peut être proposée.
VALIDER L’ORIENTATION PRADO
Une fois le volet d’orientation validé, si l’unité a bien été paramétrée en amont la pop up PRADO s’ouvre :
- Indiquer si le patient est bénéficiaire d’une AME (si c’est le cas il ne sera pas éligible à PRADO).
- Je confirme le recueil du consentement du patient pour cette orientation.
- Je clique sur “Rédiger une demande PRADO”.
LE CAS PARTICULIER DES DEMANDES PRADO PERSONNES ÂGÉES
L’orientation PRADO Personnes âgées concerne uniquement les patients âgés de 75 ans et plus.
- CAS 1 : cas d’un patient hospitalisé dans une unité de soins déclarée dans ViaTrajectoire comme conventionnée “PRADO Personnes âgées” et qui répond à ce critère d’âge, la grille d’éligibilité et le formulaire PRADO PA seront automatiquement proposés par ViaTrajectoire si la prescription initiale n’est compatible avec aucun autre volet PRADO.
- CAS 2 : Dans le cas où la prescription initiale est compatible avec le volet PRADO Chirurgie, Insuffisance cardiaque, BPCO ou AVC, alors le prescripteur se verra proposer en priorité le volet concerné. L’orientation PRADO Personnes âgées apparaîtra uniquement dans le cas où le prescripteur choisit d’orienter son patient vers un autre type de structure.
Dans ce second cas :
- Première proposition : PRADO “autre” que le PRADO personnes âgées
- Une pop up s’affiche vous indiquant que pour bénéficier du PRADO personnes âgées vous devez vérifier les critères d’éligibilité.
- Le PRADO personnes âgées est alors proposé.
FINALISER LE DOSSIER
- Le volet PRADO apparaît à droite en plus du volet Orientation, je complète la fiche puis je valide.
- Après avoir complété l’intégralité du dossier, je confirme l’envoi auprès de la CPAM.
BON À SAVOIR
- La CPAM reçoit la demande sur son Tableau de bord et va pouvoir se prononcer sur :
- L’éligibilité du patient
- L’adhésion finale au service PRADO
- La non-adhésion
- Une fois l’adhésion finale prononcée par la CPAM vous devez confirmer le retour à domicile du patient
LES DIFFÉRENTS STATUTS DE LA DEMANDE
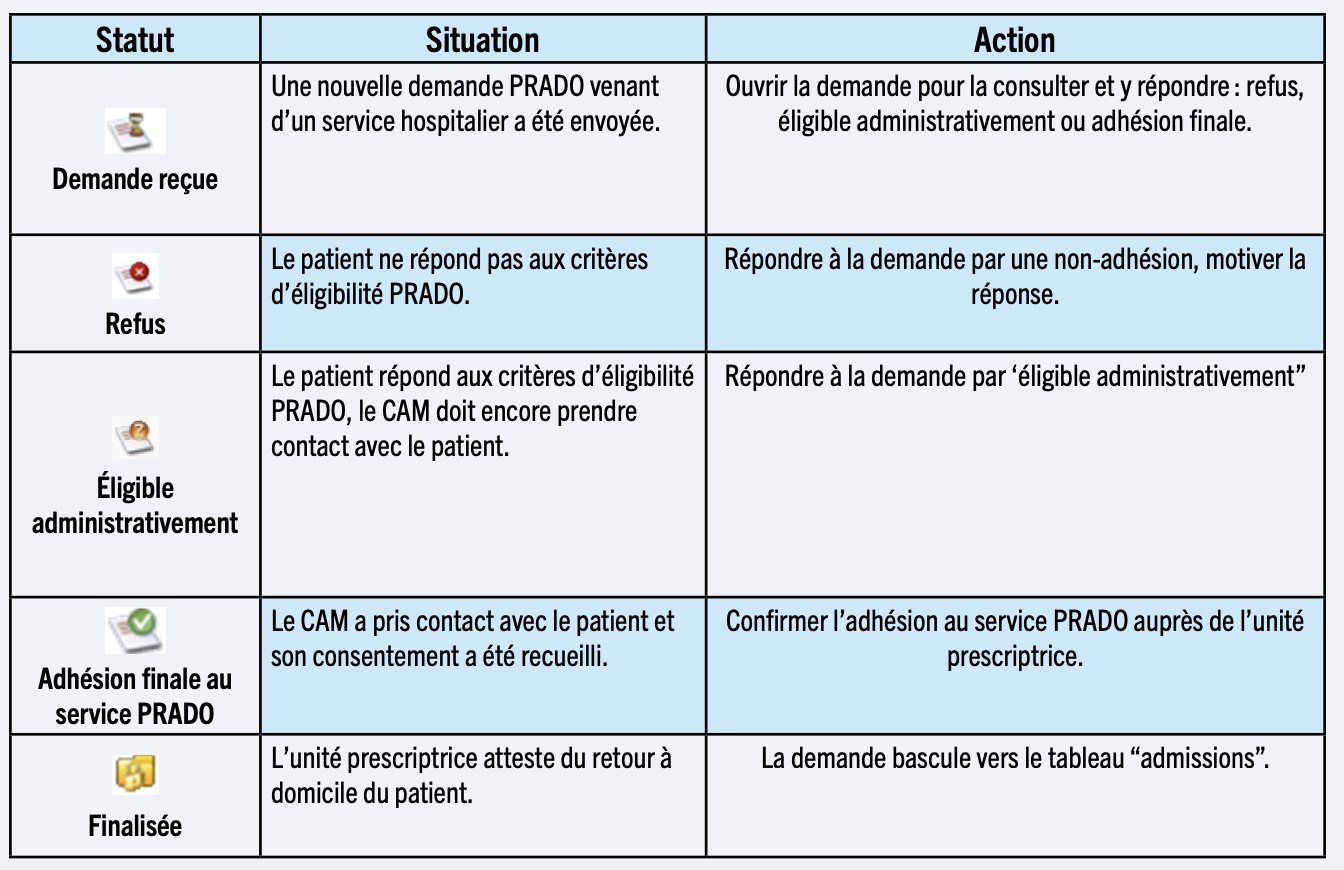
- 📘 Fiche - Identifier mon référent structure
- 📘 Fiche - Mettre à jour le tableau de bord
⏏︎ Télécharger la fiche pratique
Mettre à jour le tableau de bord
Les demandes d’admission se sont accumulées sur votre tableau de bord (TdB)
—>Résultat : il est peu fonctionnel et moins lisible.
Les demandes caduques engorgent également les tableaux de bord des structures receveuses.
Par ailleurs, vos données d’activité sont incomplètes car seules les demandes finalisées peuvent être archivées et alimenter vos statistiques d’activité.
À destination des : Personnes disposant de l’habilitation “Prescripteur médical”, “Équipe soignante”
En respectant le processus d’envoi d’une demande :
- Je ne visualise que des demandes de patients présents dans l’unité de soins.
- Je partage des informations fiables avec l’équipe en interne et les partenaires receveurs.
- J’obtiens des données exploitables de l’activité de mon établissement.
- Ma demande comporte un drapeau rouge :
Cela se produit notamment lors d’un transfert MCO-MCO ou une hospitalisation programmée. —> Vous devez mettre à jour l’équipe de soins du volet demandeur puis revalider. Le receveur pourra alors poursuivre ses actions.
- CONFIRMER une proposition de date :
Même si un accord a été convenu par téléphone, il doit être tracé dans ViaTrajectoire. Cette action engendre l’annulation de la demande pour tous les autres établissements sollicités. Laisser la main au receveur ! Il finalisera la demande. L’archivage s’effectue 15 jours après. La demande disparaît des tableaux de bord.
- ANNULER une demande :
Rendez-vous en bas à droite dans : “Action sur le dossier”. Un motif d’annulation sera demandé.
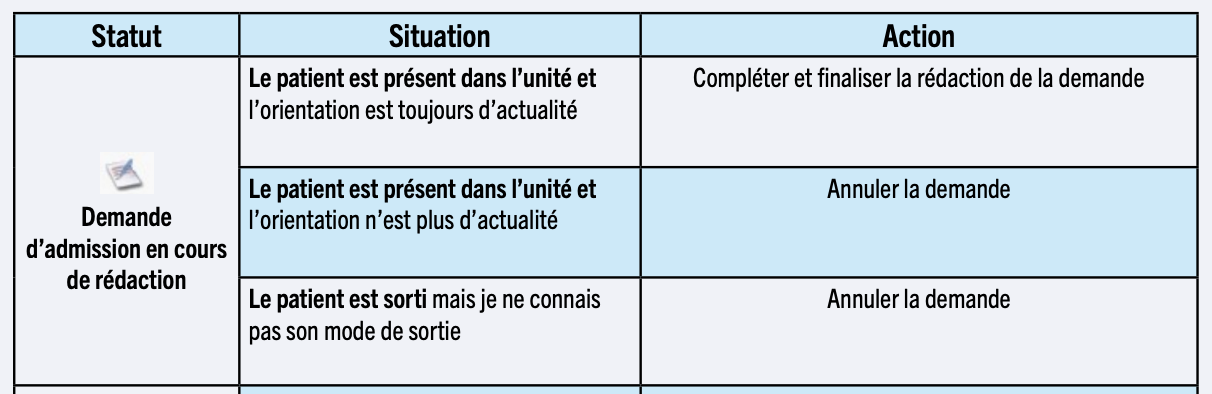
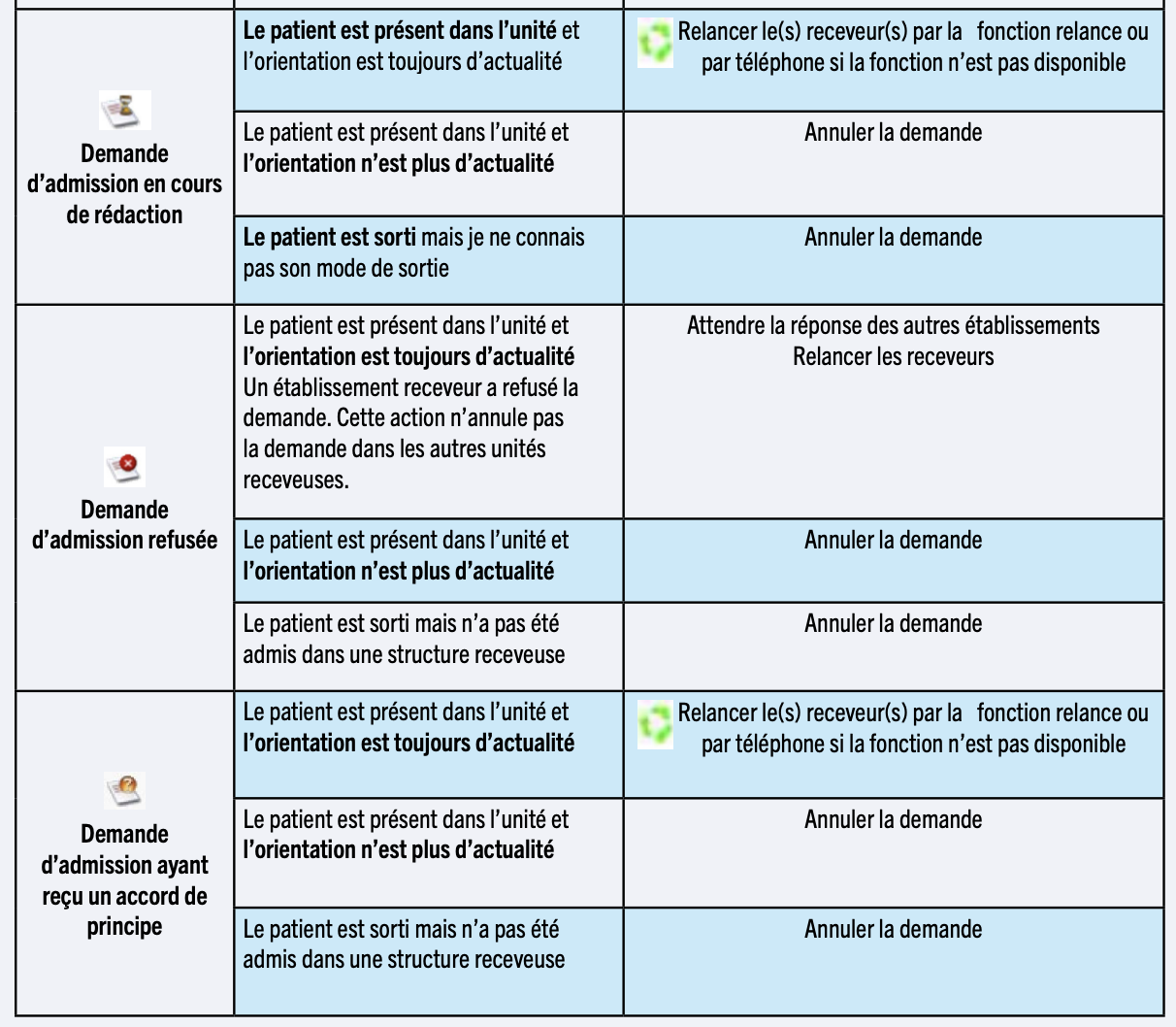
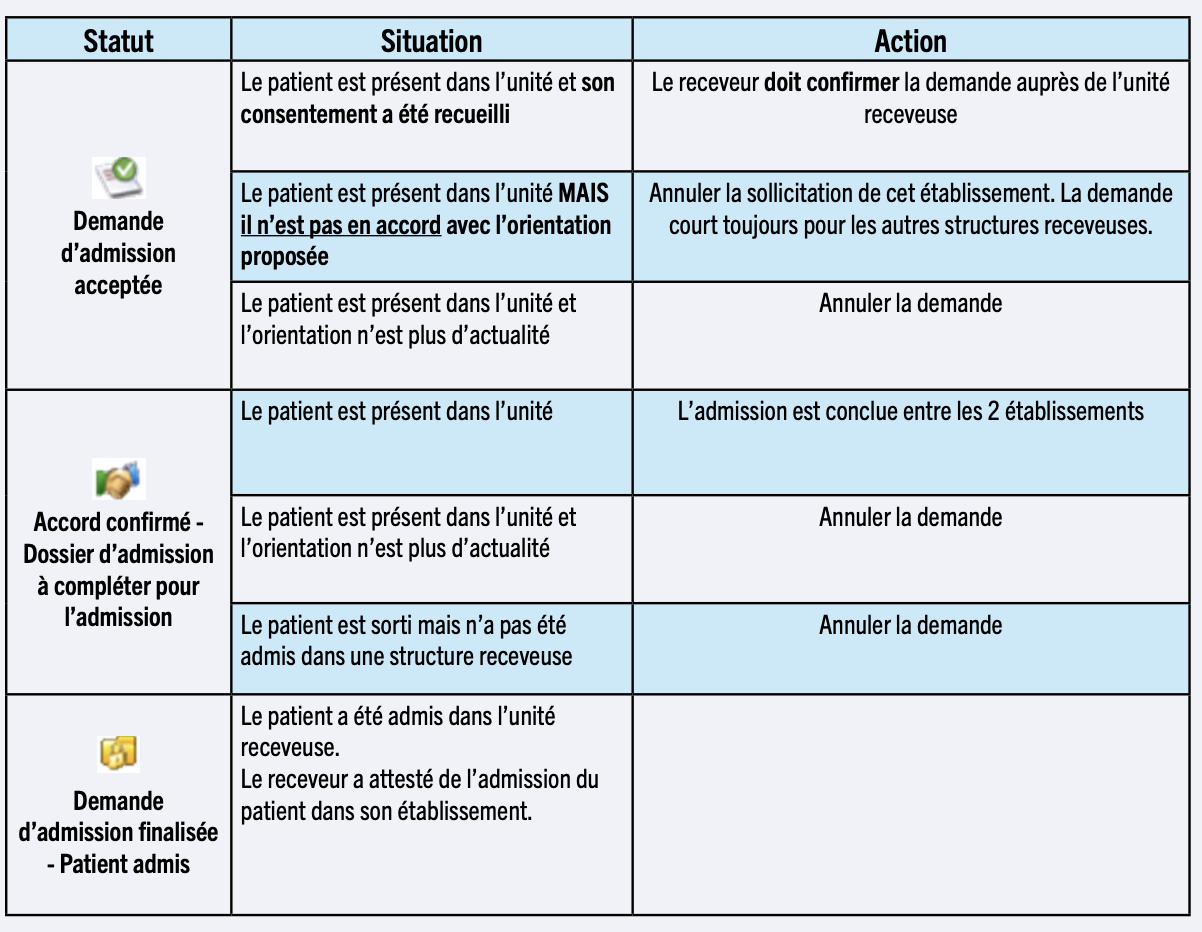
- 📘 Fiche - Gestion de la fiche annuaire
⏏︎ Télécharger la fiche pratique
Maintenir la description de son établissement dans ViaTrajectoire, c’est l’assurance d’être bien identifié par les utilisateurs, usagers et prescripteurs.
À destination de : Toute personne disposant d’un compte “Référent structure” quel que soit le module ViaTrajectoire.
Connectez-vous par le Portail de Santé PACA pour aller sur ViaTrajectoire puis dans l’onglet ADMINISTRATION / Annuaires / Établissements > GÉRER MES ÉTABLISSEMENTS : Dans la colonne ROR, l’icône vous indique l’état de synchronisation de votre établissement avec le ROR.
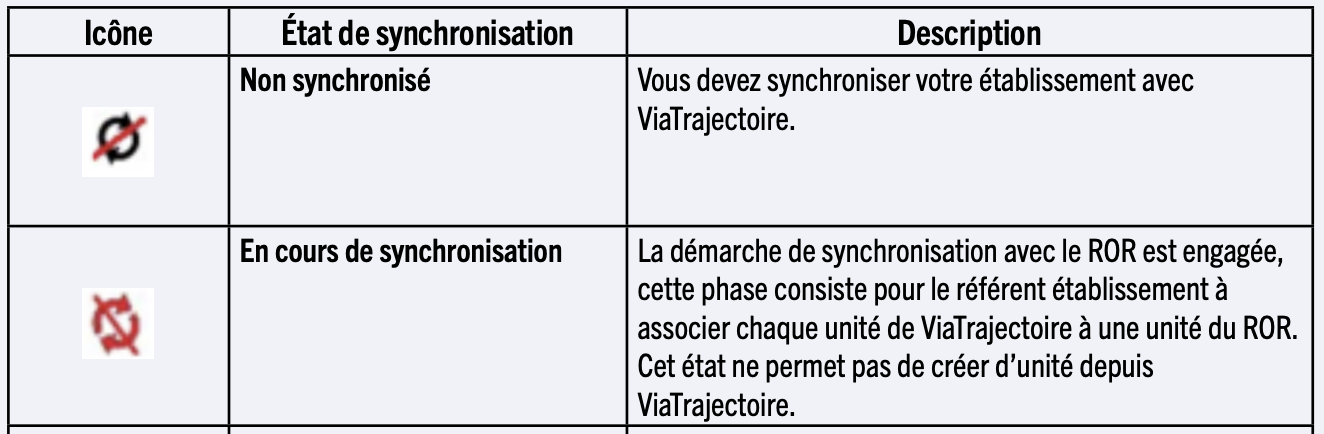
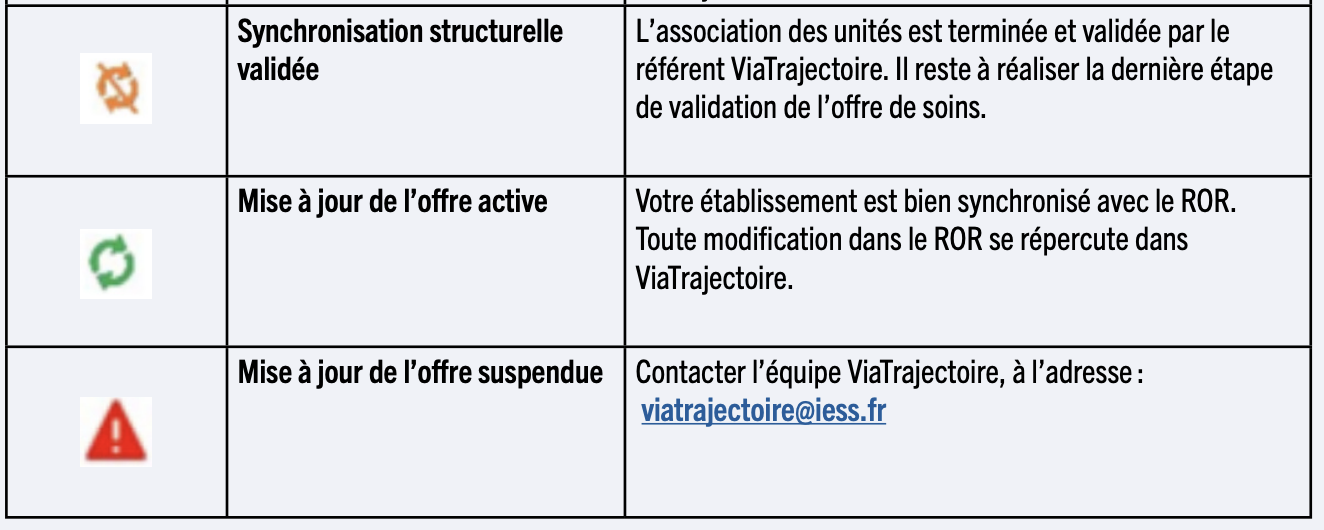
METTRE À JOUR LA FICHE ÉTABLISSEMENT
Visible par le grand public, cette fiche présente de façon générale votre établissement.
Toujours dans le menu ADMINISTRATION > Annuaires > Établissements, cliquez sur l’icône en bout de ligne pour accéder à la fiche souhaitée.
Quatre onglets s’affichent :
- INFOS GÉNÉRALES :
L’onglet “Infos générales” s’affiche avec les champs pré remplis issus du ROR. Ces données apparaissent grisées.• Vérifier les données importées du ROR et les mettre à jour au besoin depuis vos accès du ROR :
◊ Les coordonnées (raison sociale, adresse postale, email, téléphone)
◊ Les caractéristiques générales (direction)
◊ Les conditions d’hébergement• La convention PRADO avec la CPAM de Rattachement et les volets concernés par la convention.Pensez à toujours enregistrer après chaque modification. Pour toute question relative au Répertoire Opérationnel des Ressources (ROR) : aide@iess.fr
- UNITÉS DE SOINS :
L’onglet “Unités de soins” liste toutes les unités de votre établissement. Une unité correspondant à un agrément Finess (http:// finess.sante.gouv.fr/ – Tout ajout d’unité passe par le ROR. En fonction de votre établissement, 2 types d’unités peuvent s’afficher. Les unités MCO avec une fonction “Demandeur” et/ou les unités SMR avec une fonction “Receveuse”Pour accéder à l’unité afin de la mettre à jour, cliquez sur modifier :
Une fois dans l’unité, deux onglets apparaissent :
• Infos générales : données du ROR
• Habilitations : attribuées sur le ROR• Pour chacun des onglets de l’unité de SMR, Vérifier les données et les mettre à jour au besoin Infos générales (données importées du ROR), pathologies, ressources et soins techniques (données importées du ROR sont précédées d’une *).
- CONSULTATIONS :
Pour mettre à jour la consultation, cliquez sur Modifier dans la colonne ACTIONS.
• Pour ajouter une spécialité : choisir dans la colonne de gauche une spécialité, puis cliquer sur le bouton >> pour ajouter dans la liste à droite.
• Pour retirer une spécialité, sélectionner la spécialité à retirer dans la liste de droite, puis cliquer sur le bouton <<.
• Renseigner le nom du responsable, le téléphone, fax et email.
• Cliquer sur le bouton “Sauvegarder” pour valider les mises à jour.
METTRE À JOUR LA (OU LES) FICHE(S) UNITÉ
Prérequis : L’unité doit être présente dans le ROR. Si non, il vous faut la créer dans le ROR (cf Fiche pratique).
- Dans l’onglet unité : Cliquer sur “Création d’une unité depuis le ROR”
- Cocher l’unité que vous souhaitez voir apparaître dans ViaTrajectoire, puis cliquer sur “Créer l’unité”
La complétion des données MCO est différente de celle du SMR qui est beaucoup plus complète. N’hésitez pas à demander de l’aide au besoin.
- INFOS GÉNÉRALES :
- 📘 Fiche - Les mécanismes de relance du module sanitaire
⏏︎ Télécharger la fiche pratique
À destination : De toutes les unités prescriptrices et receveuses du Module SANITAIRE.
Objectif : Améliorer les pratiques et faciliter la mise à jour des tableaux de bord des Prescripteurs et des Receveurs.
Quelles sont les possibilités de relancer ses interlocuteurs sur ViaTrajectoire lorsque l’on est en attente d’une action de leur part ?
- La relance automatique
- La relance manuelle permettant à un acteur (Demandeur ou Receveur) d’interpeller son correspondant (Demandeur ou Receveur) pour l’inciter à répondre en effectuant une action sur un dossier.
LA RELANCE AUTOMATIQUE
Il existe un système de relance automatique pour les dossiers non finalisés de plus de 2 mois.
Ce système s’exécute tous les jours et permet de relancer automatiquement tous les dossiers non finalisés datant de plus de 2 mois, avec une date d’admission souhaitée qui a été renseignée, ou à la date de dernière modification.
Cette relance par mail concerne uniquement les prescripteurs ayant activé les notifications mails.
Le temps restant avant l’annulation du dossier est précisé et le prescripteur dispose de 3 boutons d’action :
- “Maintenir et actualiser le dossier” : annulation de la relance et conservation du dossier
- “Annuler le dossier” : annulation du dossier
- “Me le redemander plus tard” : maintien de la relance (dans la limite du délai d’annulation automatique de 30 jours).
Si malgré la relance, il n’y a aucune action de la part du prescripteur alors les demandes actives associées seront annulées avec comme motif : “Annulation automatique ViaTrajectoire”. Elles seront archivées 15 jours après annulation.
Il sera possible de réactiver le dossier pendant ce laps de temps.
LE PRESCRIPTEUR RELANCE LE RECEVEUR
QUAND ? Lorsque le receveur a donné un accord de principe non transformé après 72h.
COMMENT ? Relancer l’établissement dans la partie “Envois et réponses” dès l’apparition de l’icône
 et cliquez sur le bouton Relancer la demande.
et cliquez sur le bouton Relancer la demande.QUEL IMPACT côté Receveur ? L’icône devient
 rouge
rouge  et la ligne du dossier apparaît en rose.
et la ligne du dossier apparaît en rose.Cas particulier : Pour une “DEMANDE ANTICIPÉE” : La relance ne peut être activée que 72h après la date d’hospitalisation.
LE RECEVEUR RELANCE LE PRESCRIPTEUR
QUAND ? Lorsque le receveur a fait une proposition de date mais que le prescripteur ne l’a pas confirmée.
COMMENT ? Relancer l’établissement sur votre tableau de bord en bout de ligne grâce à l’icône
 .
.En cliquant sur l’icône
 une fenêtre s’ouvre : cliquez sur le bouton Valider pour acter la relance.
une fenêtre s’ouvre : cliquez sur le bouton Valider pour acter la relance.QUEL IMPACT côté Prescripteur ? L’icône devient rouge
 et la ligne de la demande apparaît en rose sur le tableau de bord.
et la ligne de la demande apparaît en rose sur le tableau de bord.Apparition d’un message type encadré en rouge dans la partie “Envois et réponses”.
Sans action de la part du prescripteur, la demande sera annulée puis archivée.
Il sera toujours possible pour le prescripteur de “Réactiver le dossier” dans le menu “Actions sur le dossier”.
- 📘 Fiche - Observatoire : commander des statistiques
⏏︎ Télécharger la fiche pratique
Effectuer une commande de statistiques relatives à son établissement (gratuitement).
À destination de : “Toutes les personnes habilitées sur ViaTrajectoire” pour obtenir des statistiques d’activités.
- Se connecter à ViaTrajectoire, dans le menu, cliquer sur OBSERVATOIRE, choisir sur quel module vous souhaitez faire une commande : sanitaire, grand-âge, handicap et cliquer.
- Une liste de documents disponibles apparaît.
- Il vous suffit de cliquer sur le petit + devant la commande pour obtenir le détail de ce qu’offre cette requête.
- Si celle-ci correspond à vos attentes, cliquer sur “commander” tout à droite. Des paramètres seront alors à renseigner (pathologies, période d’étude, contexte …). Vous avez juste à cliquer ensuite sur “envoyer la demande”. Les statistiques seront disponibles sous 24 à 48 heures.
- Pour aller les récupérer et les consulter, retourner ensuite dans le menu OBSERVATOIRE et cliquer sur Consulter.
- Il vous suffira de cliquer sur le petit logo Excel à gauche pour ouvrir le fichier.
- Vous avez dix jours pour la télécharger et l’enregistrer sur votre ordinateur.
- 📘 Fiche - Retour du patient à domicile avant sa prise en change en unité de soins de suite
⏏︎ Télécharger la fiche pratique
Objectif : Signaler aux unités de soins de suite contactées que le patient rentre à domicile, ou dans le lieu de vie.
À destination de : Profil prescripteur – unités de consultation et/ou unités d’hospitalisation.
Prérequis : Il est indispensable de renseigner les coordonnées du patient lors de la création de la demande afin que l’unité de soins de suite puisse le contacter pour convenir des modalités d’admission.
- J’ouvre la demande et je trace le “Retour à domicile en attendant la prise en charge” : 2 accès sont possibles dans la demande QUEL QUE soit le statut de la demande !
- Dans le volet administratif et social
- Dans les “Actions sur le dossier”
- Dans le volet Administratif et Social, dans la rubrique “Contexte de la demande”: je coche la case “Retour à domicile, ou maintien dans le lieu de vie actuel en attendant la prise en charge” et je renseigne la “Date de retour à domicile avant entrée en SMR”.
- Dans le menu “Actions sur le dossier”, via le bouton “RAD avant SMR”.
- La demande basculera dans l’onglet “Retour à domicile avant SMR”, le lendemain du jour du retour à domicile du patient quel que soit le statut de la demande.
- Poursuivre le processus de validation : que la demande soit dans l’onglet “Demandes en cours” ou “Retour à domicile avant SMR”. J’accède au dossier du patient, puis dans la rubrique “Suivi des demandes”, je confirme la demande d’admission proposée par une unité de soins de suite receveuse.
Le receveur finalisera le dossier avec la date réelle d’admission dans sa structure
- J’ouvre la demande et je trace le “Retour à domicile en attendant la prise en charge” : 2 accès sont possibles dans la demande QUEL QUE soit le statut de la demande !
- 📘 Fiche - Créer une demande anticipée dans le cadre d’une hospitalisation programmée
⏏︎ Télécharger la fiche pratique
Vous souhaitez envoyer et suivre une demande d’admission en SMR/HAD dans le cadre d’une intervention chirurgicale programmée. Le patient n’est pas encore hospitalisé dans votre structure, vous pouvez anticiper la sortie en structure d’aval.
À destination de : Profil prescripteur – unités de consultation et/ou unités d’hospitalisation.
- Créer un dossier
- Cliquer sur l’onglet “SANITAIRE” rubrique “Créer un dossier”
- Renseigner l’identité du patient et cliquer sur “Créer le dossier”
- Cliquer sur le bouton “Demande Anticipée”
- Cocher la case demande anticipée en bas à droite de l’écran
- Cocher Anticipé avant hospitalisation et renseigner la date d’hospitalisation
- NB : À tout moment, vous pouvez signaler qu’une demande est anticipée en cliquant sur le bouton “Demande anticipée”
- Vous pouvez maintenant renseigner le contenu du dossier
- Cliquer sur “Volet orientation”
- Décrire la pathologie aidez-vous de l’orientation calculée puis cliquer sur valider.
- Cliquer sur le “Volet administratif et social”
- Partie coordonnée : renseigner l’adresse
- Partie contact : sélectionner le médecin traitant
- Partie prise en charge de soins : saisir la date d’hospitalisation et d’intervention, numéro de sécurité sociale et la caisse de sécurité sociale puis cliquer sur valider.
- Cliquer sur “Service demandeur”
- Renseigner les champs de l’équipe soignante puis valider.
- Cliquer sur “Envois et réponses” :
- Rechercher les établissements receveurs souhaités, les sélectionner puis cliquer sur envoyer.
- Ouvrir l’onglet “Anticipées” pour le suivi de votre commande :
- Mettre à jour et valider les volets suivants par l’unité d’hospitalisation après l’intervention chirurgicale :
◊ Volet Médical
◊ Volet Soins et Projet
◊ Service demandeur - Créer un dossier
- 📘 Fiche - Transférer le dossier d'un CH à un médecin traitant
⏏︎ Télécharger la fiche pratique
Titre explicatif de la fiche pratique :
- Pour transférer un dossier sanitaire à un médecin libéral, le professionnel hospitalier doit avoir complété et validé les volets ADMIN et SOCIAL et DEMANDEUR du dossier.
- Le professionnel hospitalier doit impérativement indiquer le nom du médecin libéral du patient dans le volet ADMIN et SOCIAL et l’informer par téléphone de cette démarche (aucune alerte mail n’est envoyé par le système). Cette action fera apparaître le dossier dans le tableau de bord du médecin libéral qui devra l’accepter.
- Dans le volet ADMIN et SOCIAL (item Prise en charge des soins), une date d’hospitalisation doit être renseignée et la case Retour à domicile cochée avec indication de la date.
- Validation des volets ADMIN et SOCIAL et DEMANDEUR
- Remplir les données obligatoires
- Désignation du Médecin traitant (MT)
- Après signalement du médecin hospitalier, le médecin libéral se connecte à son espace de travail ViaTrajectoire et confirme qu’il est le médecin traitant du patient. Il accepte ainsi le dossier pour que le transfert puisse se faire.
- Toutes les conditions nécessaires sont requises. Le médecin libéral a accepté le dossier, le prescripteur peut désormais de son côté accéder au bouton TRANSFERT au MT.
- Un message avertit le professionnel hospitalier qu’une fois le transfert effectif, il n’aura plus accès au dossier.
- Remarque : Il est possible d’annuler le transfert au MT grâce au bouton “Retour au service”. En cliquant sur ce bouton, le médecin n’aura plus possibilité d’accepter la responsabilité du dossier et donc d’apporter des modifications au dossier.
- Le médecin libéral doit ensuite confirmer qu’il accepte de prendre en charge la gestion du dossier.
- Il est désormais Référent du dossier.
- 📘 Fiche - Transférer le dossier du DAC à un médecin traitant
⏏︎ Télécharger la fiche pratique
Transférer le dossier du DAC à un Médecin traitant
- Pour transférer un dossier sanitaire à un médecin libéral depuis son TDB sanitaire, le professionnel du DAC doit avoir complété et validé les volets ADMIN et SOCIAL et DEMANDEUR.
- Il doit impérativement indiquer le nom du médecin libéral du patient dans le volet ADMIN et SOCIAL et l’en informer par téléphone. Cette action fera apparaître le dossier dans le tableau de bord du médecin qui devra l’accepter.
- Dans le volet ADMIN et SOCIAL, aucune date d’hospitalisation ne doit être renseignée. Seul l’item SANS HOSPITALISATION PRÉALABLE doit être coché.
- Validation des volets ADMIN et SOCIAL et DEMANDEUR
- Désignation du Médecin traitant
- Le médecin libéral se connecte à son espace de travail ViaTrajectoire et confirme qu’il est le médecin traitant (MT) du patient. Il accepte le dossier pour que le transfert puisse se faire.
- Toutes les conditions nécessaires sont requises. Le médecin libéral a accepté le dossier, le prescripteur peut désormais de son côté accéder au bouton TRANSFERT au MT.
Un message avertit le professionnel du DAC qu’une fois le transfert effectif, il n’aura plus accès au dossier.
Remarque : Il est possible d’annuler le transfert au MT grâce au bouton “Retour au service”. En cliquant sur ce bouton, le médecin n’aura plus possibilité d’accepter la responsabilité du dossier et donc d’apporter des modifications au dossier. - Le médecin libéral doit confirmer qu’il accepte de prendre en charge la gestion du dossier.
- Il pourra ensuite compléter le VOLET MÉDICAL et le VOLET SOINS ET PROJET. Mais également reprendre le VOLET ORIENTATION si nécessaire.
- 📘 Fiche - Transférer le dossier vers une autre unité ou une autre structure
⏏︎ Télécharger la fiche pratique
Transférer le dossier vers une autre unité ou une autre structure
Vous souhaitez transférer le dossier d’une unité à une autre unité de votre établissement ou d’un autre établissement. Une fois le transfert effectué, vous n’aurez plus accès à ce dossier.
- Sélectionnez le menu SANITAIRE TDB prescripteur
- Cliquez sur la ligne d’une demande pour l’ouvrir
- En bas à droite, cliquer sur TRANSFERT PATIENT
- Sélectionnez l’établissement et l’unité de destination
- Pour finir, cliquez sur Confirmer
Ne pas confondre cette action avec l’envoi de la demande en SMR/HAD/ USP/SSIAD. Cette fonctionnalité permet à une autre unité de votre établissement ou d’un autre établissement d’en assurer le suivi.
ViaTrajectoire Sanitaire : Réalisation d’une demande PRADO
Rediffusion webinaire : Formation VT Sanitaire – Versant prescripteur
Présentation de la refonte des écrans liés à l’orientation


