Prescripteur
Receveur
Interface DPI/ViaTrajectoire
Ressources
FAQ
Besoin d’aide ?
⏏︎ Télécharger la fiche pratique Maintenir la description de son établissement dans ViaTrajectoire, c’est l’assurance d’être bien identifié par les utilisateurs, usagers et prescripteurs. À destination de : Toute personne disposant d’un compte “Référent structure” quel que soit le module ViaTrajectoire. Connectez-vous par le Portail de Santé PACA pour aller sur ViaTrajectoire puis dans l’onglet ADMINISTRATION / Annuaires / Établissements > GÉRER MES ÉTABLISSEMENTS : Dans la colonne ROR, l’icône vous indique l’état de synchronisation de votre établissement avec le ROR. METTRE À JOUR LA FICHE ÉTABLISSEMENT Visible par le grand public, cette fiche présente de façon générale votre établissement. Toujours dans le menu ADMINISTRATION > Annuaires > Établissements, cliquez sur l’icône en bout de ligne pour accéder à la fiche souhaitée. Quatre onglets s’affichent : • La convention PRADO avec la CPAM de Rattachement et les volets concernés par la convention. Pensez à toujours enregistrer après chaque modification. Pour toute question relative au Répertoire Opérationnel des Ressources (ROR) : aide@iess.fr • Pour chacun des onglets de l’unité de SMR, Vérifier les données et les mettre à jour au besoin Infos générales (données importées du ROR), pathologies, ressources et soins techniques (données importées du ROR sont précédées d’une *). METTRE À JOUR LA (OU LES) FICHE(S) UNITÉ Prérequis : L’unité doit être présente dans le ROR. Si non, il vous faut la créer dans le ROR (cf Fiche pratique). La complétion des données MCO est différente de celle du SMR qui est beaucoup plus complète. N’hésitez pas à demander de l’aide au besoin.
⏏︎ Télécharger la fiche pratique À destination : De toutes les unités prescriptrices et receveuses du Module SANITAIRE. Objectif : Améliorer les pratiques et faciliter la mise à jour des tableaux de bord des Prescripteurs et des Receveurs. Quelles sont les possibilités de relancer ses interlocuteurs sur ViaTrajectoire lorsque l’on est en attente d’une action de leur part ? LA RELANCE AUTOMATIQUE Il existe un système de relance automatique pour les dossiers non finalisés de plus de 2 mois. Ce système s’exécute tous les jours et permet de relancer automatiquement tous les dossiers non finalisés datant de plus de 2 mois, avec une date d’admission souhaitée qui a été renseignée, ou à la date de dernière modification. Cette relance par mail concerne uniquement les prescripteurs ayant activé les notifications mails. Le temps restant avant l’annulation du dossier est précisé et le prescripteur dispose de 3 boutons d’action : Si malgré la relance, il n’y a aucune action de la part du prescripteur alors les demandes actives associées seront annulées avec comme motif : “Annulation automatique ViaTrajectoire”. Elles seront archivées 15 jours après annulation. Il sera possible de réactiver le dossier pendant ce laps de temps. LE PRESCRIPTEUR RELANCE LE RECEVEUR QUAND ? Lorsque le receveur a donné un accord de principe non transformé après 72h. COMMENT ? Relancer l’établissement dans la partie “Envois et réponses” dès l’apparition de l’icône QUEL IMPACT côté Receveur ? L’icône devient Cas particulier : Pour une “DEMANDE ANTICIPÉE” : La relance ne peut être activée que 72h après la date d’hospitalisation. LE RECEVEUR RELANCE LE PRESCRIPTEUR QUAND ? Lorsque le receveur a fait une proposition de date mais que le prescripteur ne l’a pas confirmée. COMMENT ? Relancer l’établissement sur votre tableau de bord en bout de ligne grâce à l’icône En cliquant sur l’icône QUEL IMPACT côté Prescripteur ? L’icône devient rouge Apparition d’un message type encadré en rouge dans la partie “Envois et réponses”. Sans action de la part du prescripteur, la demande sera annulée puis archivée. Il sera toujours possible pour le prescripteur de “Réactiver le dossier” dans le menu “Actions sur le dossier”.
⏏︎ Télécharger la fiche pratique Effectuer une commande de statistiques relatives à son établissement (gratuitement). À destination de : “Toutes les personnes habilitées sur ViaTrajectoire” pour obtenir des statistiques d’activités. ⏏︎ Télécharger la fiche pratique Titre explicatif de la fiche pratique : Les demandes d’admission se sont accumulées sur votre tableau de bord (TdB) —> Résultat : il est peu fonctionnel et moins lisible. Les demandes caduques engorgent également les tableaux de bord des structures prescriptrices. Par ailleurs, vos données d’activité sont incomplètes car seules les demandes finalisées peuvent être archivées et alimenter vos statistiques d’activité. À destination des : Personnes disposant de l’habilitation “Responsable des admissions”. En respectant le processus d’envoi d’une demande :
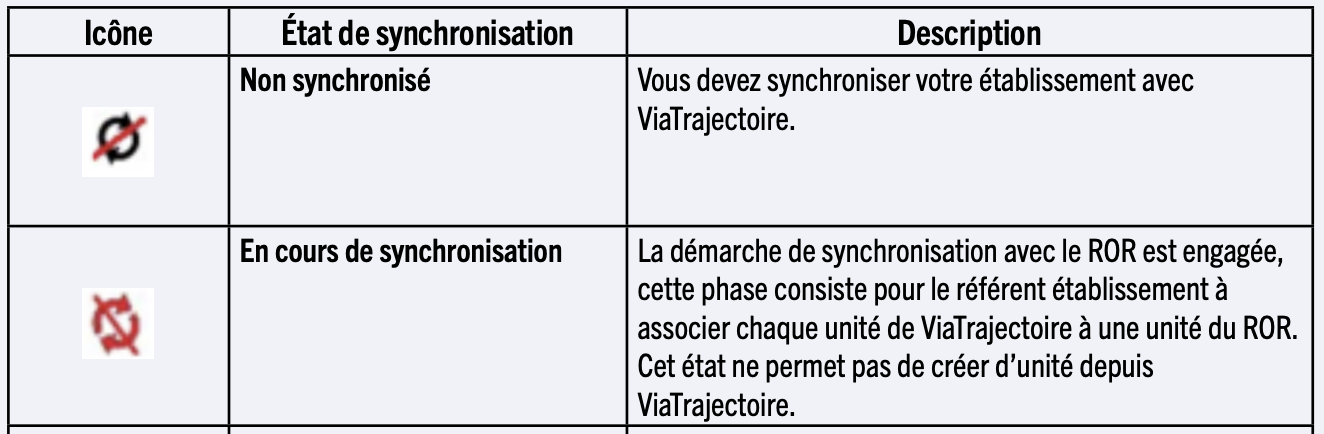
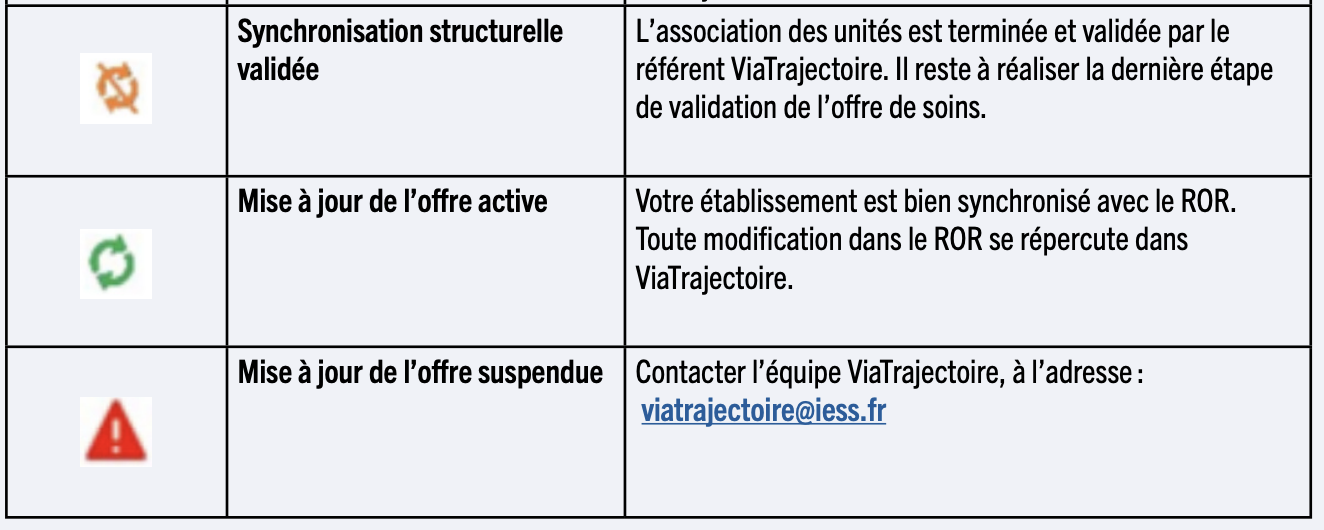
L’onglet “Infos générales” s’affiche avec les champs pré remplis issus du ROR. Ces données apparaissent grisées.• Vérifier les données importées du ROR et les mettre à jour au besoin depuis vos accès du ROR :
◊ Les coordonnées (raison sociale, adresse postale, email, téléphone)
◊ Les caractéristiques générales (direction)
◊ Les conditions d’hébergement
L’onglet “Unités de soins” liste toutes les unités de votre établissement. Une unité correspondant à un agrément Finess (http:// finess.sante.gouv.fr/ – Tout ajout d’unité passe par le ROR. En fonction de votre établissement, 2 types d’unités peuvent s’afficher. Les unités MCO avec une fonction “Demandeur” et/ou les unités SMR avec une fonction “Receveuse”Pour accéder à l’unité afin de la mettre à jour, cliquez sur modifier :
Une fois dans l’unité, deux onglets apparaissent :
• Infos générales : données du ROR
• Habilitations : attribuées sur le ROR
Pour mettre à jour la consultation, cliquez sur Modifier dans la colonne ACTIONS.
• Pour ajouter une spécialité : choisir dans la colonne de gauche une spécialité, puis cliquer sur le bouton >> pour ajouter dans la liste à droite.
• Pour retirer une spécialité, sélectionner la spécialité à retirer dans la liste de droite, puis cliquer sur le bouton <<.
• Renseigner le nom du responsable, le téléphone, fax et email.
• Cliquer sur le bouton « Sauvegarder » pour valider les mises à jour.
![]() et cliquez sur le bouton Relancer la demande.
et cliquez sur le bouton Relancer la demande.![]() rouge
rouge ![]() et la ligne du dossier apparaît en rose.
et la ligne du dossier apparaît en rose.
![]() .
.![]() une fenêtre s’ouvre : cliquez sur le bouton Valider pour acter la relance.
une fenêtre s’ouvre : cliquez sur le bouton Valider pour acter la relance.![]() et la ligne de la demande apparaît en rose sur le tableau de bord.
et la ligne de la demande apparaît en rose sur le tableau de bord.
![]()
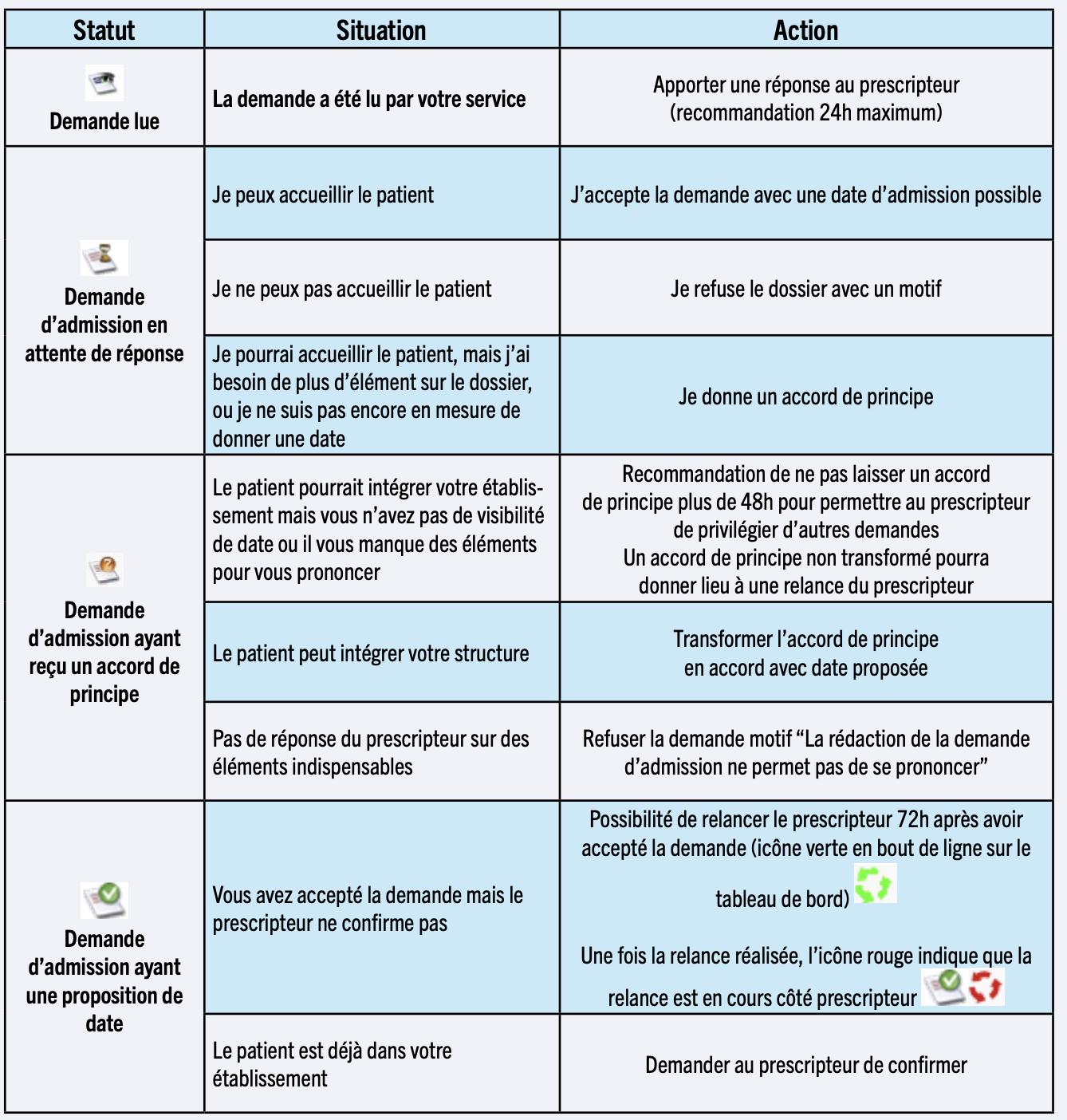
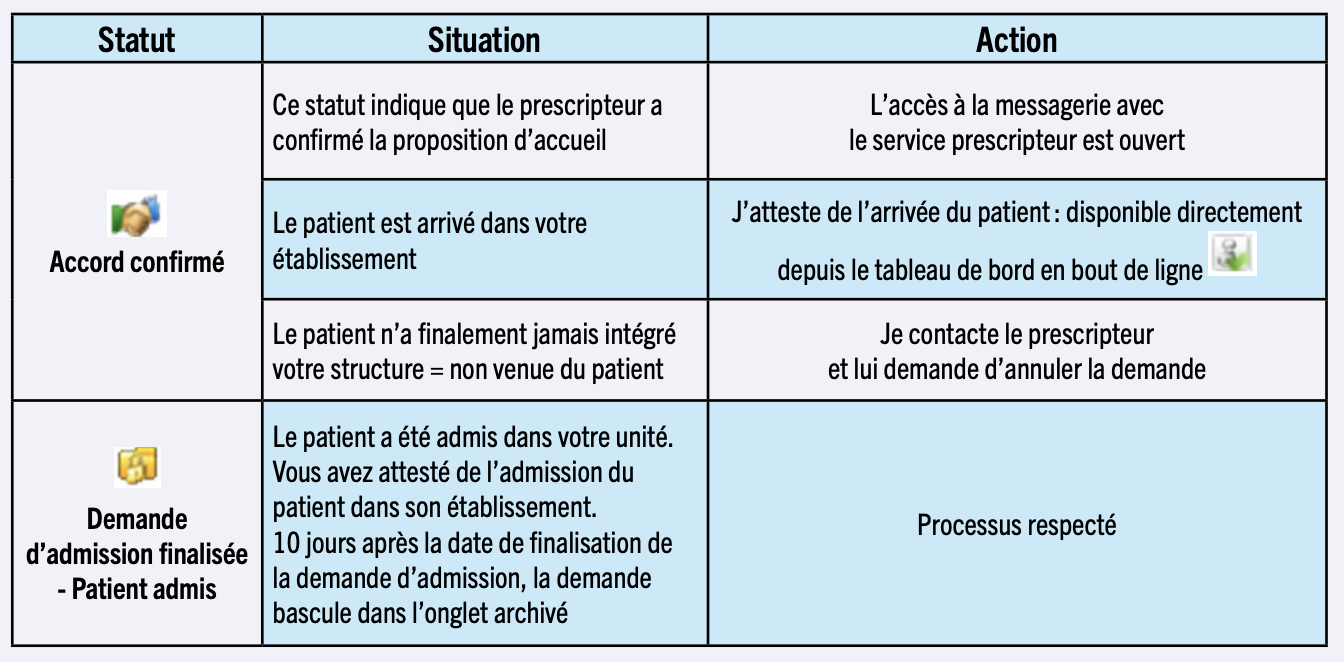
Replay webinaire : Formation VT Sanitaire – Versant receveur


