Module DISCUSSION
Module COORDINATION
Module AGENDA
Parcours spécifiques AZUREZO
(DAC, ETP, COCON, etc.)
FAQ
Besoin d’aide ?
- ◎ Comment créer une nouvelle tâche ?
- Dirigez-vous sur l’onglet “Tâches”.
- Cliquez sur “Créer une nouvelle tâche” et renseignez la fiche.
- Cliquez sur “Créer”.
- L’ensemble des tâches apparaît.
- ◎ Comment assigner une tâche à un membre du cercle de soins ou à une structure ?
- Dirigez-vous sur l’onglet “Tâches”.
- Cliquez sur “Créer une nouvelle tâche” et renseignez la fiche.
- Renseignez la partie “Destinataires” pour assigner une tâche à une structure ou à une personne faisant partie du cercle de soins du patient.
- ◎ Comment organiser une concertation pluti-professionnelle ?
- Dirigez-vous sur l’onglet “Tâches”.
- Cliquez sur “Créer une nouvelle tâche” et renseignez la fiche.
- Renseignez la partie “Destinataires” : les personnes et/ou structures concernées seront ensuite informées.
- ◎ Je souhaite retrouver une tâche précise, comment effectuer cette recherche ?
- Dirigez-vous sur l’onglet “Tâches”.
- Effectuez votre recherche par statut, type de tâche, nom du patient ou destinataire de la tâche, en utilisant les listes déroulantes.
- ◎ Qui peut voir les tâches que je crée ?
Lorsque vous créez une tâche en bas de la fenêtre dédiée, vous trouverez un champ “destinataires” qui vous permet d’ajouter des personnes depuis le cercle de soins ou une recherche ROR.
Seules les personnes ajoutées aux destinataires verront apparaître la tâche ainsi créée dans leur liste de tâche.
Attention ajouter une structure dans les destinataires donne accès à la tâche à toutes les personnes dont le compte est rattaché à la structure choisie.
- 📘 Fiche (version mobile) - L'agenda
ACCÉDER À L’AGENDA
- Cliquer sur le bouton “Dossier” en bas à droite de l’écran.
- Cliquer sur le menu.
- Cliquer sur Agenda
- 📘 Fiche - Réorientation urgence : création d’un rendez-vous
- Créer le dossier patient dans le TU.
- Remplir le questionnaire de réorientation dans le TU.
- Valider par le médecin référent et accord du patient.
- La page de connexion du Portail de santé s’ouvre : Renseigner ses identifiants de connexion.
- Ouverture dans AZUREZO de la page de création d’un patient, avec informations pré-complétées (données du TU). Informations complémentaires à rajouter si nécessaire.
- Valider la création du dossier patient AZUREZO.
Possibilité 1
- Dans le dossier “Patient”, section “Parcours” cliquer sur “RDV patient”, ‘‘Calendrier’’.
- Saisir des structures dans la rubrique “Professionnels”.
- Afficher l’agenda en mode « planning » pour visualisée plus facilement les plages de disponibilité / indisponibilité de plusieurs structures en parallèle.

- Choisir un type d’évènement, puis le faire glisser dans l’agenda d’une des structures en fonction des plages de disponibilité date/heure souhaité).
- Ajuster/compléter si besoin les champs et cliquer sur “Créer”.
- LE RDV EST CRÉÉ ET S’AFFICHE SUR L’AGENDA DU PATIENT ET DE LA STRUCTURE.
Possibilité 2
- Retour dans le TU et cliquer sur le bouton “AZUREZO Calendrier”.
- Ouverture d’AZUREZO partie ‘‘Agenda’’, mode “planning”. Saisir les premières lettres du nom du patient dans la partie “Patient” et sélectionner le patient.
- Cliquer dans l’agenda d’une des structures en fonction des plages de disponibilité affichées (sur le créneau date/heure souhaité), et choisir le type de rdv.
- Ajuster/compléter si besoin les champs et cliquer sur “Créer“.
- LE RDV EST CRÉÉ ET S’AFFICHE SUR L’AGENDA DU PATIENT ET DE LA STRUCTURE
- 📘 Fiche - Création plages disponibilité/indisponibilité
Réorientation Urgence
Création des plages de disponibilité/indisponibilité.
- Transmettre à la coordinatrice de la CPTS des plages de disponibilité/indisponibilité de la structure.
- Se connecter au dossier de coordination AZUREZO. Sur la barre latérale des tâches, cliquer sur l’icône “Agenda”.
- Saisir la (les) structure(s) dans la rubrique ‘‘Professionnels’’.
- Cliquer sur l’icône
 pour afficher les événements : plages de disponibilité / indisponibilité SNP.
pour afficher les événements : plages de disponibilité / indisponibilité SNP. - Choisir le type d’évènement (disponibilité SNP ou indisponibilité SNP) et faire glisser sur la plage horaire correspondante sur l’agenda de la structure.
- Ajuster/compléter si besoin les champs et cliquer sur ‘‘Créer’’.
- LES PLAGES PEUVENT ÊTRE MODIFIÉES DIRECTEMENT PAR LA COORDINATRICE DE CHAQUE STRUCTURE
- 📘 Fiche - Validation d’un rendez-vous
- Se connecter au Portail sante-paca.fr – Cliquer sur AZUREZO
- Cliquer sur l’icône ‘‘petits bonhommes verts ». Basculer ainsi du compte du professionnel de santé au compte de la structure de soins.
- Sélectionner la structure.
- Cliquer sur l’icône ‘‘Agenda’’.
- Cliquer sur RDV puis renseigner les informations.
- Choisir le statut : ‘‘Réalisé / Non réalisé’’.
- Pour les RDV réalisés, ajouter le nom du professionnel de santé qui a vu le patient.
- 📘 Fiche - Réactiver un événement annulé
Réactiver un événement annulé
- Allez dans l’onglet « Agenda ».
- Cliquez sur un événement qui possède le pictogramme d’un cercle rouge barré, cela signifie que celui-ci a été annulé précédemment.
- Cliquez sur le bouton « Réactiver ».
- Cliquez sur le bouton « Enregistrer ».
Votre événement n’est plus annulé.

- 📘 Fiche - Les tâches (version web)
Ajouter en destinataire la personne physique connectée depuis le compte de la structure

Important : Vous n’aurez plus à remplir l’onglet professionnels et/ou structure. Par défaut cela veut dire que cette tâche apparaîtra dans la liste des choses à faire de la structure et dans votre liste des choses à faire.
Ajouter une personne physique dans une tâche sans qu’elle soit présente dans le cercle de soins
Il est possible d’assigner une tâche à une personne physique ne faisant pas partie du cercle de soins. Ceci est valable uniquement pour les professionnels et pas pour les structures.
- Cliquer sur le bouton

- Recherchez un collaborateur.
- Cliquer sur le bouton « Ajouter le professionnel ».
- Cliquer ensuite sur le bouton « Créer ».
- En créant la tâche, celle-ci apparaîtra donc dans les trois listes de choses à faire, celle de la structure, la vôtre et celle de la personne physique ajoutée.
- Cliquer sur le bouton
- 📘 Fiche - Les tâches (version mobile)
VOIR LES TÂCHES DEPUIS LE DOSSIER PATIENT
- Pour accéder aux tâches depuis un dossier patient, cliquer sur l’icône

- Un filtre permet de filtrer sur le statut des tâches, de la même manière qu’en web. Les tâches sont triées par date d’échéance décroissante.
- Chaque affichage de tâche comprend :
- A gauche : le trigramme du créateur de la tâche dans un cercle dont la couleur correspond au niveau d’alerte.
- Au centre : le type de la tâche et sa date d’échéance
- A droite : le statut cliquable.
- Pour accéder à une tâche, il suffira de cliquer dessus. Vous serez redirigé vers l’écran de modification de tâche.
CRÉER UNE TÂCHE DEPUIS LE DOSSIER PATIENT
- Pour créer une tâche, appuyez sur le bouton « + » puis sur « Ajouter une tâche »
- Remplissez les différents champs puis cliquez sur
 en haut à droite.
en haut à droite.
- NB : Contrairement à la version web, le commentaire d’une tâche saisie en mobile ne pourra pas avoir de mise en forme.
LE TABLEAU DE BORD DES TÂCHES
- Le tableau de bord des tâches est accessible depuis le menu latéral gauche présent dans l’onglet “Dossiers”.
- Les tâches sont triées par date d’échéance décroissante. Il est possible de filtrer par état d’avancement, patient concerné et date d’échéance.
- Il est également possible de créer une tâche depuis le tableau de bord patient en cliquant sur le bouton « + »
- Deux choix vous seront proposé :
- Créer une tâche
- Créer une tâche centrée patient
CAS DE LA CRÉATION CENTRÉE PATIENT
Dans le cadre de la création d’une tâche centrée patient, vous serez redirigé vers l’écran de recherche.
- Cliquez sur
 pour déplier les champs de recherche.
pour déplier les champs de recherche. - Cliquez sur
 pour lancer la recherche.
pour lancer la recherche.
- Pour accéder aux tâches depuis un dossier patient, cliquer sur l’icône
FAQ – Module Agenda
- Comment organiser un rendez-vous dans une structure pour un patient ?2 possibilités s’offrent à vous :
Possibilité 1
- Dirigez-vous sur l’onglet “Patient”, section “Parcours”, cliquez sur “RDV patient” puis sur l’icône “Calendrier”.
- Saisissez les structures dans la rubrique “Professionnels”.
- Affichez l’agenda en mode “Planning” pour visualiser plus facilement les plages de disponibilité/indisponibilité de plusieurs structures en parallèle.
- Choisissez un type d’événement, puis faites le glisser dans l’agenda d’une des structures selon les plages de disponibilités affichées.
- Ajustez/complétez si besoin les champs et cliquez sur “Créer”.
Possibilité 2
- Dirigez-vous sur l’onglet “Agenda”.
- Affichez l’agenda en mode “Planning”.
- Saisissez les premières lettres du nom du patient dans la partie “Patient” et sélectionnez le patient.
- Cliquez dans l’agenda d’une des structures selon les plages de disponibilité affichées et choisissez le type de rendez-vous.
- Ajustez/complétez si besoin les champs et cliquez sur “Créer”.
- Comment connaître les disponibilités des patients et des professionnels ?
- Dirigez-vous sur l’onglet “Agenda”.
- En haut à droite, recherchez le nom du patient ou du professionnel grâce à la liste déroulante.
- Cliquez sur l’icône “Types d’événements” pour afficher les événements.
- Faire glisser le type d’événement sur la plage horaire correspondante dans l’agenda de la structure.
- Ajustez/complétez les champs et cliquez sur “Créer”.
- Tâches : Je ne retrouve pas la liste de patients de ma structure / Je n'ai plus accès aux fonctionnalités habituelles / Je ne vois pas mes tâches.
AZUREZO possède une fonctionnalité de compte structure (personne morale) et de compte personnel (personne physique). Il est probable que vous soyez connecté avec le mauvais compte.
Essayez de procéder comme suit :
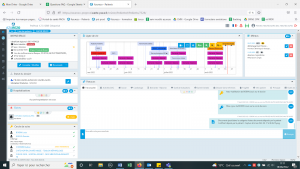
- Cliquez en haut à droite sur l’icône représentant deux silhouettes vertes avec des flèches.

- Un menu déroulant vous propose alors de basculer vers le compte de votre choix.
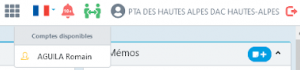
- Vérifiez que vous êtes effectivement connecté avec le compte de votre structure et non pas votre compte personnel.
- Le cas échéant basculez sur votre compte structure et parcourez à nouveau votre liste de patients/tâches.
Si le problème persiste veuillez contacter votre Délégué de Proximité de secteur : https://tutos.ies-sud.fr/nos-delegues-de-proximites/
- Cliquez en haut à droite sur l’icône représentant deux silhouettes vertes avec des flèches.
- Tâches : J'ai créé un formulaire par erreur. Comment rectifier cela ?Vous ne pouvez pas supprimer de formulaire une fois qu’il est créé dans le dossier patient. Toutefois, lors du démarrage AZUREZO certains utilisateurs de votre structure ou vous-même se sont vus attribuer le statut de « super utilisateur » qui possède des droits élargis sur le dossier AZUREZO et peut supprimer les formulaires en suivant cette procédure :
- Ouvrez le dossier du patient concerné.
- Dans l’onglet parcours, retrouver le formulaire à supprimer.
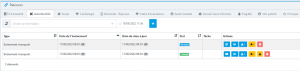
- Le super utilisateur peut cliquer sur l’icône rouge représentant une corbeille.

- Un message de confirmation apparaît alors.
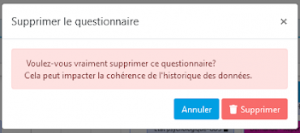
- Cliquez sur « supprimer » pour que le formulaire soit définitivement effacé du dossier patient.
- Tâches : J'ai fait une erreur sur l'identité lors de la création de mon patient / J'ai repéré un doublon dans les dossiers patients. Que dois-je faire ?Vous avez créé ou reperé un doublon ? Voici les étapes à suivre pour signaler une anomalie d’identité :
L’équipe produit AZUREZO travaille en lien étroit avec le SRIR Paca afin d’installer des procédures d’identitovigilance. Votre Délégué de Proximité est là pour centraliser les soucis concernant l’identito-vigilance. Vous trouverez leurs coordonnées en fonction de votre département en cliquant sur ce lien : https://tutos.ies-sud.fr/nos-delegues-de-proximites/
N’hésitez pas à les contacter.En cas d’erreur impactante pour le suivi de l’usager, vous pouvez également expliquer la situation par mail à l’adresse suivante : srir@iess.fr
- Tâches : J'ai voulu créer un patient, AZUREZO m'indique qu'il existe déjà dans la base de données. Que dois-je faire ?Lorsque que vous tentez de créer un patient et que ses 5 traits d’identité sont strictement identiques à ceux d’un patient déjà présent dans la base de données AZUREZO, celui-ci vous en informera et vous proposera alors d’effectuer un “bris de glace”. Vous pourrez forcer l’accès au dossier pour une durée de temps limitée. Si vous souhaitez conserver l’accès à ce dossier, il faudra qu’un membre déjà habilité du cercle de soin vous y ajoute.
- Tâches : J'ai créé une tâche par erreur. Puis-je la supprimer ?Il n’est pour le moment pas possible de supprimer une tâche qui se révèle peu pertinente par la suite, ou qui aurait été créée par erreur. Des travaux conjoints sont en cours sous la supervision de l’ARS pour faire évoluer la gestion des tâches.
- Tâches : J'ai clôturé un formulaire demande / réponse par erreur. Puis-je revenir dessus ?
Oui.
Il vous suffit de vous rendre dans le dossier du patient concerné et d’ouvrir l’onglet parcours et le volet « demande-réponse ».
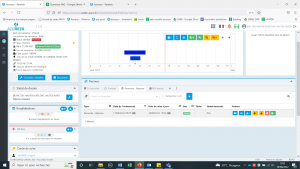
Il vous suffit ensuite de cliquer sur l’icône jaune représentant un cadenas ouvert
 en face de la demande concernée dans la liste.
en face de la demande concernée dans la liste.
La demande est dé-clôturée, vous pouvez dorénavant la modifier.



