Référent établissement ROR
Gestion des données établissement
Gestion des données unités
Gestion des pôles
Gestion des professionnels
Besoin d’aide ?
- 📘 Rechercher un professionnel sur l’établissement
⏏︎ Télécharger la fiche pratique
L’étape de recherche permet de distinguer si le professionnel est décrit dans le ROR et sur quel établissement il est référencé.

Sélectionner le menu “ROR & Indispensables”, puis dans le sous menu “ROR (Répertoire Opérationnel des Ressources”, cliquer sur “Mes professionnels”. Pour rechercher un professionnel, utiliser la “LISTE DES FILTRES” située à droite de la page. Rechercher soit :
- Par le Nom/Prénom (1)
- Par le RPPS/ADELI (2)
Une fois le ou les champs complétés cliquer sur le bouton “Filtrer”, situé en bas de la liste des filtres. (4)
Référent de plusieurs établissements ?

Pour faire apparaître les professionnels rattaché à un seul des établissements, supprimer un ou plusieurs établissements en cliquant sur la croix. Ainsi seuls les professionnels rattachés à l’établissement conservé dans “la liste des filtres” seront visibles dans la “Liste des professionnels”.
Résultat de la recherche d’un professionnel
Le professionnel est déjà référencé dans l’établissement : 
OU Le professionnel n’est pas référencé dans l’établissement : 
OU Le professionnel est référencé sur un autre établissement : 
- 📘 Modifier un professionnel
⏏︎ Télécharger la fiche pratique
Accéder à la fiche d’un professionnel référencé sur l’établissement

Sélectionner le menu “ROR & Indispensables”, puis dans le sous menu “ROR (Répertoire Opérationnel des Ressources”, cliquer sur “Mes professionnels”. Les professionnels sont visibles dans la “LISTE DES PROFESSIONNELS”. Pour accéder à la fiche du professionnel à modifier, utiliser la “LISTE DES FILTRES”.
Saisir le nom et le prénom du professionnel et cliquer sur le bouton “Filtrer” disponible en bas de la “LISTE DES FILTRES”
Référent de plusieurs établissements ?

Pour faire apparaître les professionnels rattaché à un seul des établissements, supprimer un ou plusieurs établissements en cliquant sur la croix. Ainsi seuls les professionnels rattachés à l’établissement conservé dans “la liste des filtres” seront visibles dans la “Liste des professionnels”.
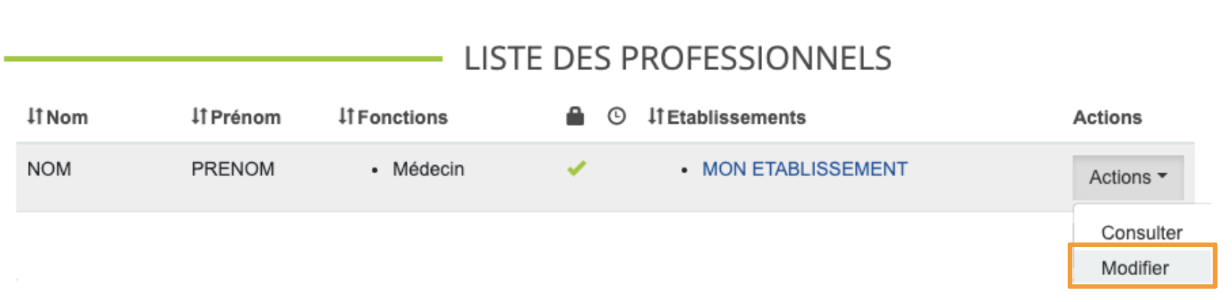
Le professionnel est visible dans la “LISTE DES PROFESSIONNELS”. Cliquer sur le bouton “Actions”, puis cliquer sur “Modifier”, depuis la “LISTE DES PROFESSIONNELS”.
OU 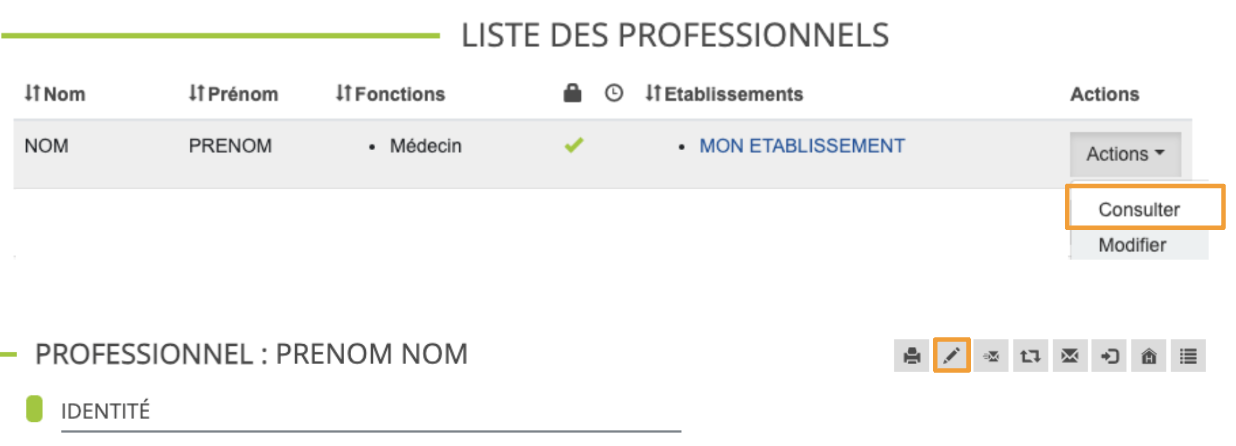
Le professionnel est visible dans la “LISTE DES PROFESSIONNELS”. Cliquer sur le bouton “Actions”, puis cliquer sur “Consulter”, depuis la liste des professionnels, puis sur l’icône crayon depuis la fiche du professionnel.
Focus sur les actions possibles sur la fiche d’un professionnel
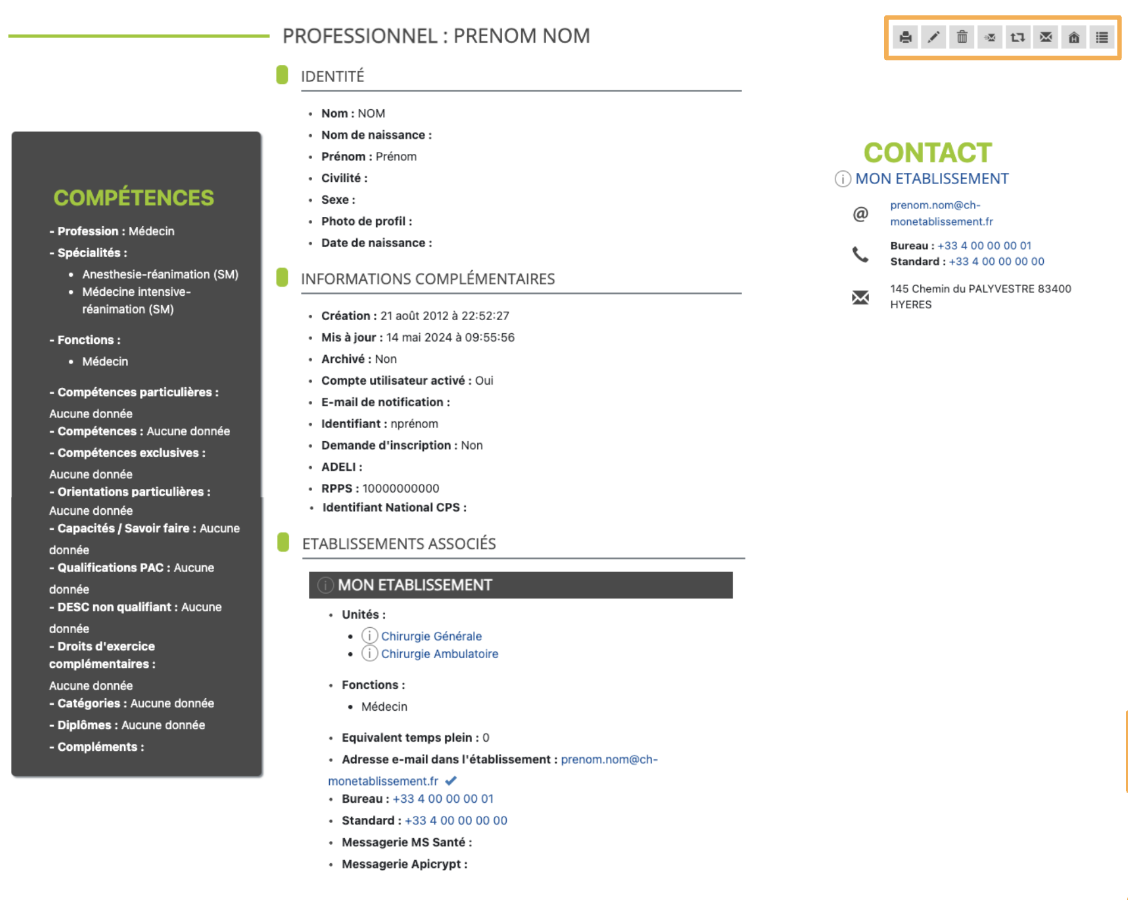

 Permet d’imprimer la fiche du professionnel
Permet d’imprimer la fiche du professionnel
 Permet de modifier les données de la fiche du professionnel.
Permet de modifier les données de la fiche du professionnel. Permet d’archiver la fiche du professionnel. (Attention dans certains cas uniquement).
Permet d’archiver la fiche du professionnel. (Attention dans certains cas uniquement). Permet d’envoyer un email de bienvenue au professionnel.
Permet d’envoyer un email de bienvenue au professionnel. Permet d’envoyer un email de réinitialisation du mot de passe au professionnel.
Permet d’envoyer un email de réinitialisation du mot de passe au professionnel. Permet de modifier l’adresse de secours/de connexion du professionnel.
Permet de modifier l’adresse de secours/de connexion du professionnel.  Permet d’affecter un ou plusieurs établissement à un professionnel.
Permet d’affecter un ou plusieurs établissement à un professionnel. Permet de revenir à la liste des professionnels de l’établissement.
Permet de revenir à la liste des professionnels de l’établissement.
Modifier les données de la fiche du professionnel
Pour des raisons de sécurité des données, dévoyer une fiche professionnel existante en modifiant les nom/prénom/adresse mail au profit d’un autre professionnel, n’est pas autorisé.

Compte utilisateur activé :
Non : Empêche la connexion avec cette fiche professionnel (risque d’usurpation, en attente de mise à jour suite à un départ de la structure…).
Oui : Autorise la connexion au Portail de Santé, et l’accès à ses applications et outils.
Identifiant :
Pour des raisons de sécurité, ce champ est non modifiable. En cas d’incohérence sur ce champ contacter le Centre de Services.
Profession / Spécialités :
La profession et la spécialité permettent d’obtenir divers accès à certains outils. Ces données doivent être modifiées avec la plus grande vigilance.
Fonction dans l’établissement :
La fonction permet d’obtenir des accès à certains outils. Cette donnée doit être modifiée avec la plus grande vigilance.
Après avoir modifié les éléments de la fiche du professionnel, en respectant les règles de sécurité et les points de vigilance évoqués, cliquer sur le bouton “Mettre à jour”
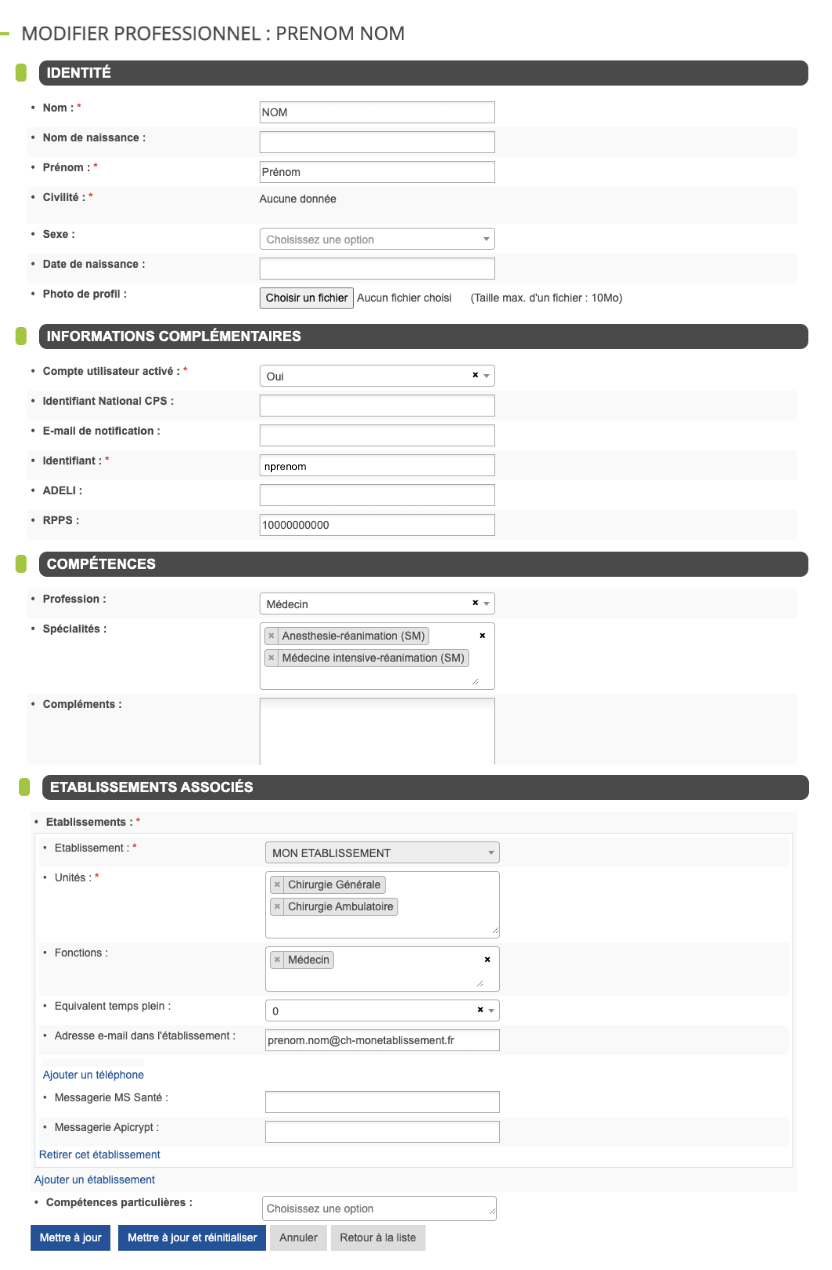
Mettre à jour les rôles du professionnel
Cliquer sur le Menu “ROR & Indispensables”, puis sur le sous menu “Mes professionnels”.
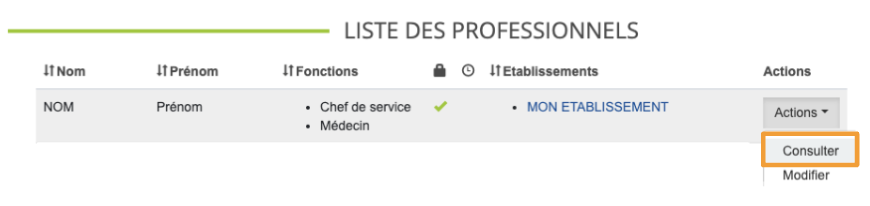
Cliquer sur le bouton “Actions”, puis sur “Consulter”, pour un professionnel choisi.
1
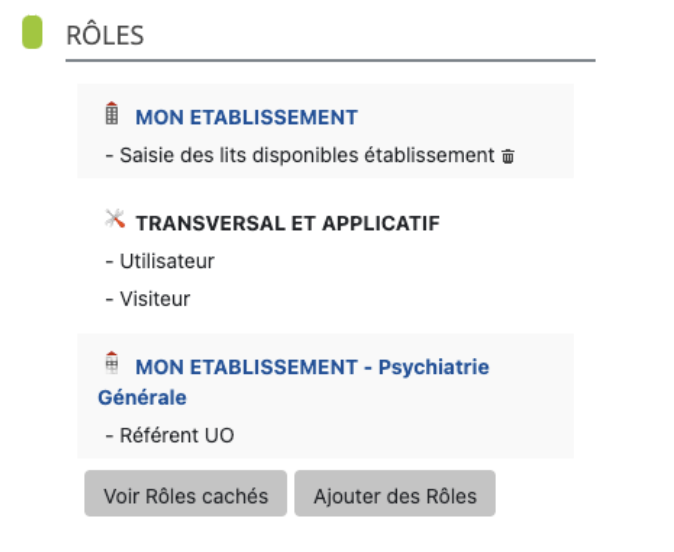
Se rendre en bas de la fiche du professionnel, dans la partie “Rôles”.
Procéder à la vérification des rôles existants pour ce professionnel.
Pour ajouter des rôles à un professionnel cliquer sur le bouton “Ajouter des rôles”.
2 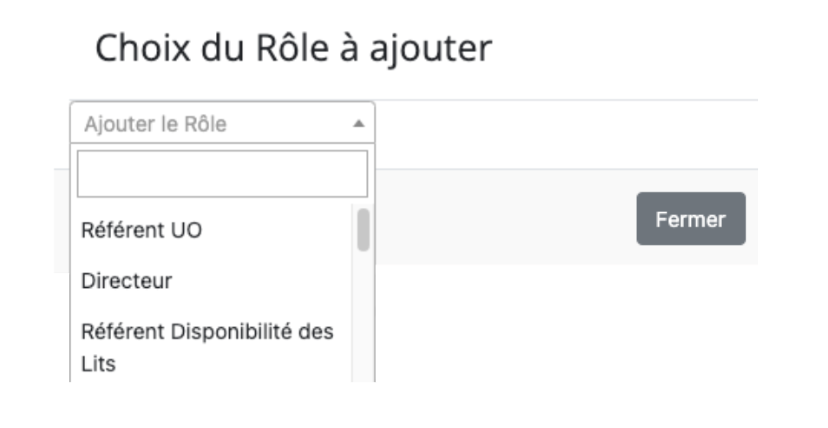
La fenêtre “Choix du Rôle à ajouter” apparaît.
Dans un premier temps, sélectionner le rôle qui doit être attribué au professionnel.
3 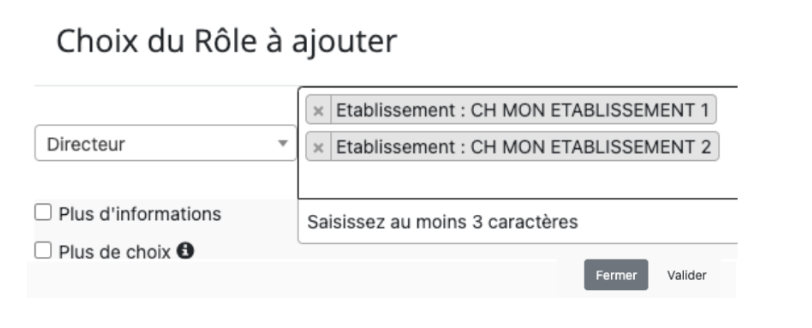
Une fois le rôle sélectionné, une fenêtre apparaît à droite.
Le champ indique le nom du ou des établissements et/ou les unités du professionnel.
Si le professionnel ne doit pas disposer du rôle sur toutes les entités (établissement/unités), les supprimer en cliquant sur la croix.
Cliquer sur le bouton “Valider” et vérifier que le rôle s’affiche sur la fiche du professionnel.
Ces étapes doivent être renouvelées pour chaque nouveau rôle.
Pour retirer un rôle sur la fiche d’un professionnel, cliquer sur l’icône
 , du rôle.
, du rôle.En l’absence de l’icône
 , contacter le Centre de Services.
, contacter le Centre de Services.
Modifier l’email de secours/connexion du professionnel
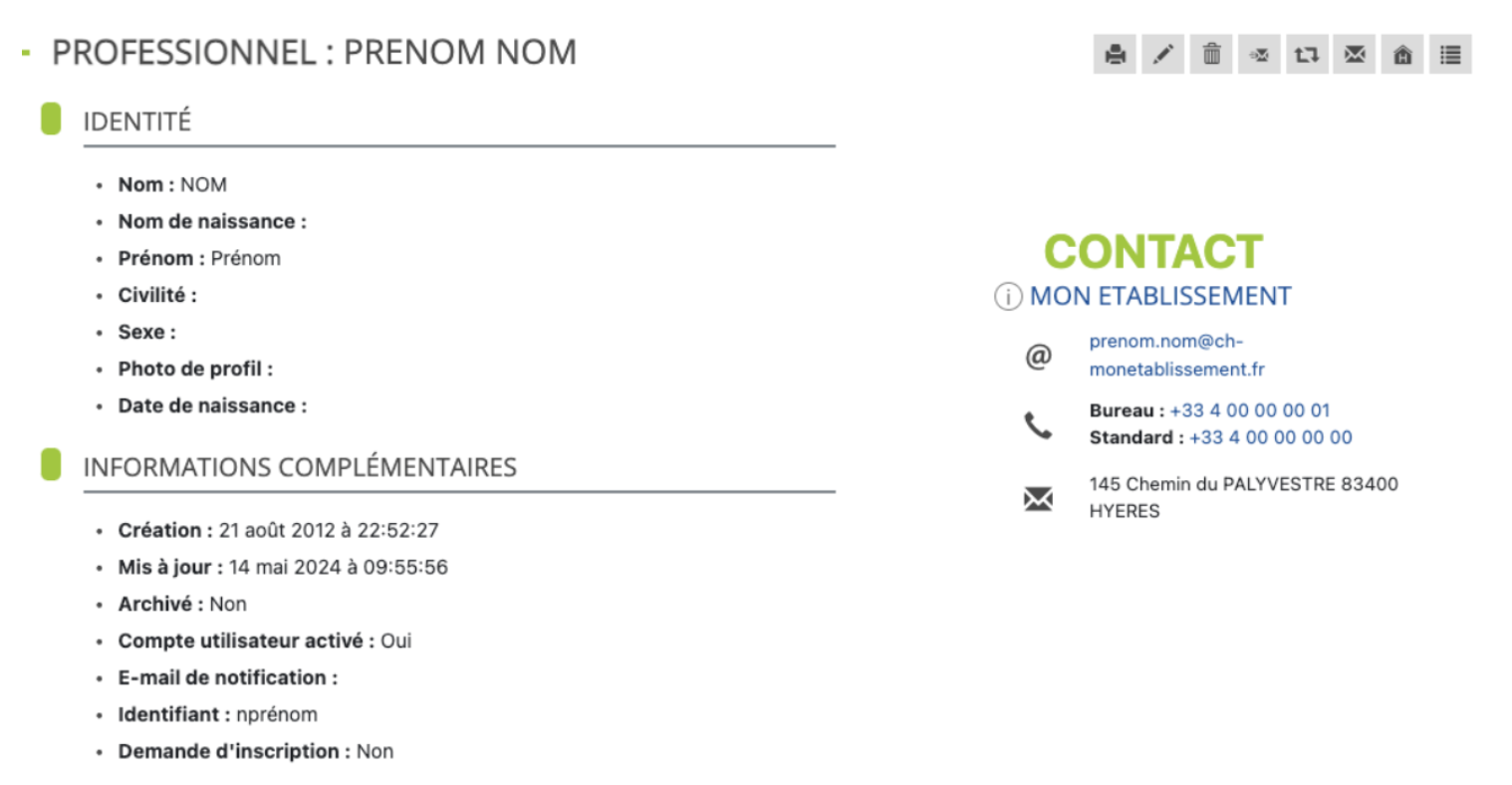
L’e-mail de secours (email permettant la connexion) n’est pas visible sur la fiche du professionnel.
Le professionnel peut s’adresser au référent établissement ROR pour procéder à la modification de son adresse de secours (cette adresse mail permet au professionnel de se connecter sur le Portail de Santé PACA). Pour modifier cette adresse mail, cliquer sur l’icône
 .
.
La fenêtre “Nouvel email de secours” s’affiche . Renseigner la nouvelle donnée. Cliquer sur le bouton “Valider”.
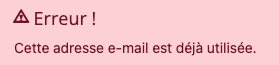
Après avoir cliqué sur le bouton “Valider”, le message d’erreur “Cette adresse mail est déjà utilisée”, peut apparaître en haut à droite de la fiche du professionnel. Dans ce cas, contacter le Centre de Services.
- 📘 Affecter un établissement à un professionnel
⏏︎ Télécharger la fiche pratique
Le référent établissement dispose du droit de rattacher un professionnel référencé dans le ROR, à ou aux établissements dont il est référent.

Pour accéder aux professionnels d’un établissement, cliquer sur le menu “Ror & indispensables”, puis dans la sous-partie “ROR”, cliquer sur “Mes professionnels”. 1. Dans la “LISTE DES FILTRES” : - Cliquer sur la croix du ou des établissements apparaissant dans le champ “Établissements”,
- Cliquer sur le bouton “Filtrer.
L’ensemble des professionnels référencés dans le ROR s’affiche dans la “LISTE DES PROFESSIONNELS”.
2. Dans la “LISTE DES FILTRES” :
- Rechercher le professionnel soit par le NOM/Prénom, soit par le RPPS/ ADELI
- Cliquer sur le bouton “Filtrer”.
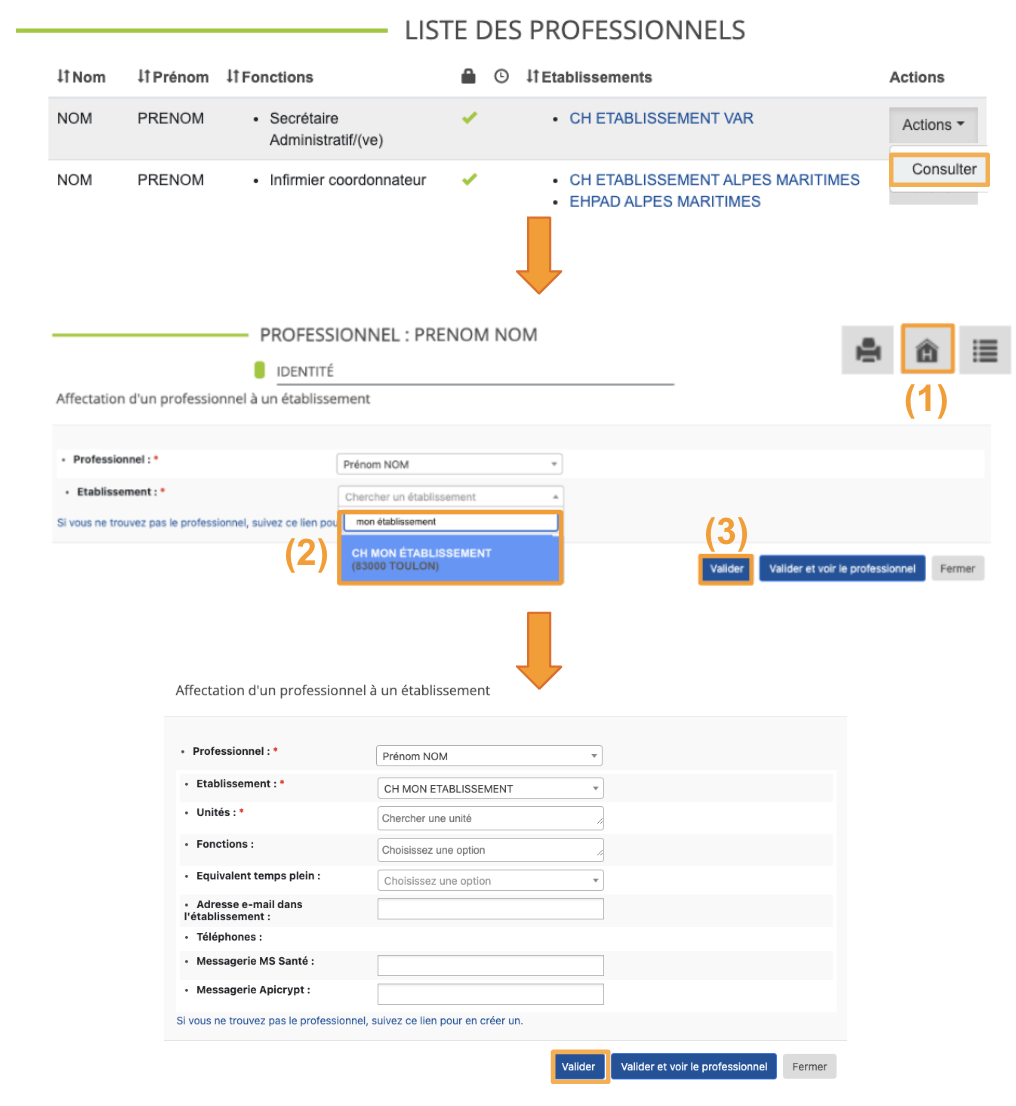
Un ou plusieurs professionnels peuvent s’afficher dans la “LISTE DES PROFESSIONNELS”. Afin d’affecter le bon professionnel à l’établissement, consulter les fiches des professionnels en cliquant sur le bouton “Actions”, puis sur “Consulter”.
Le professionnel identifié, cliquer sur le bouton
 (1).
(1).La fenêtre “Affectation d’un professionnel à un établissement” apparaît.
Saisir le nom de l’établissement sur lequel le professionnel doit être rattaché (2) et cliquer sur le bouton “Valider” (3).
Une deuxième fenêtre “Affectation d’un professionnel à un établissement” s’affiche.
Compléter les champs manquants :
- Unité(s) du professionnel
- Adresse e-mail dans l’établissement (avec un nom de domaine correspondant à celui de l’établissement)
- Téléphone
Cliquer sur le bouton “Valider”.
Une pop up verte apparaît en haut à droite de l’écran
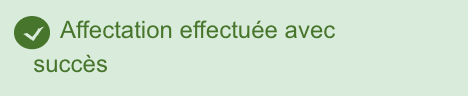
Le professionnel reçoit une notification par mail lui indiquant de valider cette affectation à un établissement.
- 📘 Archiver un professionnel
⏏︎ Télécharger la fiche pratique
Accéder à la fiche du professionnel à archiver

Pour accéder aux professionnels d’un établissement, cliquer sur le menu “Ror & indispensables”, puis dans la sous-partie “ROR”, cliquer sur “Mes professionnels”. Les professionnels sont visibles dans la “LISTE DES PROFESSIONNELS”. Pour accéder à la fiche du professionnel à archiver, utiliser la “LISTE DES FILTRES”.
Saisir le nom et le prénom du professionnel et cliquer sur le bouton “Filtrer” disponible en bas de la “LISTE DES FILTRES”.
Cliquer sur le bouton “Actions”, puis “Consulter”, sur la ligne du professionnel à archiver.
Référent de plusieurs établissements ?

Pour faire apparaître les professionnels rattaché à un seul des établissements, supprimer un ou plusieurs établissements en cliquant sur la croix. Ainsi seuls les professionnels rattachés à l’établissement conservé dans “la liste des filtres” seront visibles dans la “Liste des professionnels”.
Archiver ou retirer le professionnel d’un établissement
Le référent établissement dispose du droit d’archiver ou de retirer un professionnel de son établissement.
Cas n°1 : Le professionnel est rattaché uniquement à l’établissement du référent :

Cas n°2 : Le professionnel est rattaché à l’établissement du référent et à l’établissement d’un autre référent :
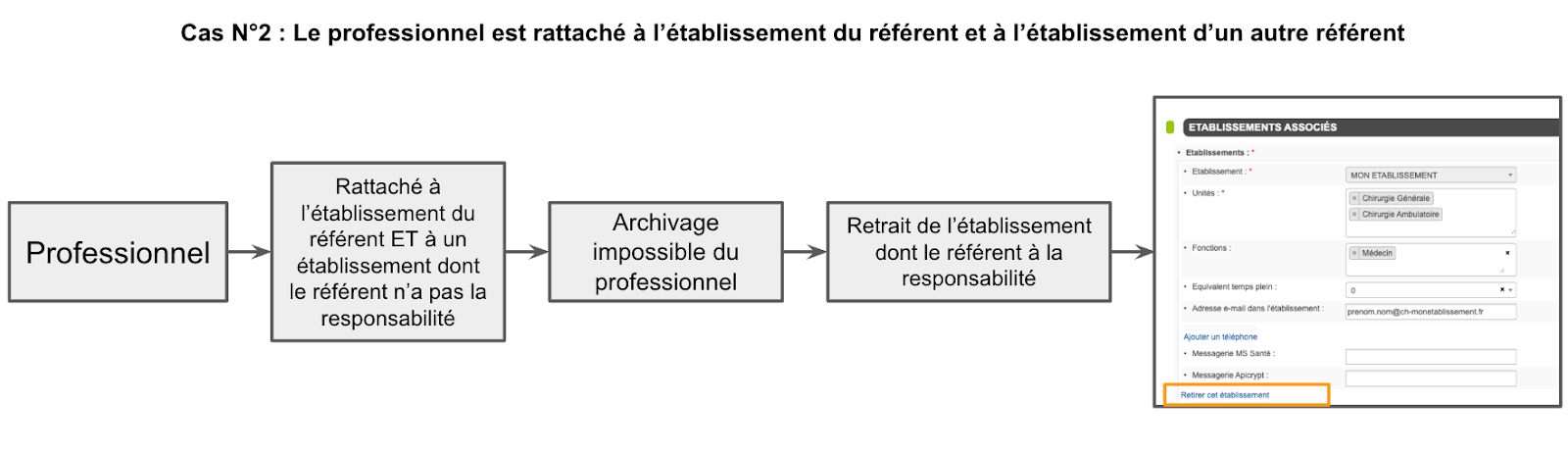
- 📘 Créer un professionnel
⏏︎ Télécharger la fiche pratique
Recherche d’un compte existant au sein de l’établissement du référent
Le référent établissement dispose du droit de créer les comptes des professionnels exerçants au sein de son établissement.

Pour accéder aux professionnels d’un établissement, cliquer sur le menu “Ror & indispensables”, puis dans la sous-partie “ROR”, cliquer sur “Mes professionnels”. L’ensemble des professionnels référencés sur le ou les établissements du référent est disponible. Les doublons de comptes pouvant entraîner des dysfonctionnements, il est important de vérifier au préalable si le professionnel ne dispose pas déjà d’un compte dans le ROR.
Dans la “LISTE DES FILTRES” :
- Rechercher le professionnel soit par le NOM/Prénom, soit par le RPPS/ ADELI
Cliquer sur le bouton “Filtrer”

Dans la “LISTE DES PROFESSIONNELS”, aucune fiche n’est disponible. Il est indiqué “Aucune donnée”.
Cliquer sur le bouton
 pour créer une nouveau professionnel.
pour créer une nouveau professionnel.
Création et complétude de la fiche d’un nouveau professionnel
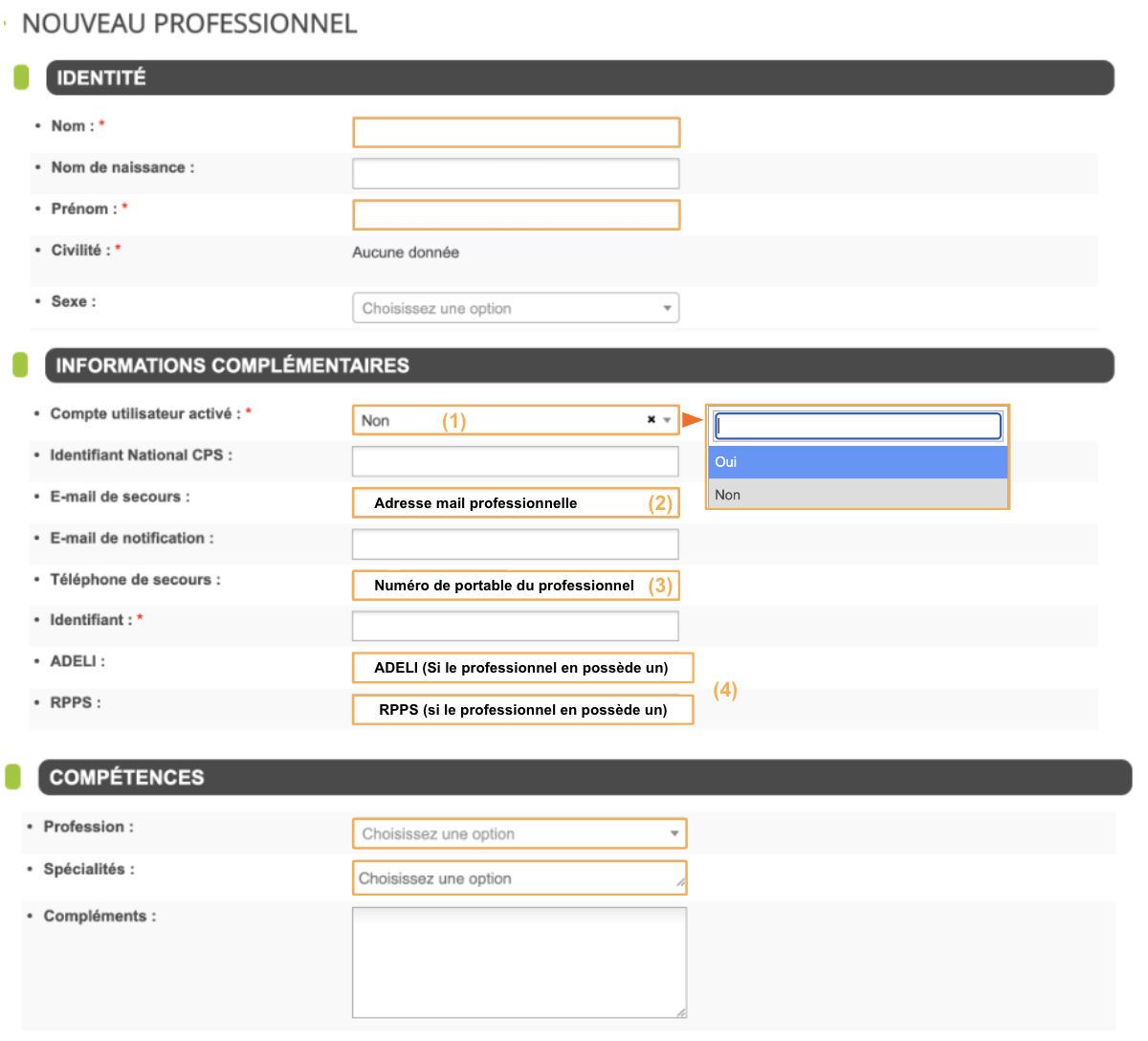
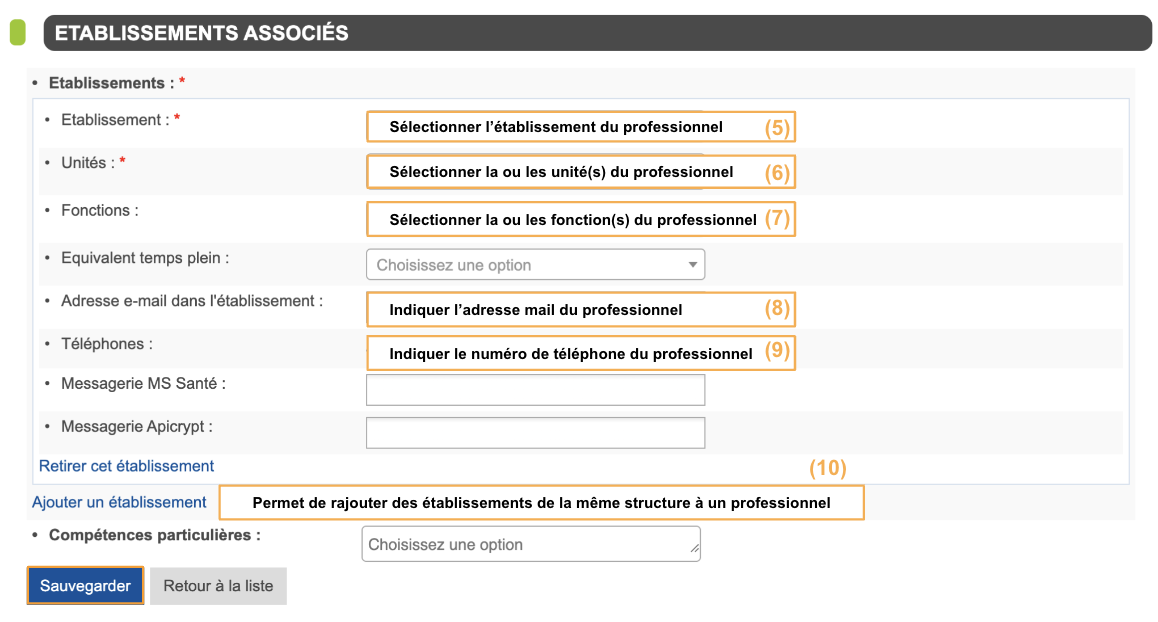
Cliquer sur le bouton “Sauvegarder” (attention : associer l’établissement et l’unité avant de cliquer sur sauvegarder).
Cliquer ensuite sur le bouton “Mettre à jour” apparut à la place du bouton “Sauvegarder”
Un email est envoyé au professionnel. Il contient un lien lui permettant de réinitialiser son mot de passe.
Attention : le lien n’est valable que 24 heures.
Dans la partie “IDENTITÉ”, renseigner les champs suivants :
- NOM
- Prénom
Dans la partie “INFORMATIONS COMPLÉMENTAIRES”, renseigner les champs suivants :
- Compte utilisateur activé : Oui / Non
Oui : Permet au professionnel de se connecter au Portail de Santé PACA.
Non : Ne permet pas au professionnel de se connecter au Portail de Santé PACA. - Email de secours
(Attention donnée visible uniquement à la création) - Téléphone de secours
(Attention donnée visible uniquement à la création) - ADELI OU RPPS
L’adresse mail de secours, ainsi que le numéro de téléphone de secours sont nécessaires pour la connexion.
Dans la partie “COMPÉTENCES”, renseigner les champs suivants (uniquement si le professionnel est concerné) :
- Profession
- Spécialités
Dans la partie “Etablissements associés”, renseigner les champs suivants (données visibles par tous) : 5. Etablissement
6. Unités
7. Fonctions dans l’établissement
8. Adresse mail dans l’établissement (si le professionnel dispose d’une adresse mail dans l’établissement)
9. Téléphone (si le professionnel dispose d’un numéro de téléphone dans l’établissement)
10. Le professionnel peut être rattaché à plusieurs établissements dont le référent à la responsabilité
Attribuer des rôles à un nouveau professionnel
Cliquer sur le Menu “ROR & Indispensables”, puis sur le sous menu “Mes professionnels”.
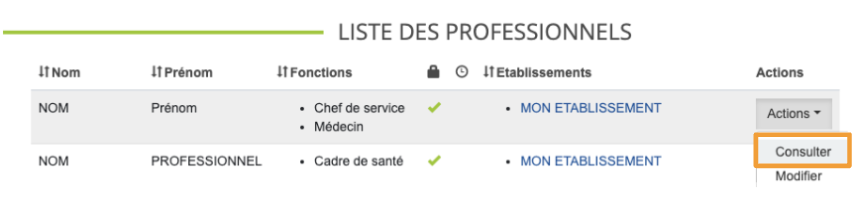
Cliquer sur le bouton “Actions”, puis sur “Consulter”, pour un professionnel choisi, ou directement sur le bouton “Ajouter des rôles” située en bas de la fiche (après validation de sa création). 1 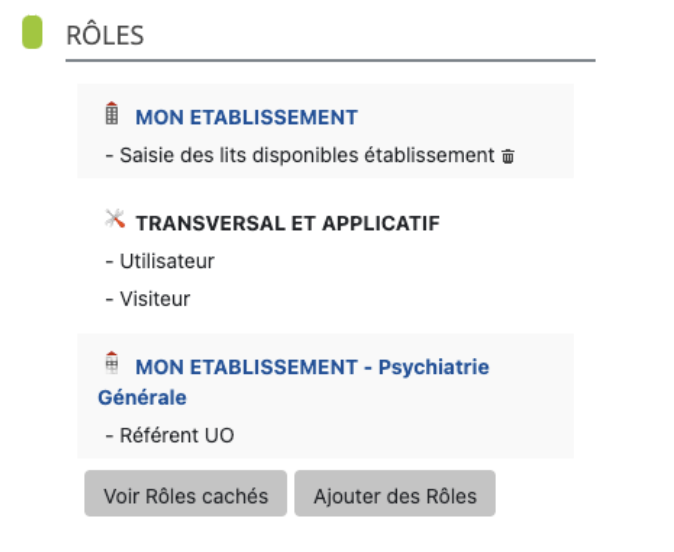
Se rendre en bas de la fiche du professionnel, dans la partie “Rôles”.
Procéder à la vérification des rôles existants pour ce professionnel.
Pour ajouter des rôles à un professionnel cliquer sur le bouton “Ajouter des rôles”.
2 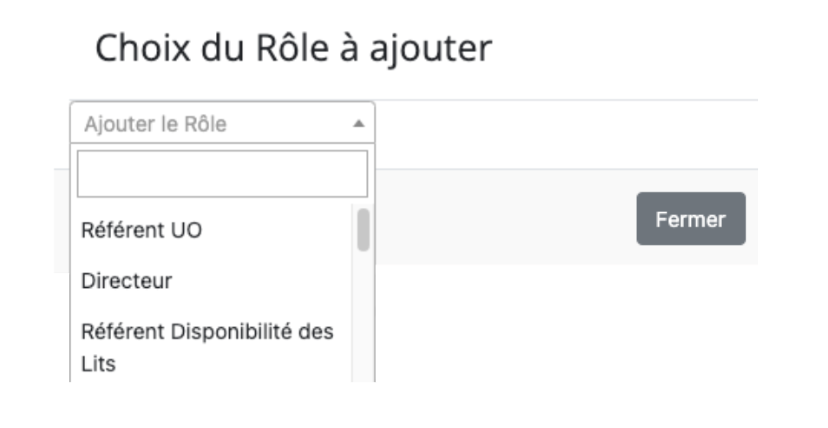
La fenêtre “Choix du Rôle à ajouter” apparaît.
Dans un premier temps, sélectionner le rôle qui doit être attribué au professionnel.
3 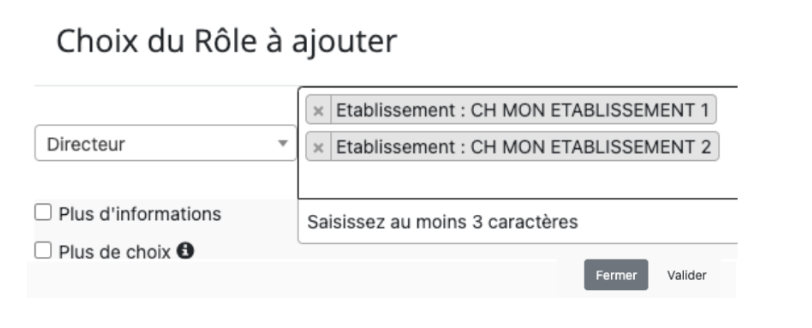
Une fois le rôle sélectionné, une fenêtre apparaît à droite.
Le champ indique le nom du ou des établissements et/ou les unités du professionnel.
Si le professionnel ne doit pas disposer du rôle sur toutes les entités (établissement/unités), les supprimer en cliquant sur la croix.
Cliquer sur le bouton “Valider” et Vérifier que le rôle s’affiche sur la fiche du professionnel.
Ces étapes doivent être renouvelées pour chaque nouveau rôle.
Pour retirer un rôle sur la fiche d’un professionnel, cliquer sur l’icône
 , du rôle.
, du rôle.En l’absence de l’icône
 , contacter le Centre de Services.
, contacter le Centre de Services.
Gérer la connexion du professionnel
Le référent établissement ne dispose pas des mots de passe des professionnels. Cette donnée personnelle n’est pas visible sur la fiche du professionnel.
Cependant, le référent établissement peut aider le professionnel dans la gestion de son mot de passe.

- E-mail de bienvenue
L’email de bienvenue est envoyé au professionnel dans les cas suivants :
- Création de la fiche du professionnel (envoi automatique).
- Le professionnel ne s’est jamais connecté (envoi par le référent à la demande du professionnel).
Le lien contenu dans cet e-mail est valable 24 heures
2. E-mail de réinitialisation L’email de réinitialisation (équivalent à “mot de passe oublié) est envoyé au professionnel dans le cas suivant :
- Le professionnel a oublié son mot de passe.
- Le professionnel s’est déjà connecté au Portail de Santé PACA.
Le lien contenu dans cet e-mail est valable 24 heures
⏏︎ Télécharger la fiche pratique
Le cas particulier du professionnel déjà existant dans le ROR
Le référent établissement dispose du droit de créer les comptes des professionnels exerçants au sein de son établissement.
Le professionnel peut être référencé dans le ROR, mais ne pas apparaître dans la liste des professionnels du référent.

Pour accéder aux professionnels d’un établissement, cliquer sur le menu “Ror & indispensables”, puis dans la sous-partie “ROR”, cliquer sur “Mes professionnels”. L’ensemble des professionnels référencés sur le ou les établissements du référent est disponible. Dans la “LISTE DES FILTRES” :
- Rechercher le professionnel soit par le NOM/Prénom, soit par le RPPS/ ADELI
Cliquer sur le bouton “Filtrer”
Les doublons de comptes pouvant entraîner des dysfonctionnements, il est important de vérifier au préalable si le professionnel ne dispose pas déjà d’un compte dans le ROR.

Dans la “LISTE DES PROFESSIONNELS”, aucune fiche n’est disponible. Il est indiqué “Aucune donnée”. Cliquer sur le bouton
 pour créer un nouveau professionnel.
pour créer un nouveau professionnel.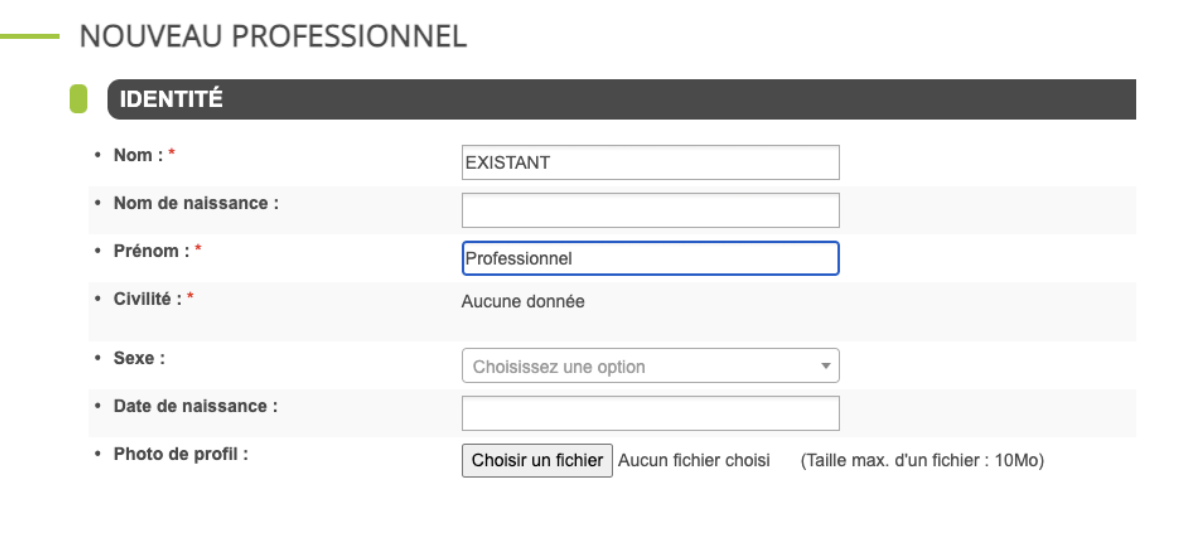
Lors de la création de la fiche professionnel, saisir le Nom et le Prénom du professionnel. Si le professionnel n’est pas référencé dans le ROR, renseigner les champs suivants comme indiqué dans “Création de la fiche professionnel”
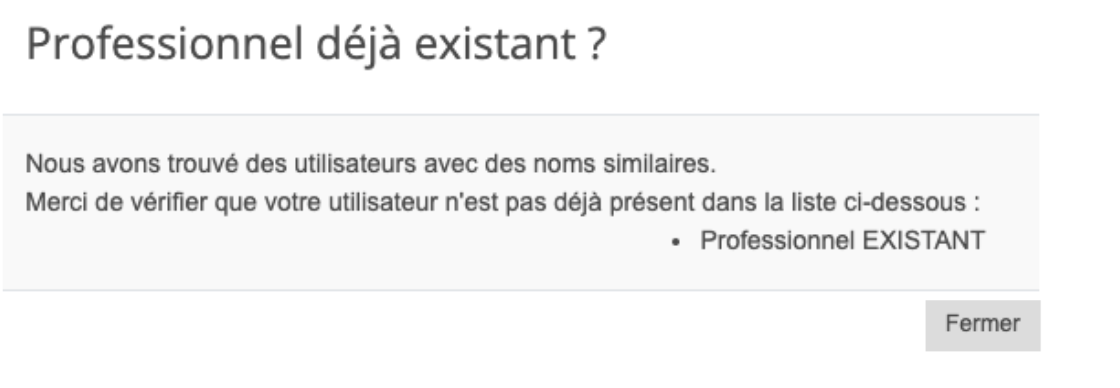
Lors de la saisie du Nom et du Prénom, une fenêtre peut apparaître sur le devant de la fiche du professionnel. Cette fenêtre “Professionnel déjà existant ?”, signifie que le Nom et le Prénom saisis ont été détectés dans le ROR, et que la fiche du professionnel est donc probablement déjà référencée sur un autre établissement.
Dans ce cas, cliquer sur le bouton “Fermer”.
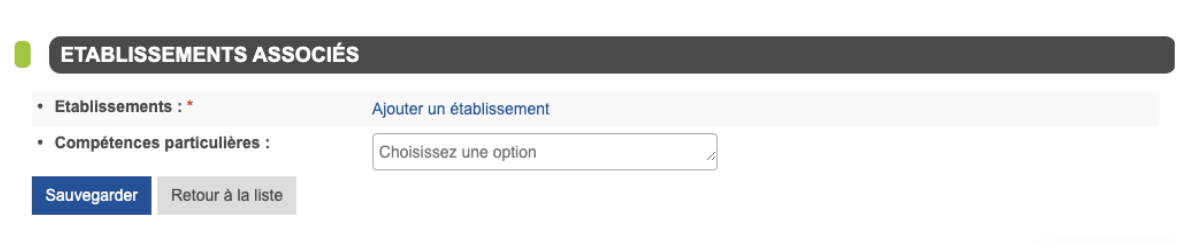
La fiche du professionnel en mode création, est de nouveau visible. Cliquer sur le bouton “Retour à la liste”, situé en bas de la fiche et contacter le Centre de Services.
- 📘 Gestion d’une demande d’inscription émise par un professionnel
⏏︎ Télécharger la fiche pratique
Les demandes d’inscriptions, initiées par les professionnels d’un établissement sont gérées par le référent établissement
Le référent établissement dispose des droits pour consulter, valider ou refuser ces demandes.
Consultation des demandes d’inscription à valider
Le référent établissement ROR peut consulter les demandes d’inscription émises par les professionnels (via le formulaire d’inscription en établissement) comme suit :
Mail
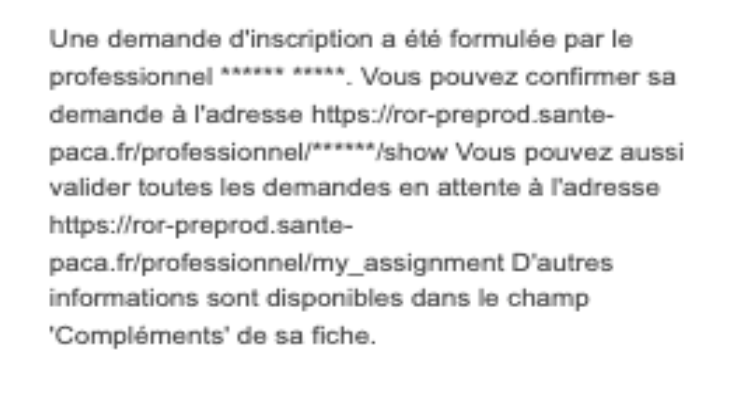
Cliquer sur le lien disponible dans le mail reçu
OU Accueil du ROR 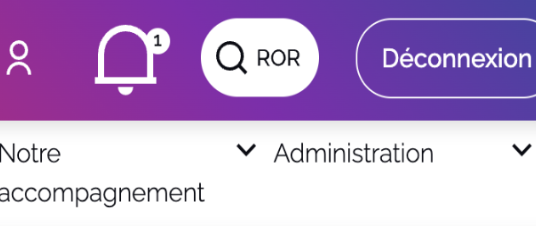
Cliquer sur le pictogramme, visible en mode connecté (cloche), sur la page d’accueil du ROR
OU Menu du ROR 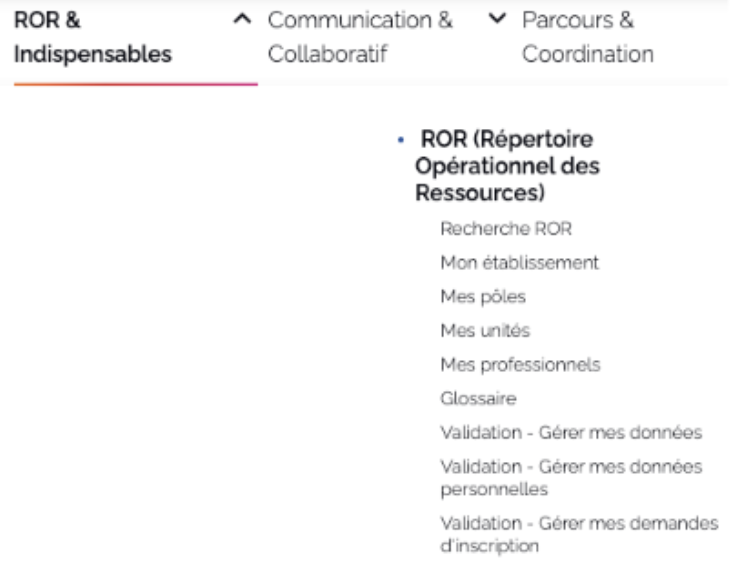
Ouvrir le Menu “Ror et Indispensables”, en mode connecté et cliquer sur “Validation – Gérer mes demandes d’inscription”
Validation et activation du compte
1
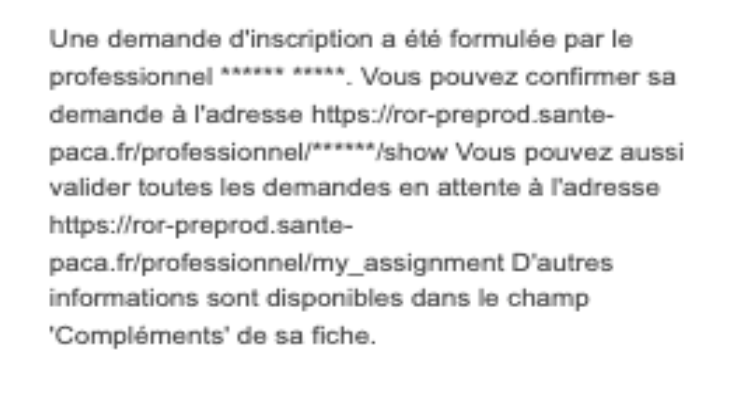
2
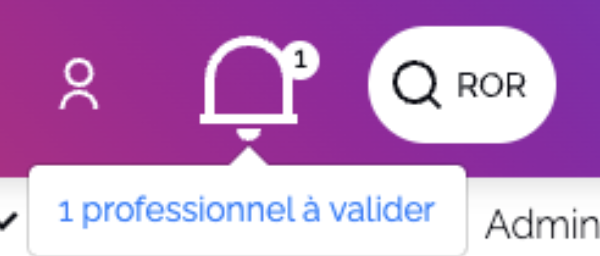
3
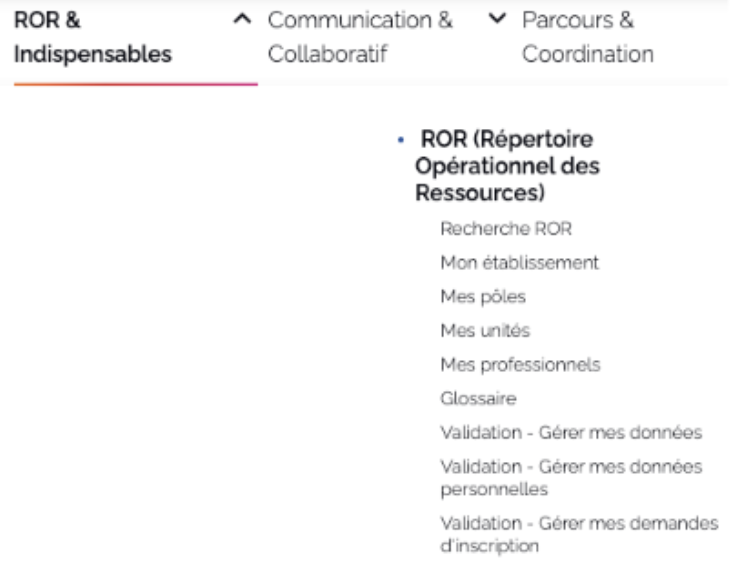
Choisir l’une des 3 possibilités de consultation de la demande :
- Par mail
- Accueil du ROR
- Menu du ROR
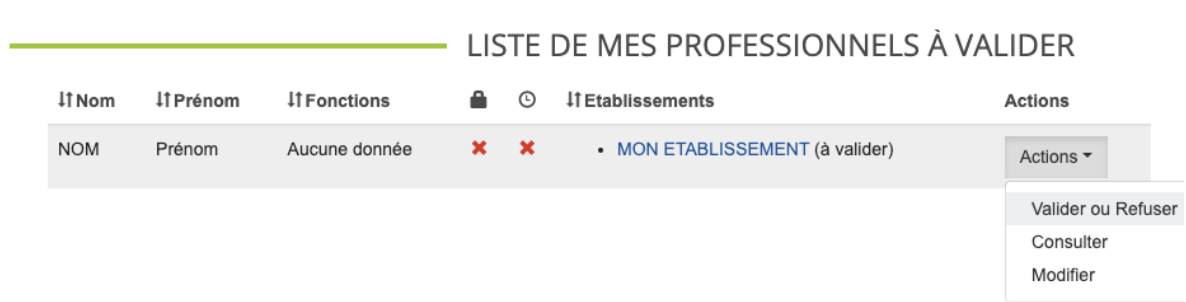
La liste des professionnels à valider est visible. Cliquer sur le bouton “Actions”, puis sur “Valider ou Refuser”
Consulter les informations saisies par le professionnel.
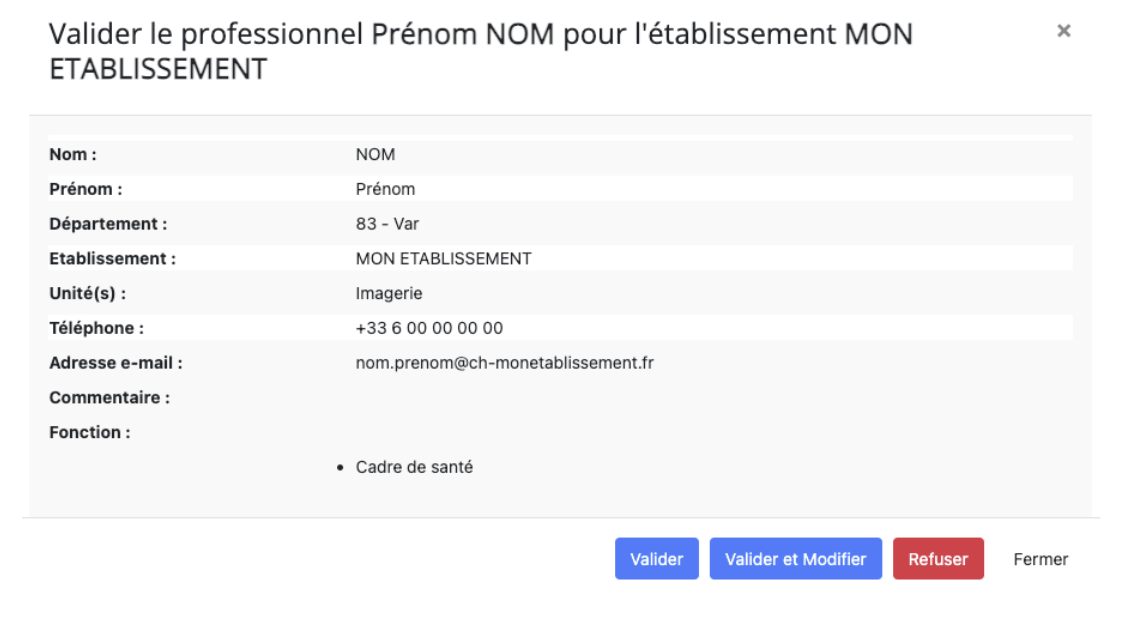
Via cette fenêtre il est possible de : - Valider le compte
- Valider et Modifier le compte
- Refuser le compte
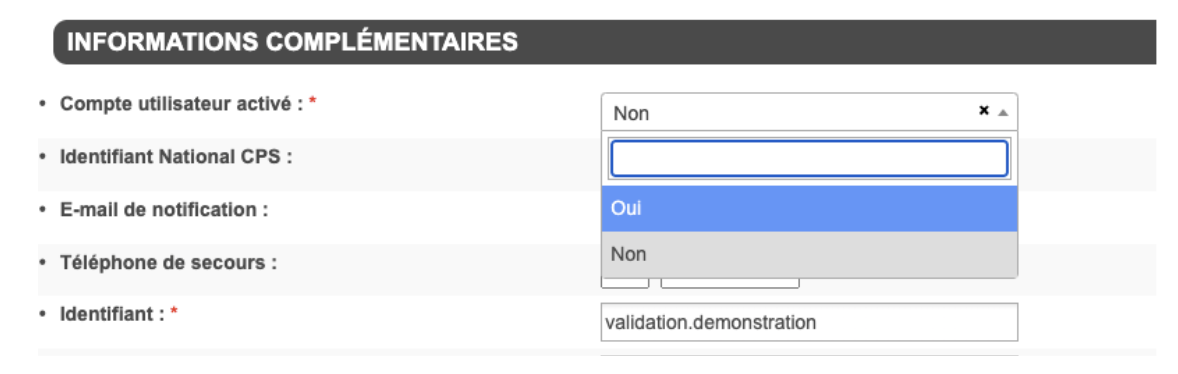
Cliquer sur le bouton “Valider et Modifier”. Contrôler les informations saisies par le professionnel.
Modifier le champ “compte utilisateur activé”, en cliquant sur “Oui”.
Enfin, cliquer sur le bouton “Mettre à jour” en bas de la fiche du professionnel.
La fiche du professionnel en mode consultation s’affiche à l’écran.

En mode consultation, en haut à droite, de la fiche du professionnel, cliquer sur l’icone : 
Le professionnel recevra un email de bienvenue, qui lui permettra de se connecter sur le Portail de Santé (ce mail n’est valable que 24 heures).
Refus de validation du compte
1
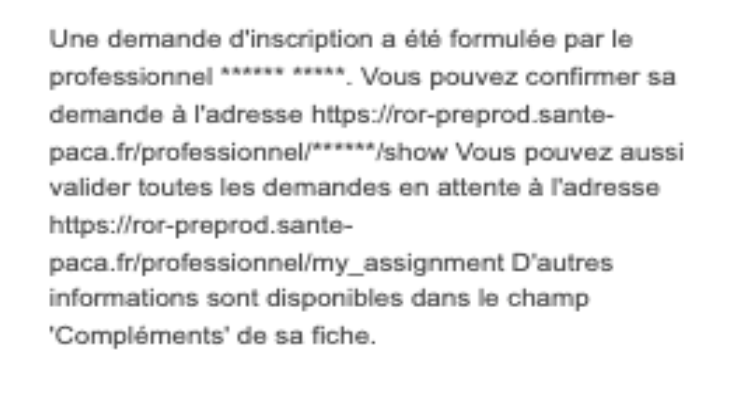
2
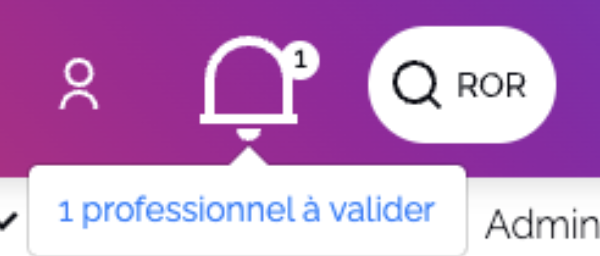
3
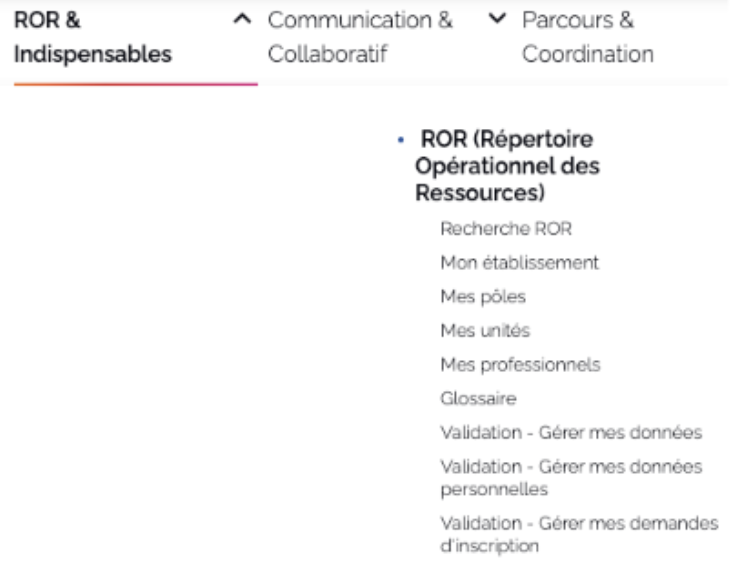
Choisir l’une des 3 possibilités de consultation de la demande :
- Par mail
- Accueil du ROR
- Menu du ROR
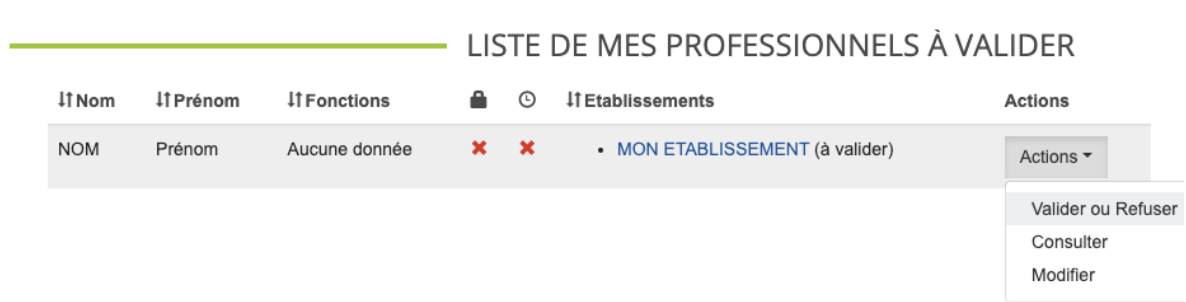
La liste des professionnels à valider est visible. Cliquer sur le bouton “Actions”, puis sur “Valider ou Refuser”
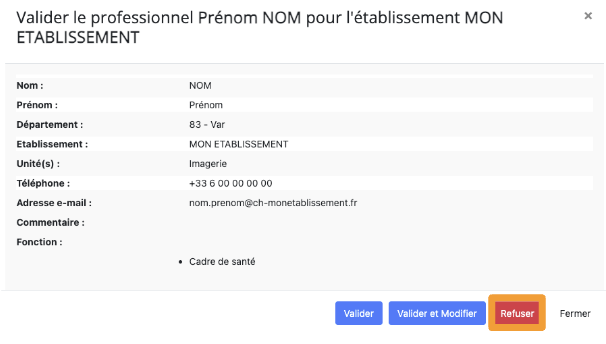
Les informations saisies par le professionnel sont consultables. En cas de refus de référencer ce professionnel dans le ROR, cliquer sur le bouton “Refuser”.

Le professionnel reçoit une notification sur sa boite mail, lui indiquant que sa demande d’inscription a été refusée. Le professionnel n’est plus visible dans la liste des professionnels à valider.
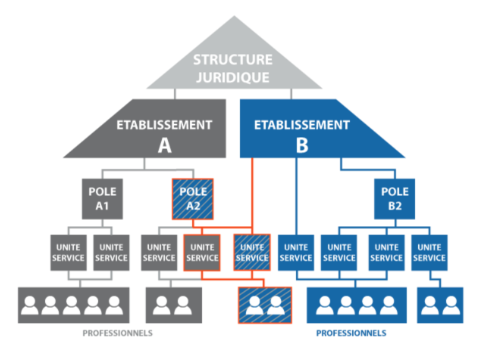
Le ROR est le référentiel des ressources sanitaires et médico-sociales voire sociales.
Le référent doit mettre à jour le descriptif de leur(s) établissement(s) dans le ROR. Le descriptif doit être en adéquation avec Finess et les autorisations d’activité qui y sont décrites.


