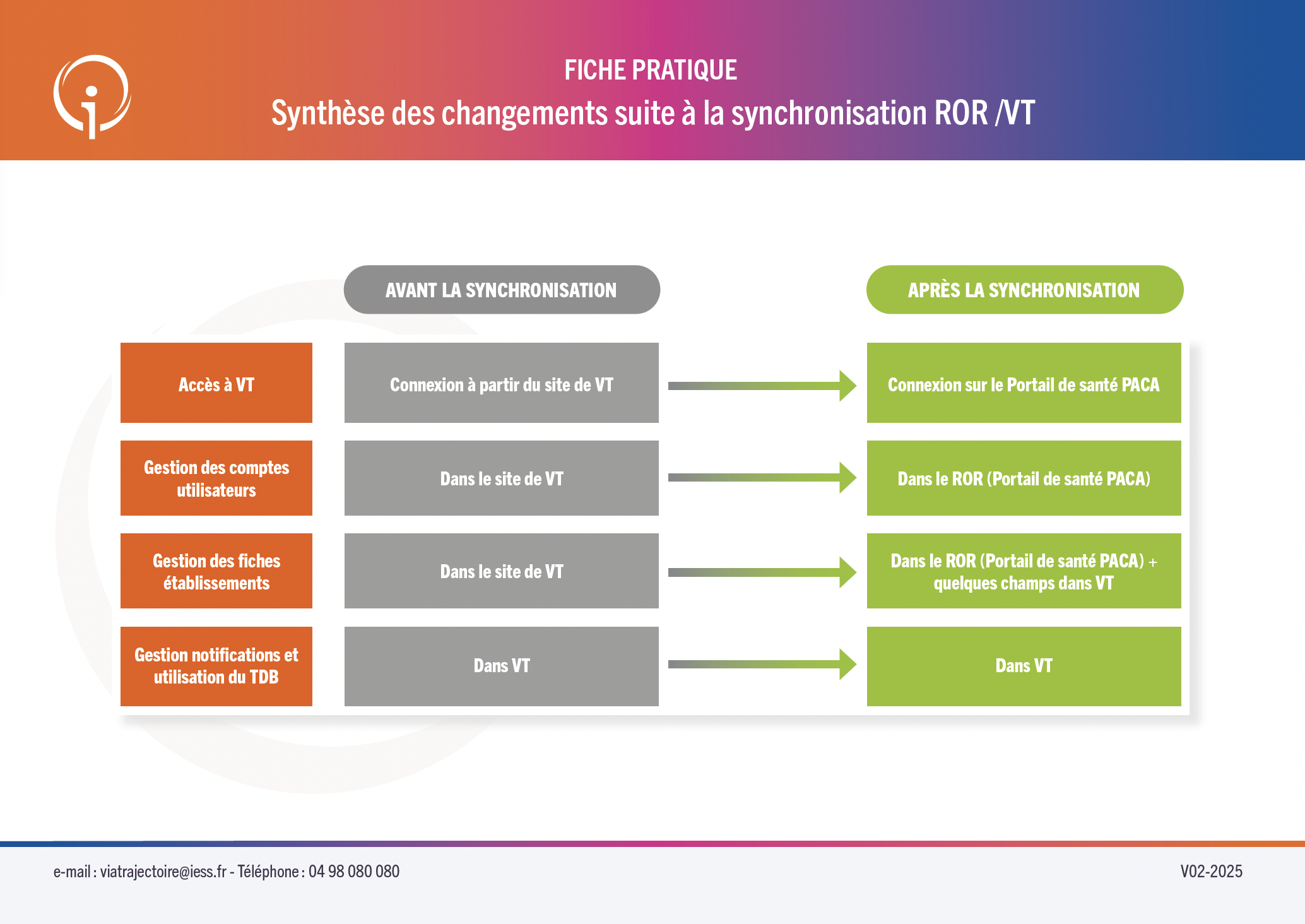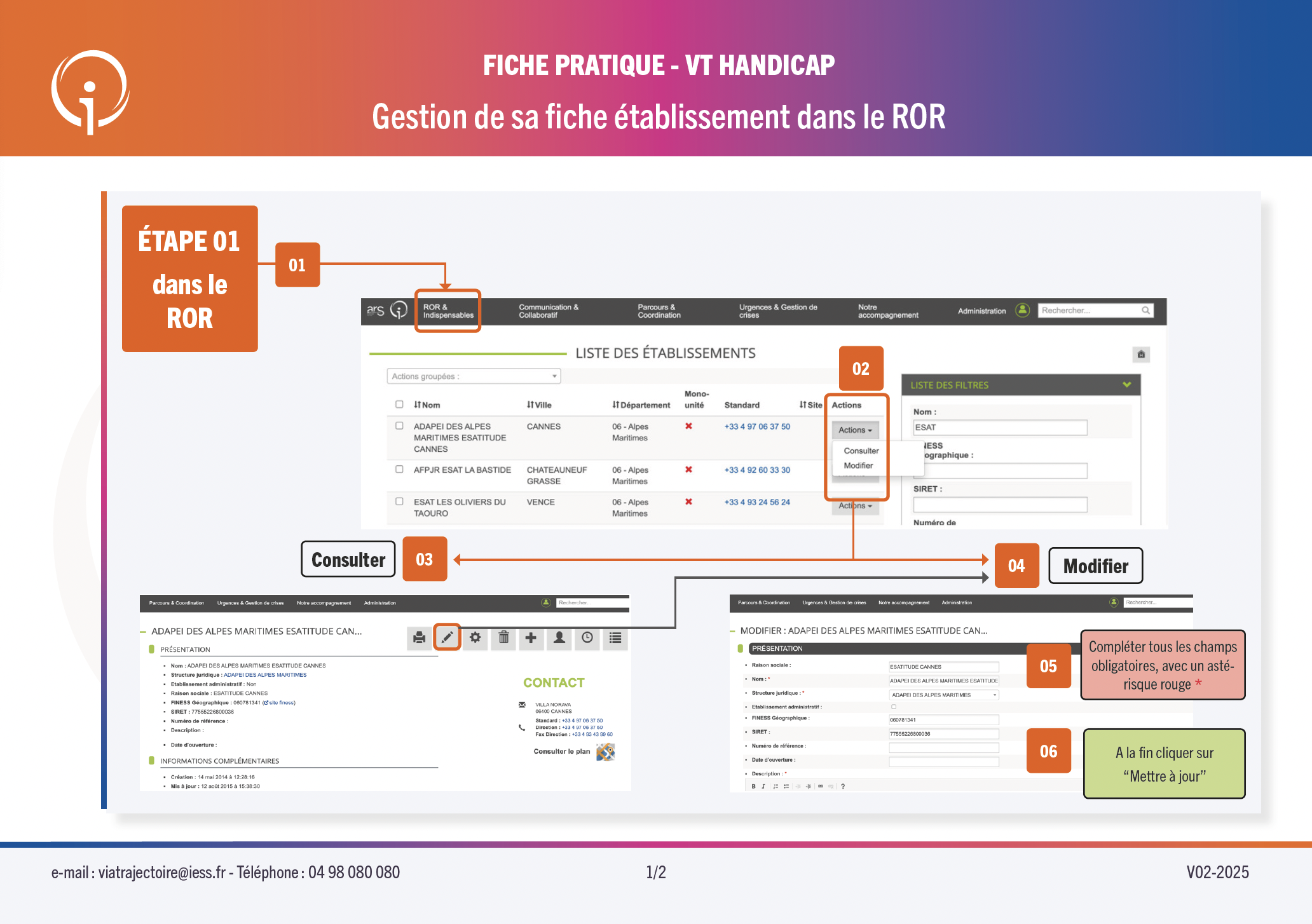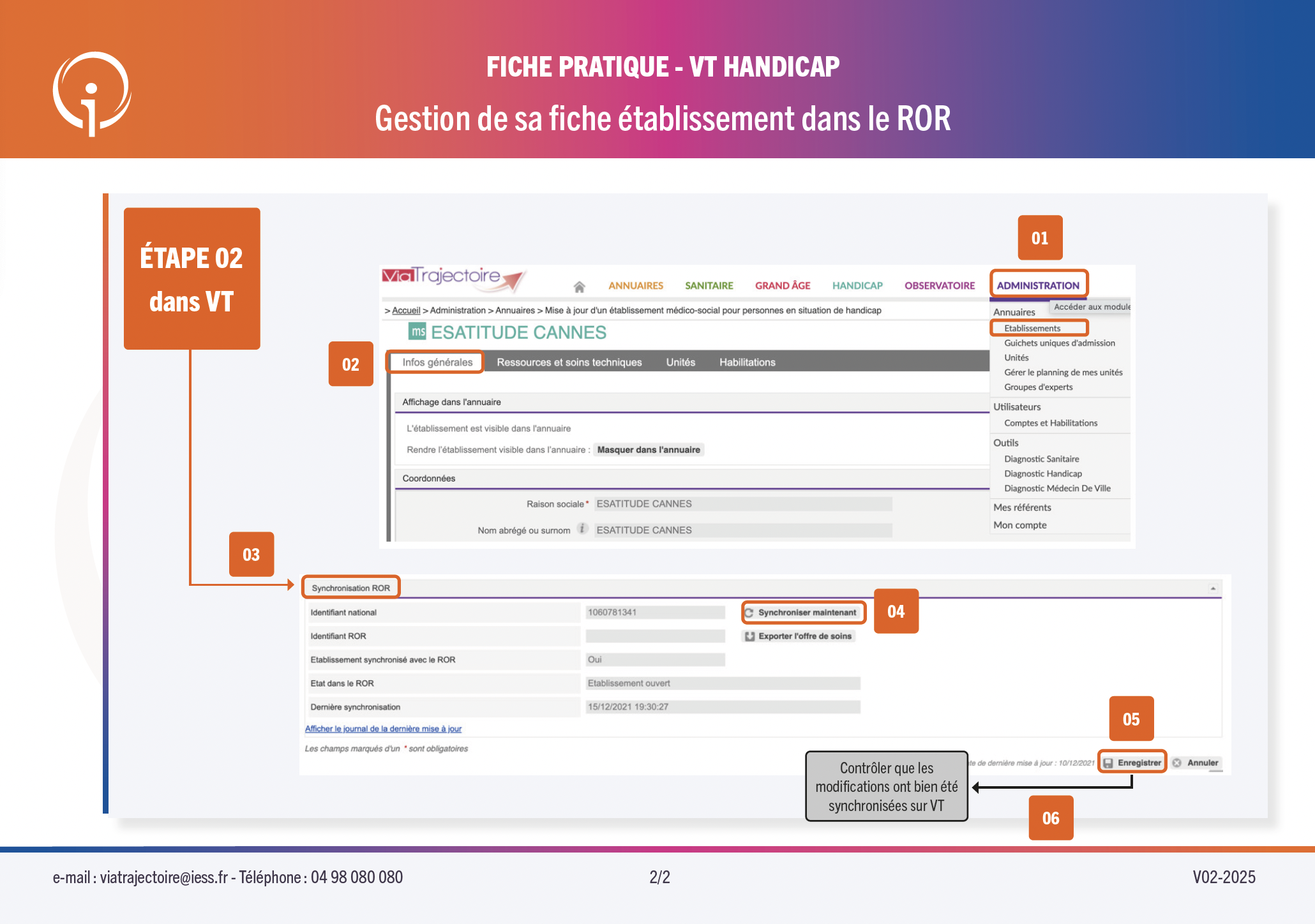ESMS
MDPH
DUA (Dossier Unique d’Admission)
Ressources
FAQ
Besoin d’aide ?
- 📘 Fiche - L’infocentre - Les statistiques
⏏︎ Télécharger la fiche pratique
Le ou les “Référent(s) Établissement et ESMS” est/sont responsable(s) des droits d’accès à l’application ViaTrajectoire.
Données anonymisées mises à jour chaque mois : Les documents statistiques proposés sont issus d’une base de données anonymisées type “infocentre” constituée par un chargement mensuel des données (nuit du 1 au 2 de chaque mois). Les données statistiques du module OBSERVATOIRE sont accessibles uniquement en mode connecté et sont anonymes.
Accès selon habilitations : L’accès aux documents est conditionné par les habilitations du compte ROR de la personne (lié au compte Portail de santé PACA), pour visualiser les statistiques, le rôle suivant doit être attribué au compte : “VT PH – Statistiques ESMS”.
Informations statistiques reçue en différé : À noter : la commande de statistiques doit être anticipée : celles-ci sont accessibles quelques minutes après la commande dans l’onglet “Observatoire”, “Consulter” et disponibles pendant 10 jours.
Une fois connecté à ViaTrajectoire, passer votre souris sur l’onglet Observatoire, puis cliquer sur “Handicap”
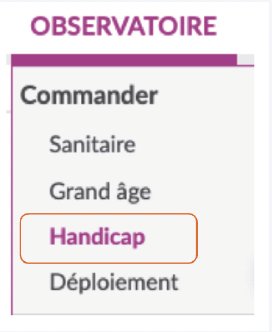
Les requêtes statistiques disponibles s’affichent.
- Cliquer sur “+” à gauche du nom de la requête pour obtenir des précisions sur les données exploitées
- Cliquer sur “Commander” pour accéder aux informations

- Un commentaire est obligatoire cliquer sur “Consulter” lors de la commande.
- Cliquer sur « Envoyer la demande »
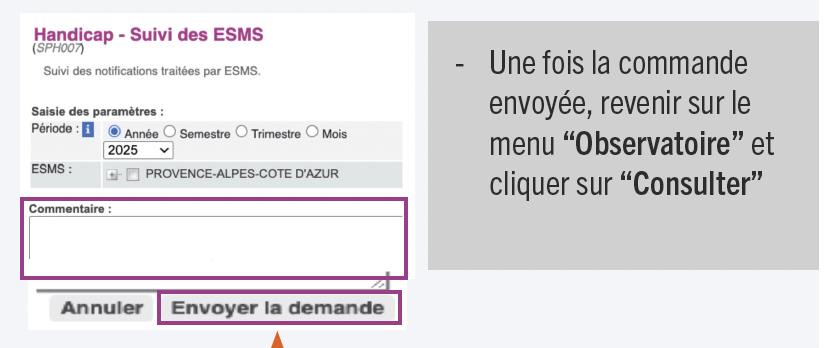
Le document statistique est prêt lorsque la date d’expiration est renseignée et le sablier transformé en fichier Excel.
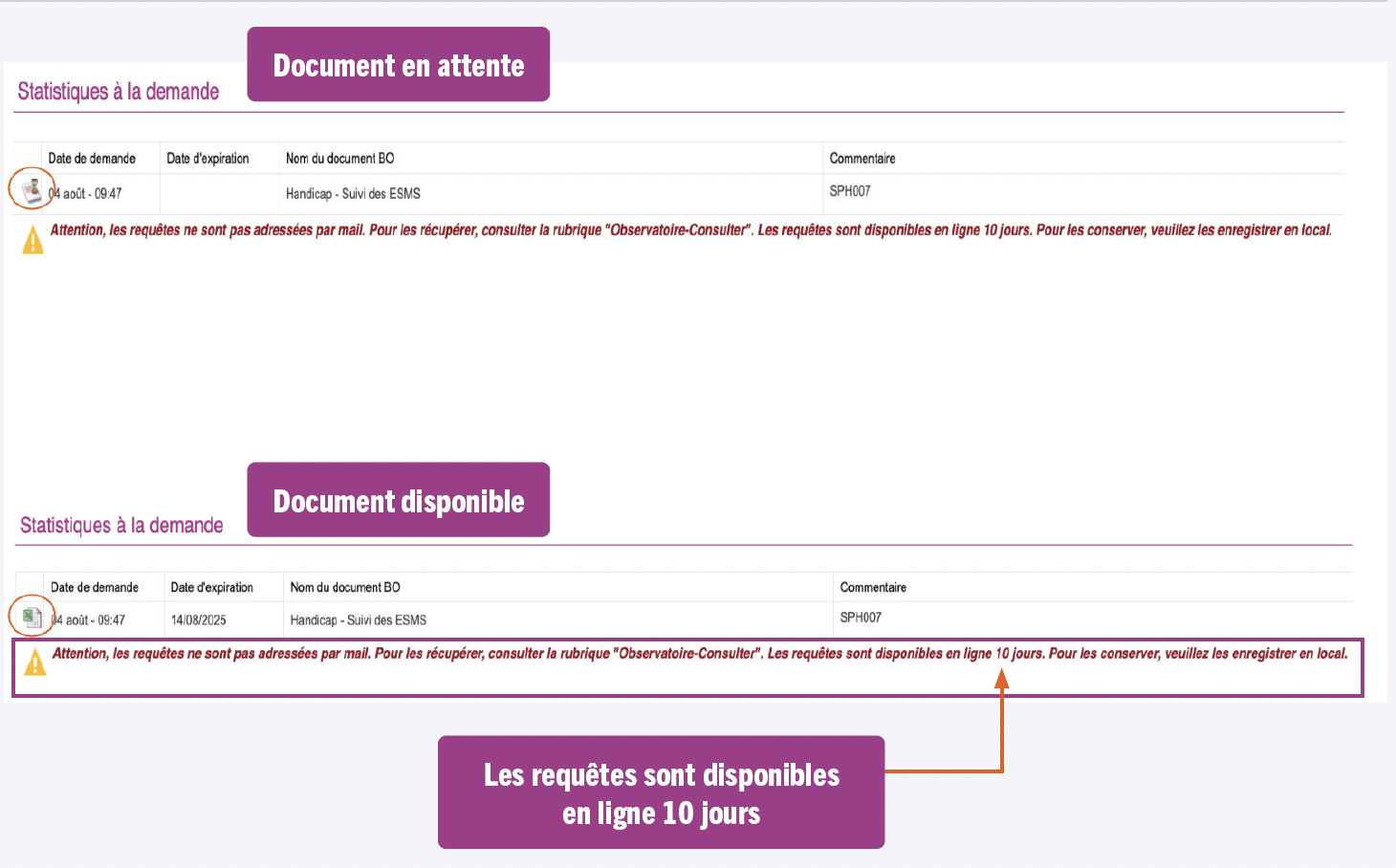
- 📘 Fiche - Quels changements de pratiques suite à la synchronisation ROR / VT PH (réalisée en 2021 en région PACA) ?
- 📘 Fiche - Comment accéder à ViaTrajectoire en passant par le Portail de Santé PACA ?
⏏︎ Télécharger la fiche pratique
- En 2021, tous les ESMS de la région PACA utilisant VT PH ont été synchronisés avec le répertoire opérationnel des ressources (ROR).
- Le ROR est aujourd’hui, le référentiel de description des ressources sanitaires, médico-sociales et sociales de l’offre de santé en PACA.
- Intégré au Portail de Santé Paca, les utilisateurs d’ESMS synchronisés avec le ROR, doivent désormais se connecter à VT via le Portail de santé PACA.

PREMIÈRE CONNEXION SUR LE PORTAIL DE SANTÉ
- Lors de la synchronisation ROR / VT PH en 2021, un compte professionnel a été créé dans le ROR pour chaque professionnel qui possédait alors un compte dans VT PH.
- Un mail de bienvenue a été envoyé à chaque professionnel lors de la création de son compte.
- Ce mail contient un lien temporaire de connexion au Portail de santé PACA, valide uniquement pendant 24h.


- 📘 Fiche - Comment gérer sa fiche établissement dans le ROR ?
- 📘 Fiche - Comment gérer des habilitations et comptes utilisateurs dans le ROR ?
⏏︎ Télécharger la fiche pratique
Dans le ROR – Gestion des comptes RESPONSABILITÉS DU DIRECTEUR ET DU RÉFÉRENT ÉTABLISSEMENT


CRÉER UN NOUVEAU COMPTE UTILISATEUR VT À PARTIR DU ROR

RÔLES ET DROITS ASSOCIÉS – ÉQUIVALENCE ROR / VT

- 📘 Fiche - Que signifient les statuts du Tableau de bord "Gérer les notifications reçues" ?
⏏︎ Télécharger la fiche pratique
UTILISATION DES FILTRES
- Utilisation des filtres : Cliquer sur Statuts ou sur Indicateurs, puis choix du filtre et Filtrer.
- Le bouton Réinitialiser annule le filtre mémorisé
- Attention : si les filtres ne sont pas visibles, cliquer sur « Afficher les filtres »
- Lorsque vous quittez votre session avec un filtre activé vous la retrouverez avec ce même filtre lors de la prochaine connexion.
- La signification du code couleur est propre à chaque ESMS. Cela est à définir en interne en fonction de vos besoins.

MISE EN ÉVIDENCE DES DOSSIERS QUI POSSÈDENT PLUSIEURS DÉCISIONS D’ORIENTATION DIFFÉRENTES

RÈGLES DE GESTION DES STATUTS DE VIATRAJECTOIRE
Les statuts correspondent à l’état d’avancement du traitement de la notification dans le tableau de bord.



ACCÉDER AU CONTENU DE LA NOTIFICATION
A. ACCÈS AU DOSSIER ENTIER
L’accès aux informations du dossier se fait en cliquant sur le nom de l’usager. Vous pouvez imprimer ces informations ou les transformer en fichier PDF en cliquant sur « Imprimer ».
B. ACCÈS AU RÉCAPITULATIF DU DOSSIER (parcours de l’usager)
– À partir du tableau de bord : cliquer sur le n° de dossier ; la fenêtre suivante s’ouvre.
Cette fenêtre vous permet de voir les différentes catégories d’ESMS qui ont été ciblées et en bout de ligne si vous cliquez sur la maison dans la colonne « action », vous accédez aux établissements qui ont reçus une notification pour cet usager. En cliquant sur une des catégories vous dépliez la fenêtre et accédez au détail des notifications envoyées aux ESMS avec vue sur le statut de la notification dans chacun d’eux.

- 📘 Fiche - Quelles sont les fonctionnalités du Tableau de bord "Gérer les notifications reçues" ?
⏏︎ Télécharger la fiche pratique
RÉCAPITULATIF DES NOTIFICATIONS ENVOYÉES POUR UNE MÊME DÉCISION D’ORIENTATION

RÉCAPITULATIF DU PARCOURS D’UN USAGER ET HISTORIQUE DE SES ORIENTATIONS

- Cliquer sur le numéro de l’usager pour accéder à son parcours.
- Une fenêtre s’ouvre présentant les différentes décisions d’orientations rattachées à cet usager.
- Possibilité d’afficher ou de masquer les orientations expirées.
- Cliquer sur la ligne d’une des décisions d’orientations pour faire apparaître le niveau d’avancement du traitement de cette notification par chacun de ESMS notifiés.
GESTION DE LA LISTE D’ATTENTE – POSSIBILITÉ DE FLÉCHER VISUELLEMENT LE NIVEAU DE PRIORISATION

Aucune incidence de l’utilisation ou non de cette fonctionnalité.
Option à la main des établissements pour faciliter le suivi et la priorisation des demandes sur leur liste d’attente
SYNTHÈSE DES ACTIONS ET DÉLAIS POUR CHACUN DES ONGLETS DU TABLEAU DE BORD DE LA GESTION DES NOTIFICATIONS REÇUES

- 📘 Fiche - Comment se passe la gestion des renouvellements ?
- 📘 Fiche - Comment récupérer une décision d'orientation ?
⏏︎ Télécharger la fiche pratique
Cette procédure d’intégration est applicable dans différents cas, comme par exemple :
- La décision d’orientation ne se trouve pas dans votre tableau de bord (tdb) des notifications reçues.
- La décision d’orientation est en provenance d’une autre MDPH.
- L’usager est accueilli dans 2 ESMS différents.
Contexte : Vous avez échangé avec un usager qui souhaite déposer une demande d’admission dans votre ESMS. Vous n’avez pas reçu la notification dans ViaTrajectoire car votre ESMS n’était pas désigné. Il faut que vous recherchiez la décision d’orientation de l’usager pour la récupérer dans votre tableau de bord et en assurer le suivi.
- Depuis le menu HANDICAP puis Récupérer une décision d’orientation, sélectionner l’ESMS concerné (à choisir dans la liste déroulante ESMS si l’utilisateur dispose d’habilitations sur plusieurs établissements).
-
Saisir les informations obligatoires (MDPH d’origine de l’usager + numéro individu + date de naissance de l’usager) puis cliquer sur « Rechercher ».
-
Important : Le numéro individu correspond, dans la plupart des cas au numéro « individu » à la MDPH, et est présent sur la notification MDPH.
-
Si vous avez plusieurs numéros en votre possession, n’hésitez pas à contacter la MDPH de provenance (coordonnées accessibles dans l’onglet « Annuaires » puis « Coordonnées des MDPH » de ViaTrajectoire), pour savoir quel numéro est utilisé dans ViaTrajectoire.
-
-
La / Les décision(s) d’orientation qui correspond(ent) à votre recherche s’affiche(nt) alors.
-
Nota : Si plusieurs décisions d’orientation en cours de validité existent dans ViaTrajectoire, il est nécessaire de vérifier les caractéristiques de chacune d’elles pour récupéarer celle qui correspond à la notification papier de l’usager (même catégorie/type de droits et prestation, certaines MDPH ne ré-émettent pas de décisions si la temporalité ne correspond pas, date de décision et période de validité identique).
-
Cliquez sur « Récupérer » en bout de ligne pour enregistrer la notification dans le tableau de bord « Gérer les notifications reçues » de l’ESMS sélectionné.
-
-
Il est nécessaire de confirmer que la demande émane bien de l’usager ou de ses responsables légaux dans la fenêtre de confirmation pour récupérer la notification.
-
La notification s’ouvre alors, et sera désormais accessible depuis le tableau de bord de l’ESMS.
-
IMPORTANT : si la recherche ne renvoie aucun résultat, il est possible de lancer une « Recherche étendue » : ViaTrajectoire recherchera alors l’ensemble des dossiers pour lesquels la date de naissance ou le numéro de dossier correspondent à la saisie.
-
ATTENTION : si le numéro de dossier et la date de naissance sont faux, aucun résultat ne sera affiché dans la recherche étendue.
-
Nota : il est possible que la décision d’orientation recherchée ait déjà été envoyée à l’ESMS. Dans ce cas, la notification apparaîtra dans le pavé “Notifications déjà présentes dans mon tableau de bord”.
-
Il suffit de cliquer sur “Notifications déjà présentes dans mon tableau de bord” pour afficher les détails, et éventuellement sur le bouton “Accéder” en bout de ligne pour ouvrir la notification.
-
LA DÉCISION D’ORIENTATION EST INTROUVABLE ? PLUSIEURS RAISONS PEUVENT L’EXPLIQUER
- La décision d’orientation n’est plus valide (date de fin de droit dépassée), et le renouvellement n’a pas encore été importé dans ViaTrajectoire.
- Le numéro individu et la date de naissance renseignés ne correspondent pas à ce qui a été importé dans ViaTrajectoire (par exemple si le numéro présent sur la notification papier diffère de celui qui est utilisé dans ViaTrajectoire).
- La catégorie de votre ESMS ne correspond pas à la décision d’orientation de l’usager (vous souhaitez par exemple récupérer une décision d’orientation en Foyer d’Hébergement et il n’existe pour cet usager dans ViaTrajectoire qu’une décision d’orientation en ESAT).
Contactez la MDPH de provenance de l’usager (coordonnées accessibles dans l’onglet “Annuaires” puis “Coordonnées des MDPH” de ViaTrajectoire) pour avoir plus d’informations.
- 📘 Fiche - Comment réactiver une décision d'orientation placées dans l'onglet "Sans suite"?
- 📘 Fiche - Comment récupérer une notification entre deux ESMS de ma structure ?
⏏︎ Télécharger la fiche pratique
RECHERCHE DE LA NOTIFICATION AFIN DE VISUALISER COMMENT ELLE A ÉTÉ CIBLÉE
Je suis sur 2 établissements : Un FOYER DE VIE et un FAM.
L’usager est entré sur le Foyer de vie et je n’arrive pas à récupérer la notification pour le transférer sur le FAM.
- Aller sur le tableau de bord du Foyer de vie, chercher l’usager concerné et cliquer sur son nom.
- Dans “Identité de l’usager et décision d’orientation (lecture seule)”, descendre sur “Informations relatives à la décision d’orientation”.
NOTIFICATION CIBLÉE SUR LA CATÉGORIE D’ÉTABLISSEMENT (Importation en V0)

Cette notification est ciblée sur la catégorie d’établissement : 382 – Foyer de Vie pour Adultes Handicapées.
Or cet usager doit être entré dans un FAM – catégorie d’établissement : 437 – Foyer d’Accueil Médicalisé pour Adultes Handicapés (F.A.M.) (voir 448 – Établissement d’accueil médicalisé en tout ou partie pour personnes handicapées (E.A.M.) maintenant).
Il faut, dans ce cas, demander à l’ESMS de prendre contact avec sa MDPH afin que celle-ci cible la notification sur “Types de droit et prestation” (Importation V1)
NOTIFICATION CIBLÉE SUR “TYPES DE DROIT ET PRESTATION” (Importation en V1)

Cette notification est ciblée sur le type de droits et prestations : 13.1.2 – Foyer de Vie (FV)
Or le FAM est un établissement : 13.2.1 – Foyer d’Accueil Médicalisé (FAM)
Voir onglet : ADMINISTRATION, Établissements, Infos Générales, descendre sur “Types de droit et prestation”

Il faut alors cocher : 13.1.2 – Foyer de Vie (FV) en plus du FAM, afin de pouvoir récupérer la notification.

- 📘 Fiche - Comment consulter les coordonnées MDPH PACA et autres régions ?
⏏︎ Télécharger la fiche pratique
CAS D’USAGE 1 – COORDONNÉES PACA
- Dans Via trajectoire, cliquer sur l’onglet “ANNUAIRES”
- Cliquer sur “Coordonnées des MDPH

- Sélectionner dans Région : Provence-Alpes-Côte d’Azur
- Sélectionner le Département

CAS D’USAGE 2 – COORDONNÉES HORS RÉGIONS
- Dans ViaTrajectoire, cliquer sur l’onglet “ANNUAIRES”
- Cliquer sur “Contacts en région”

- Sélectionner la Région de votre choix et vos contacts s’affichent

- 📘 Fiche - Comment changer d'unité pour un usager (d'un même établissement) ?
⏏︎ Télécharger la fiche pratique
COMMENT CHANGER UN “USAGER ENTRÉ” D’UNE UNITÉ D’UN MÊME ÉTABLISSEMENT Dans l’onglet “Usagers entrés” :
- Cliquer sur le nom de l’usager
- Sélectionner une action
- Ajouter un nouvel accompagnement

Dans choisir le statut :
- Cliquer sur “Mettre au statut “Usager entré””
- Sélectionner une autre unité
- Valider la date de l’entrée de l’usager
- Valider

- Si l’usager doit être sur les 2 unités, votre saisie est terminée.
- Si l’usager a quitté l’internat pour le semi internat, il faut retourner sur l’accompagnement, cliquer sur “Changer le statut”, et valider “Mettre au statut “Usager sorti”

- 📘 Fiche - Comment positionner un bénéficiaire sur deux unités d’un ESMS simultanément ?
⏏︎ Télécharger la fiche pratique
Comment tracer l’accompagnement d’un usager sur deux unités ?
A destination de : toute personne disposant d’un compte “MSPH-ESMS”
Exemple de cas d’usage :
Positionner une unique notification sur :
- une unité “temporaire” au statut “Entré”
- une unité “Accueil permanent” au statut “Liste d’attente – Admissible”
SAISIR UNE ENTRÉE SUR UN PREMIER MODE D’ACCUEIL DE L’ESMS
- Dans l’onglet HANDICAP – Gérer les notifications reçues – Tableau de bord de l’ESMS.
- Rechercher la décision (Cf. Fiche pratique “Récupérer une décision d’orientation (notification)” si besoin).
- Cliquer sur la décision (cliquer sur le nom de l’usager)
- “Sélectionner une action”
- Mettre au statut “Usager entré”.

Résultat : la décision bascule dans l’onglet “Notifications” à “Usagers entrés” avec le statut :


SAISIR UNE ENTRÉE SUR UN PREMIER MODE D’ACCUEIL DE L’ESMS
- Onglet Usagers Entrés – Cliquer sur la décision – “Sélectionner une action” – Mettre au statut “Ajouter un nouvel accompagnement”.

- Choisir le statut de cet accompagnement :

- Une fois le statut choisi, je sélectionne l’unité : Il est possible d’ajouter des précisions selon le statut choisi.

VISIBILITÉ DES DEUX MODES D’ACCOMPAGNEMENT
Résultat : les deux accompagnements sont visibles sur la décision.

A droite de la décision, c’est le statut le plus avancé qui est indiqué :

La décision est présente sur les deux onglets :
- “Usagers entrés”

- “Liste d’attente”

BON À SAVOIR
Suite à ces manipulations, les deux notifications sont traitées de manière indépendante l’une de l’autre (évolution de statut, annulation…).
- 📘 Fiche - Comment accéder à mon tableau de bord ?
⏏︎ Télécharger la fiche pratique
Le tableau de bord “Gérer les notifications reçues” permet aux établissements de consulter et d’effectuer des actions sur l’ensemble des décisions d’orientation pour lesquelles ils ont été ciblés.
Nb : Même si un ESMS n’a pas été notifié en premier lieu, il peut à tout moment incorporer une nouvelle décision d’orientation (DO) dans son tableau de bord en allant la récupérer dans le “stock” MDPH s’il est muni préalablement du numéro d’individu de la personne ainsi que de sa date de naissance.
ACCÉDER AU TABLEAU DE BORD
Cliquez sur le menu HANDICAP puis “Gérer les notifications reçues” pour accéder à votre tableau de bord.

PRÉSENTATION DES DIFFÉRENTS ESPACES DU TABLEAU DE BORD

ZOOM SUR LES FILTRES : SÉLECTION DE VOTRE ENVIRONNEMENT DE TRAVAIL

Permet d’établir des filtres internes propre à l’ESMS. N’est pas partagé dans les tableaux de bord MDPH. A définir dans chaque ESMS :


- La recherche par Département ou catégories d’ESMS n’est possible que si l’utilisateur (pas nécessairement un directeur) est responsable d’ESMS relevant de différentes catégories ou de MDPH différentes.
- Le dernier environnement que vous allez définir avec vos filtres sera conservé lors de la connexion suivante.
LISTES DES STATUTS DES DÉCISIONS D’ORIENTATIONS PAR ONGLETS

ZOOM SUR L’ICÔNE “ACTIONS” : VUE SUR LES AUTRES ESMS QUI ONT ÉTÉ ÉGALEMENT NOTIFIÉS

OUVRIR UN DOSSIER VIATRAJECTOIRE

- 📘 Fiche - Quelle est la signification des statuts ?
⏏︎ Télécharger la fiche pratique
Contexte : Votre tableau de bord (TDB) dispose de 7 onglets différents, cette fiche pratique vous guidera dans la signification des différents statuts associés.
A destination de : toute personne disposant d’un compte “MSPH-ESMS”

- 📘 Fiche - Gestion des usagers entrés
⏏︎ Télécharger la fiche pratique
ViaTrajectoire vous permet d’accéder au parcours de l’usager (décisions d’orientations en cours et expirées).
ACCÉDER AUX AUTRES ÉTABLISSEMENTS CONTACTÉS

Le symbole suivant permet d’afficher l’ensemble des ESMS destinataire de la décision d’orientation :

Vous avez uniquement accès aux ESMS qui ont une notification liée à la même décision d’orientation que la vôtre. Pour voir les ESMS contactés pour d’autres décisions d’orientation sur le même usager, il faut utiliser le numéro individu, voir ci-dessous.

ACCÉDER AU PARCOURS ENTIER DE L’USAGER

En cliquant sur le N°individu, vous pouvez voir toutes les orientations proposées pour cet usager vers toutes les catégories d’ESMS dont la vôtre.

- 📘 Fiche - Comment retirer une notification de la liste d’attente ?
⏏︎ Télécharger la fiche pratique
- Lorsque vous souhaitez retirer une personne de votre liste d’attente, il existe une action “Retirer de la liste d’attente” qui permet de repasser la notification au statut “Notification lue”.
- Le fait que la personne ait été placée en “Liste d’attente” restera visible au niveau de l’historique.
SÉLECTIONNER LA NOTIFICATION CONCERNÉE À PARTIR DE L’ONGLET “LISTE D’ATTENTE”

DANS “ACCOMPAGNEMENTS DANS MES UNITÉS”: CLIQUER SUR “CHANGER LE STATUT” PUIS SÉLECTIONNER “RETIRER DE LA LISTE D’ATTENTE”

- 📘 Fiche - Comment identifier mon référent ?
⏏︎ Télécharger la fiche pratique
Le ou les “Référent(s) Établissement et ESMS” est/sont responsable(s) des droits d’accès à l’application ViaTrajectoire.
Deux rôles sont essentiels pour gérer les comptes utilisateurs et les établissements/unités, rôles qui sont attribués sur le Portail de santé PACA.
Le rôle “Référent Établissement” permet de créer les comptes des utilisateurs et de mettre à jour son établissement et son ou ses unités sur le Portail de santé PACA.
Le rôle “VTPH – Référent ESMS” est une habilitation qui permet d’attribuer des droits aux membres de votre établissement pour qu’ils puissent utiliser ViaTrajectoire. Il peut également mettre à jour l’onglet “Annuaire” de votre établissement dans ViaTrajectoire.
Le référent ESMS peut :
– Gérer la fiche établissement dans le ROR (avec le référent établissement).
– Gérer les habilitations des professionnels rattachés à son établissement.
– Aider un professionnel bloqué dans l’accès à son compte sur le Portail de santé PACA (hors autres Référents ou Directeur).

- 📘 Fiche - Comment réactiver une notification dans l'onglet "Sans suite"?
⏏︎ Télécharger la fiche pratique
RÉACTIVER UNE NOTIFICATION DANS L’ONGLET “SANS SUITE”
Lorsqu’un usager est mis au statut usager entré dans un ESMS, le système peut demander à maintenir (ou non) les statuts “liste
d’attente” de cet usager dans d’autres ESMS du même types sollicités.
Lors de l’admission d’un usager dans un ESMS, les notifications pour ce même usager dans les autres ESMS notifiés seront automatiquement annulées sous 2 jours.
Elles passent alors dans l’onglet “Sans suite”.
Il existe cependant la possibilité de réactiver une notification annulée automatiquement suite à l’entrée de l’usager au sein d’un autre ESMS.
Uniquement pour de décisions d’orientation en cours de validité.
- 📘 Fiche - Comment se connecter à Mon compte ViaTrajectoire ?
⏏︎ Télécharger la fiche pratique
La connexion des professionnels de santé à VT HANDICAP se fera par le Portail de santé PACA.
Pour une assistance à votre connexion au site santé PACA, consulter ce guide : https://tutos.iess.fr/authentification/
Renseigner vos identifiants et mot de passe, puis cliquer sur “Se connecter”.

Après votre connexion sur le Portail de santé PACA, dans la rubrique “Applications mises en avant”, Cliquer sur l’encadré “ViaTrajectoire” pour basculer sur la plateforme correspondante et ensuite vous connecter à VT HANDICAP.

Pour les directeurs et référents, une double authentification est nécessaire pour le site Portail de santé PACA.
Après avoir renseigné identifiant et mot de passe, il vous sera demandé un second code “OTP” (One Time Password).
Les modes de réception du code OTP sont issus des éléments renseignés dans votre profil du ROR.

Après avoir indiquer le code, avant de cliquer sur “Valider”, vous pouvez cocher la case “Faire confiance à ce poste {…}” afin que votre authentification soit valable 24h.

- 📘 Fiche - Modifier une date d’entrée prévisionnelle
⏏︎ Télécharger la fiche pratique
ViaTrajectoire Handicap met à disposition des utilisateurs plusieurs fonctionnalités dont la gestion de la liste d’attente. Le statut “En liste d’attente” se distingue par 3 sous catégories :
- En cours d’analyse : Aucune décision n’a encore été prise quant à la possible admission de l’usager
- Admissible : l’ESMS est prêt à accueillir l’usager au sein de sa structure mais ne sait pas encore se prononcer quant à une future potentielle date d’admission
- Admis : l’ESMS s’engage à accueillir l’usager a une date déterminée qui est renseignée dans l’outil.
La date d’entrée prévisionnelle est consultable directement dans le dossier.
Cette dernière est également affichée sur le tableau de bord, dans l’onglet « Liste d’attente ».
- 📘 Fiche - Définir une temporalité d’accueil pour mon unité
⏏︎ Télécharger la fiche pratique
La temporalité d’accueil d’une unité est une information obligatoire et déterminante dans le cadre de l’orientation d’un usager. A ce titre, elle doit absolument être renseignée. Le ou les “Référent(s) Établissement et ESMS” est/sont responsable(s) de la mise à jour des unités dans l’outil ViaTrajectoire. C’est donc à ce/ces dernier(s) qu’incombe la mise à jour de cette donnée. L’information est disponible dans ViaTrajectoire au niveau des caractéristiques générales de l’unité. Elle n’est cependant pas éditable directement dans l’outil.
La temporalité d’accueil est modifiable dans la fiche unité concernée sur le ROR. Il faut pour cela accéder à l’écran “Modifier l’unité” et mettre à jour le champ « Temporalité d’accueil ».
La mise à jour sera alors effective après le traitement automatique de synchronisation.
- 📘 Fiche - Transférer des notifications vers un autre ESMS / une autre unité (dans le cadre d’une fermeture)
⏏︎ Télécharger la fiche pratique
Contexte : Un ESMS sur lequel vous gérez actuellement les notifications ferme (fusion avec un autre site par exemple) ou bien une des unités décrites dans ViaTrajectoire est amenée à disparaître (changement d’agrément, correction d’une erreur…) : pour procéder à la fermeture de cet ESMS / de cette unité, il faut « vider » les onglets “liste d’attente” et “Usagers entrés”, pour finaliser la fermeture. Il est possible de procéder au transfert en masse des notifications présentes sur le tableau de l’ESMS ou de l’unité, voire de toutes les inactiver si celles-ci ne sont plus d’actualité.
PRÉREQUIS : DISPOSER DES HABILITATIONS ADAPTÉES
Pour pouvoir fermer l’établissement et/ou l’unité et procéder au transfert des notifications, il est nécessaire de disposer du profil «ESMS – Gestion des notifications (Dossiers nominatifs)» sur les établissements concernés. Cette habilitation permet la gestion et le transfert des notifications de la structure et/ou l’unité concernée par la fermeture vers un nouvel établissement.
COMMENT FERMER UN ESMS DANS VIATRAJECTOIRE ?
Important : Pour procéder à la fermeture de l’ESMS dans ViaTrajectoire, merci de bien vouloir vous rapprocher de notre Centre de Service : viatrajectoire@iess.fr
COMMENT FERMER UNE UNITÉ DANS VIATRAJECTOIRE ?
- Depuis le menu “ADMINISTRATION” puis “Établissement” cliquer sur le
 en bout de ligne pour accéder à la fiche de l’ESMS concerné.
en bout de ligne pour accéder à la fiche de l’ESMS concerné. - Se rendre dans l’onglet “Unités” et cliquer sur le lien “Fermer” au bout de la ligne de l’unité concernée,
- Choisir l’option “Fermeture définitive”
Lorsque des notifications « actives » (= aux statuts « Liste d’attente » ou « Usagers entrés ») sont enregistrées sur l’ESMS ou l’unité concernée, la fermeture directe est impossible. Deux options sont proposées : inactiver toutes les notifications ou transférer les notifications.
COMMENT INACTIVER TOUTES LES NOTIFICATIONS
Dans le cas d’une fermeture d’unité :
La fenêtre de confirmation rappelle les règles liées à l’inactivation : les notifications en liste d’attente seront basculées au statut « Retiré de liste d’attente » et les notifications au statut « Usager entré » (ou « Période d’essai en cours ») seront basculées au statut « Usager sorti » avec pour motif « Fermeture de l’unité ».
COMMENT TRANSFÉRER LES NOTIFICATIONS
Au clic sur « Transférer les notifications », le tableau de bord de transfert des notifications reçues s’ouvre et affiche toutes les notifications enregistrées sur l’ESMS / l’unité à supprimer.
Nota : dans le cas de la fermeture d’un ESMS, les notifications à transférer ou à inactiver sont classées dans deux onglets :
- Notifications et contacts effectués : ces notifications seront transférés vers l’ESMS de destination sans nécessité de choisir une unité spécifique.
- Liste d’attente & Usagers entrés : ces notifications doivent être transférées vers une unité de l’ESMS de destination
Le tableau de bord affiche le nombre de notifications à transférer avant de pouvoir procéder à la fermeture de l’établissement / de l’unité. Il doit être vide pour que la fermeture soit possible. Si certaines notifications ne doivent pas être transférées (parce que l’usager n’est plus accompagné par l’ESMS par exemple), il est possible de les inactiver depuis ce tableau de bord en sélectionnant les notifications concernées et en cliquant sur « Inactiver les notifications » (le motif renseigné sera « Fermeture de l’établissement » ou « Fermeture de l’unité »).
- La sélection des notifications à transférer se fait depuis les cases à cocher en début de ligne, puis le clic sur « transférer les notifications » permet de sélectionner l’ESMS (et l’unité de destination le cas échéant).
- Au clic sur « Valider » un message est affiché sur le tableau de bord de transfert des notifications pour indiquer le succès (en vert) ou l’échec (en rouge) du transfert. Les notifications transférées dans l’ESMS / l’unité de destination conservent leur statut et les informations associées (dates, notes…). L’historique de la notification précise le transfert (unité et ESMS d’origine et date du transfert).
- La fermeture de l’ESMS / l’unité est possible lorsque toutes les notifications du tableau de bord de transfert des notifications ont été transférées ou inactivées.
- Depuis le menu “ADMINISTRATION” puis “Établissement” cliquer sur le
- 📙 Triptyque - Profil utilisateurs ESMS
- 📙 Le poster de l’utilisateur – ESMS
- 📙 Le support de formation ESMS 2024
- 📙 Support de formation portant sur la fiabilisation
- 📙 Procédure de fiabilisation des données ESMS