Module DISCUSSION
Module COORDINATION
Module AGENDA
Parcours spécifiques AZUREZO
(DAC, RCP, ETP, Cocon, etc…)
FAQ
Besoin d’aide ?
- 📙 Livret de formation pour les structures
Ce document est une aide à l’utilisation de l’outil de coordination à destination des professionnels exerçant au sein d’une structure. Les différentes étapes décrites dans ce livret sont inhérentes au processus métier régional.
- 📙 Charte identitovigilance
Cette charte d’identitovigilance a pour périmètre l’utilisation de l’outil AZUREZO et ne concerne donc que l’identification primaire de l’usager.
La charte d’identitovigilance a pour objet de formaliser la politique conduite par les Dispositifs d’Appui à la Coordination (DAC) pour bien identifier les usagers pris en charge afin de garantir leur sécurité tout au long de leur parcours. Elle définit l’organisation et les moyens mis en œuvre ainsi que les règles à respecter par l’ensemble des professionnels des DAC.
- 📘 Fiche (version web) - Le cercle de soins
Qu’est-ce qu’un cercle de soins ?
Le cercle de soins regroupe les informations concernant les professionnels, les aidants et les structures intervenant dans la prise en charge d’un patient.
Seuls les professionnels et les structures ayant un compte sur AZUREZO et étant référencés comme soignants du patient pourront accéder et renseigner le dossier du patient.
La personne qui créé le dossier patient fait automatiquement partie du cercle de soins.
Cliquer sur « Consulter/Modifier » pour ajouter des personnes physiques ou morales au cercle de soins de ce patient.
Alimenter le cercle de soins
Afin d’alimenter le cercle de soins, il suffit de cliquer sur les boutons encadrés correspondant au professionnel (ou aidant) ou à la structure que vous souhaitez ajouter avec ou sans accès au dossier du patient comme suit :
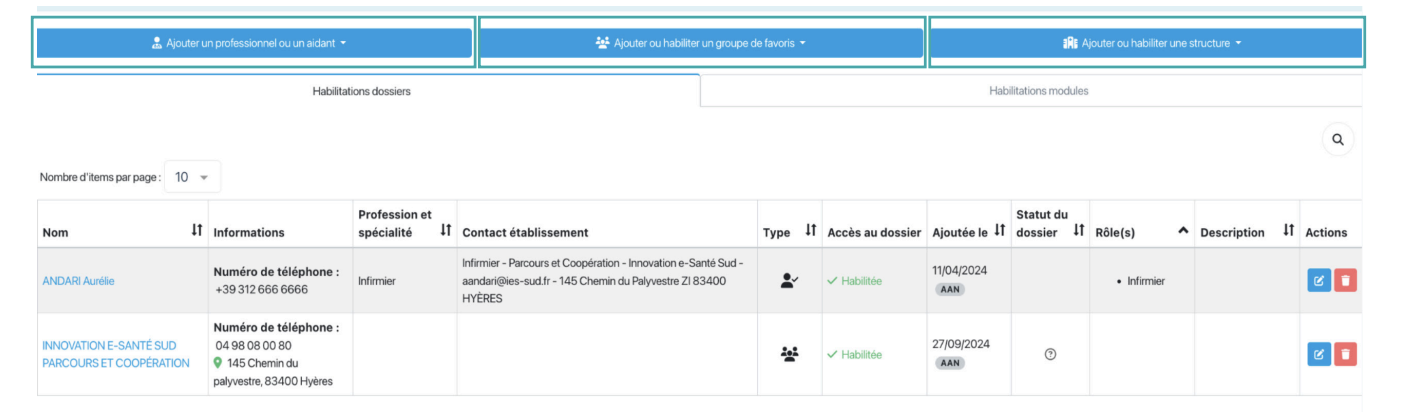
Plusieurs possibilités de recherche s’affichent (la recherche dans l’annuaire interrogera le ROR PACA).
Ajouter un utilisateur manuellement
- Vous pouvez effectuer une recherche manuelle en complétant les informations demandées. Cliquez ensuite sur « Choisir cet utilisateur » pour l’ajouter.
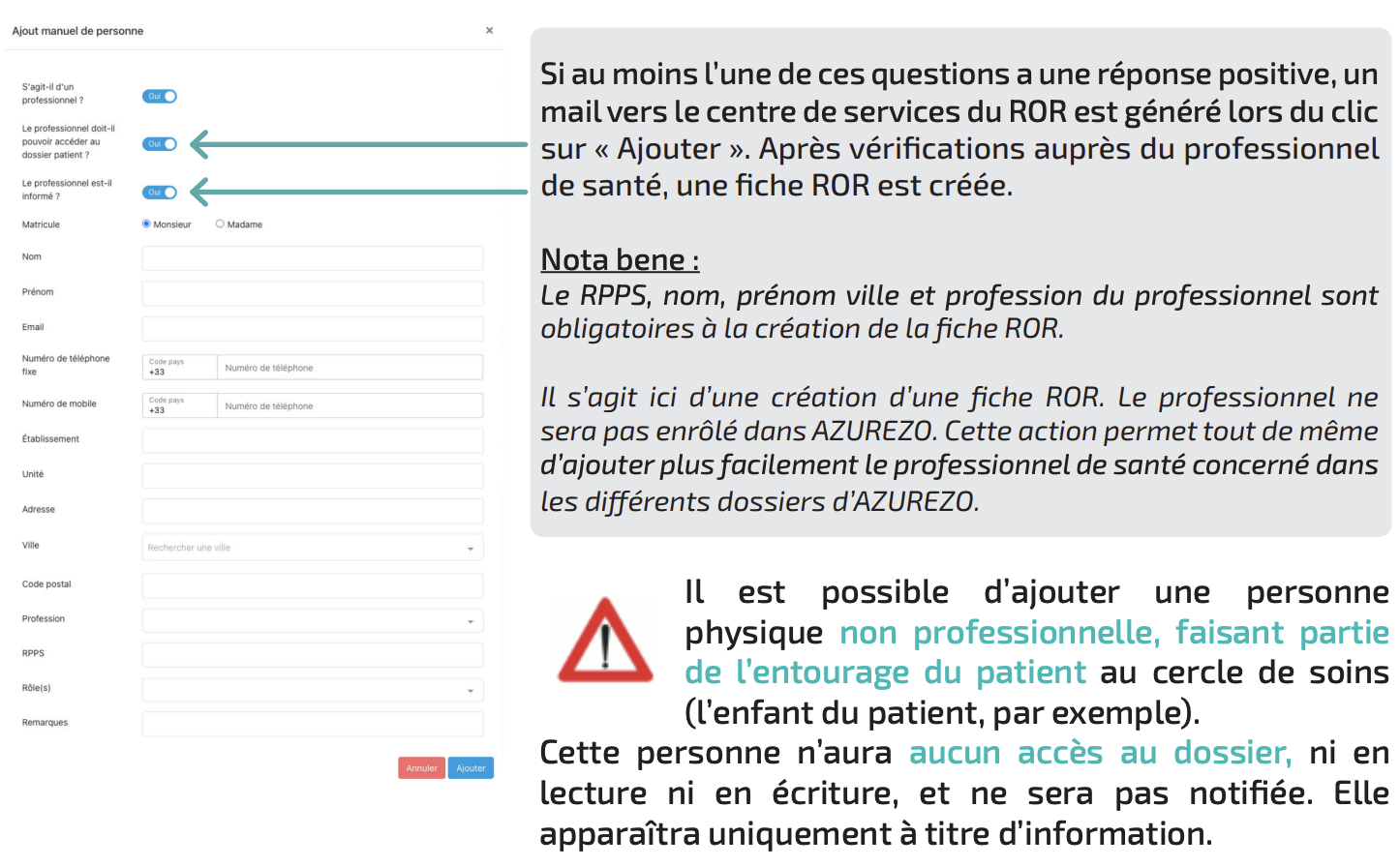
Éditer le rôle d’un utilisateur
- Renseigner le rôle d’un utilisateur dans le champs « Rôle« .
- Activer le bouton « Habilité » afin d’autoriser/habiliter un utilisateur à consulter/modifier le dossier du patient.
Renseigner l’établissement et l’unité du professionnel
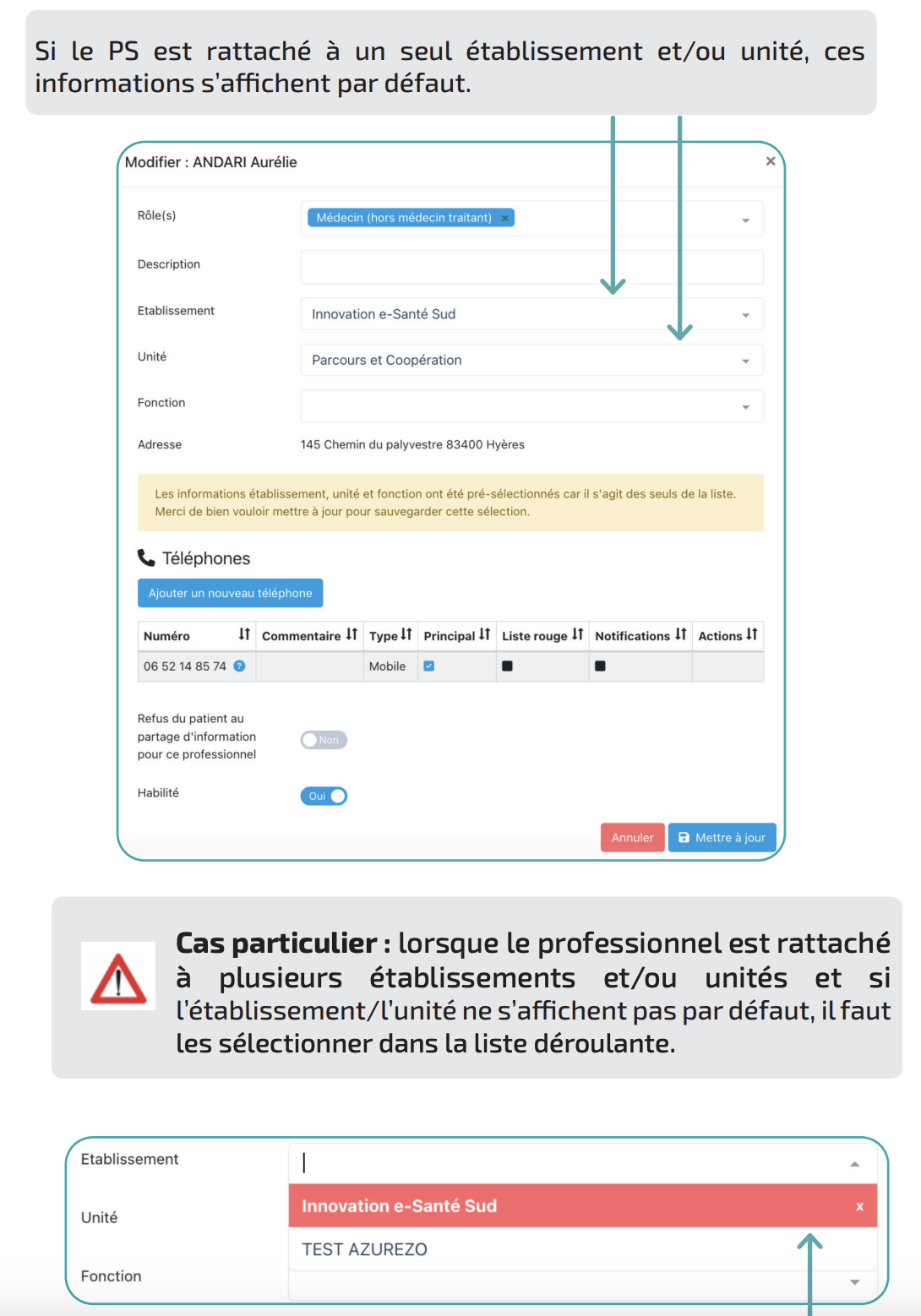
- 📘 Fiche (version web) - Bris de glace
- Depuis l’onglet Patient, cliquer en bas de l’écran sur le bouton “Rechercher si le patient est existant”.
- Saisir les 5 traits d’identitovigilance inhérents au patient.
- Si le dossier patient existe dans la base régionale d’AZUREZO et que je n’ai pas validé la vérification d’une pièce d’identité lors de la recherche, j’accède au dossier en mode bris de glace.
- En cliquant sur le bouton “Accès bris de glace”, ce message apparaît :
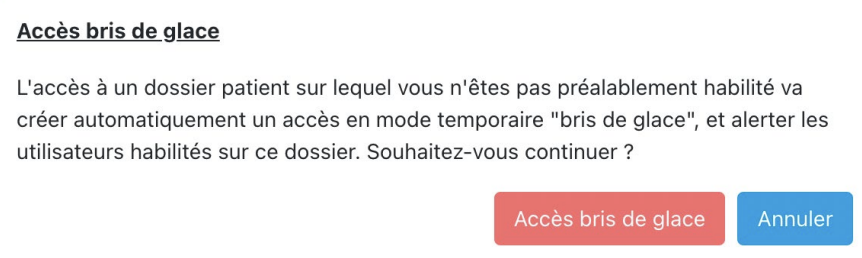 Pour confirmer, cliquez à nouveau.
Pour confirmer, cliquez à nouveau. - Une fois confirmé, AZUREZO renvoie vers le dossier patient concerné. Ce message de rappel s’affiche en haut de page :
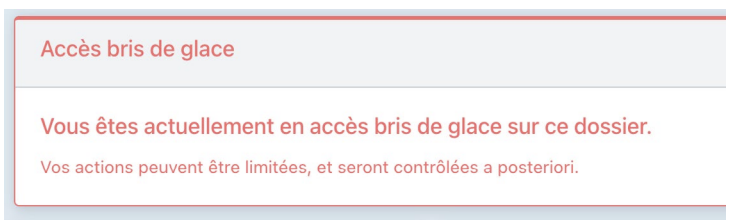
Une notification aura donc été envoyée aux utilisateurs habilités sur ce dossier. L’accès au dossier vous est accordé de façon temporaire (2 heures). - Si je valide la vérification d’une pièce d’identité lors de la recherche, alors AZUREZO me propose aussi de m’auto habiliter sur le dossier, j’aurai donc un accès définitif au dossier patient.
Nota bene :
- Un professionnel de santé peut accéder en bris de glace au dossier patient pour une durée limitée (2 heures). Au bout de cette durée limitée, il perd son habilitation.
- Des demandes de bris de glace définitives n’existent pas.
- Une fois qu’un professionnel a accédé à un dossier en bris de glace, il apparaît dans le cercle de soins du dossier et les professionnels du cercle de soins sont notifiés par mail => ils peuvent alors l’habiliter définitivement ou non. Pour ce faire il faut procéder à la suppression du professionnel habilité temporairement et procéder à son ajout définitif (CF : fiche réflexe : le Cercle de soins).
Le bris de glace est possible pour un professionnel selon ses droits dans AZUREZO.
- 📘 Fiche (version web) - Création d'un dossier patient
- Depuis le tableau général des patients, cliquer sur « Rechercher si le patient est existant ».
- Compléter les champs obligatoires et valider la recherche
- Si aucune identité proche de celle de mon patient est retrouvée, je poursuis la création de son dossier
- Valider le consentement et la vérification du document d’identité grâce aux listes déroulantes.
- Dans la partie « Cas particuliers » : si l’une des cases est cochée, l’identité du patient ne sera pas considérée comme validée.

- 📘 Fiche (version web) - Comment ajouter des pros ou des structures au cercle de soins
Sélectionner l’onglet « Cercle de soins »
- L’onglet « cercle de soins » sert à répertorier tous les proches, professionnels et structures impliqués dans le parcours du patient.
- C’est dans le cercle de soins que les rôles de chacun sont visibles : chaque rôle est déterminé en fonction de la profession du professionnel et permet d’accéder au dossier avec un champ de vision plus ou moins élargi.
- Exemple : Un médecin traitant aura accès au dossier patient en lecture et écriture avec le rôle “médecin traitant”. Un mandataire judiciaire aura le rôle “mandataire judiciaire” : ces deux rôles ont un champ de vision différent et n’ont pas accès aux mêmes éléments.
- Cliquez sur « Consulter/ Modifier » pour agir sur le cercle de soins du patient.
Ajouter un professionnel
- Cliquez sur « Ajouter un professionnel ou un aidant ».
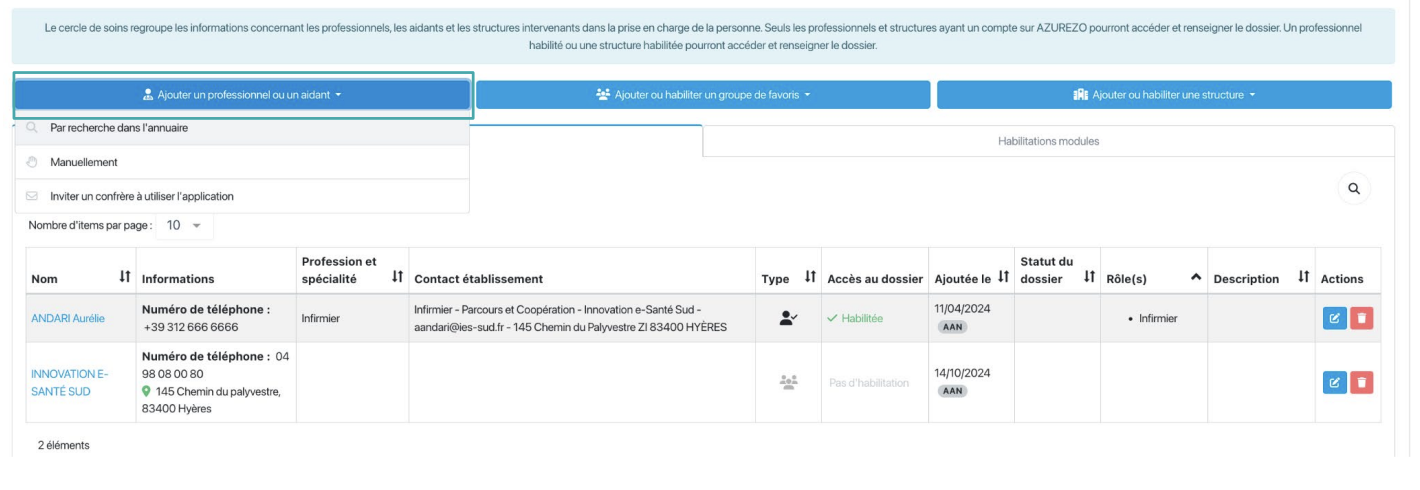
- Cliquer sur “Par recherche dans l’annuaire”. Compléter l’identité du professionnel et cliquer sur

- Cliquer ensuite sur
 pour valider la sélection.
pour valider la sélection.
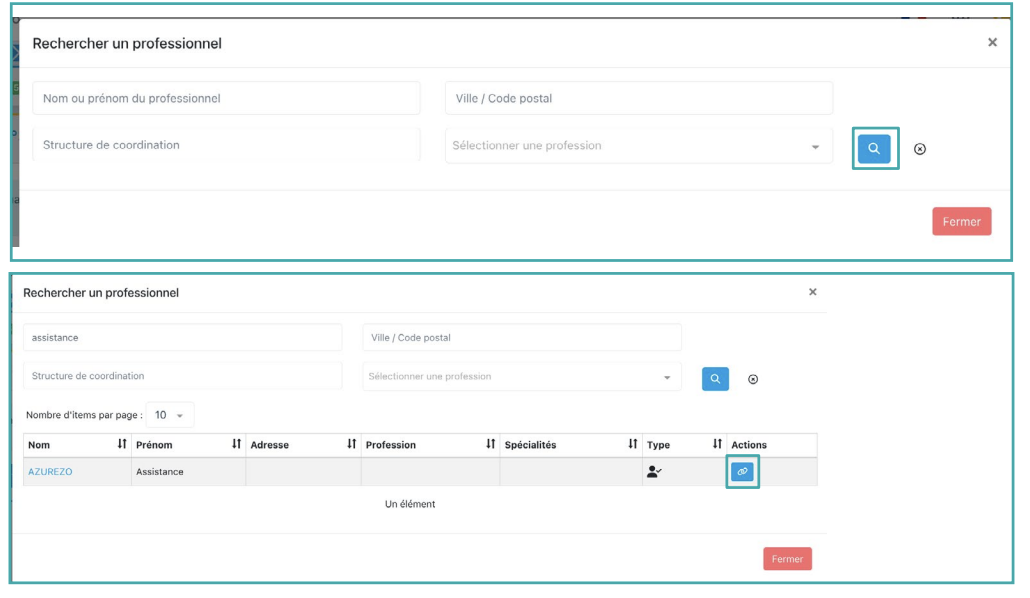
Ajouter une structure
- Cliquer sur “Ajouter ou habiliter une structure”, puis sur “Par recherche dans l’annuaire”. La même procédure que pour les personnes physiques se déclenche.
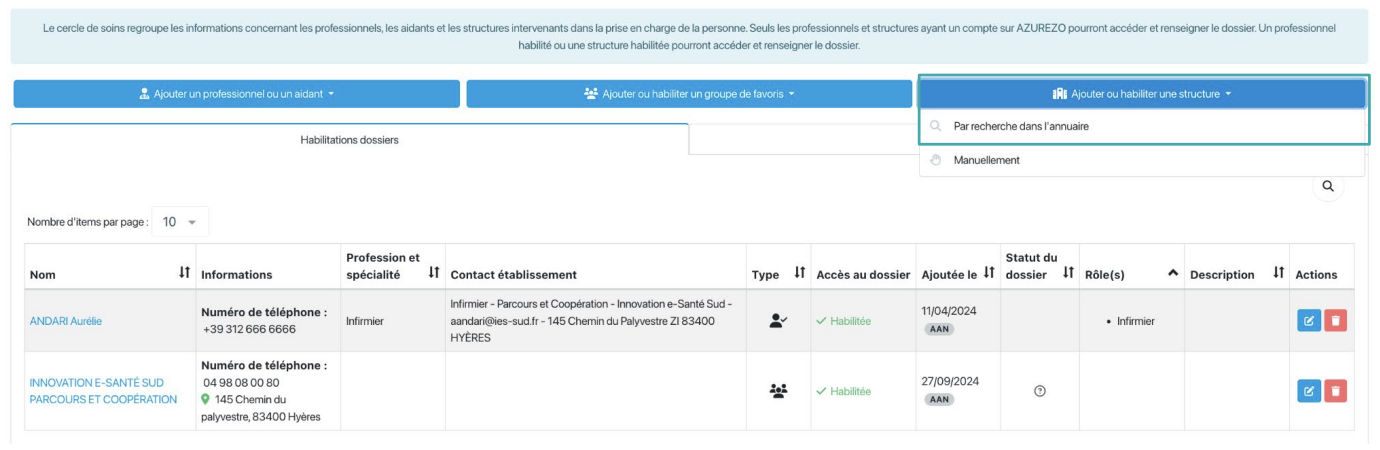
- Liez-les au dossier en cliquant sur le bouton

NB : Possibilité de faire afficher les établissement et/ou les unités en activant/désactivant les filtres.
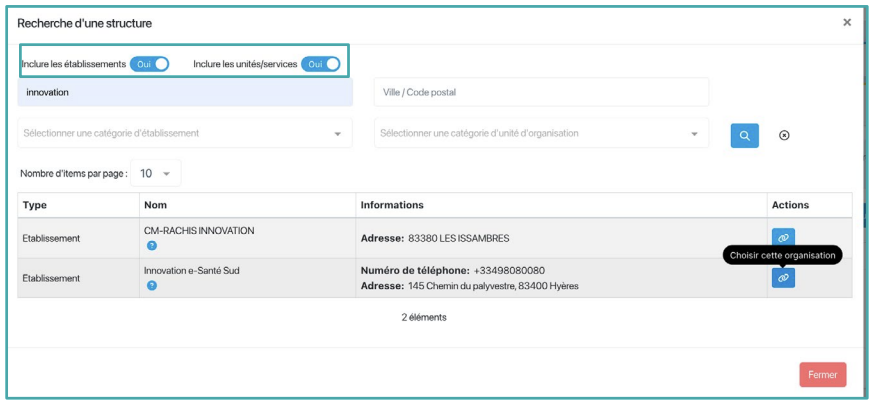
NB : La notion d’habilitation pour les structures se fait au moment de l’ajout dans le cercle de soins, en activant le filtre “Habilité”.
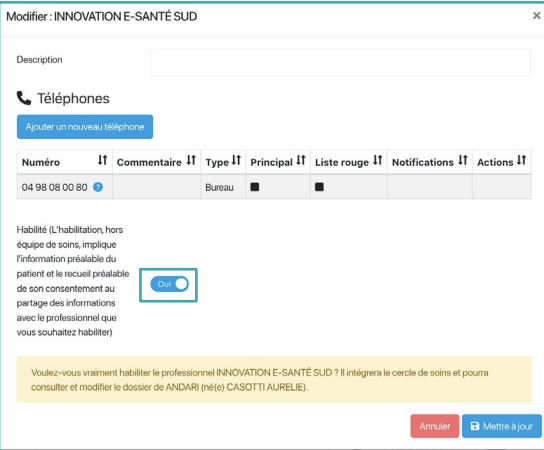
- 📘 Fiche (version web) - Ajouter un formulaire au dossier patient
Lier la thématique
Les formulaires se trouvent dans l’onglet « Parcours » du dossier patient et sont accessibles en ajoutant des “thématiques” à cet onglet parcours. Les formulaires désignent les grilles d’évaluation (géronto, bilan des plaies etc.) et toutes les fiches à remplir (formulaire de rupture, recueils de données…).
- Dans l’onglet « Parcours », cliquez sur le bouton « + » tout à droite des thématiques, pour en ajouter une nouvelle.
- Dans le menu déroulant, choisissez la thématique correspondante. Cliquez sur « + Lier ». La thématique se retrouve ensuite dans les sous-onglets du “Parcours”.
Ajouter des formulaires au dossier patient
- Sélectionnez le formulaire voulu dans le menu déroulant.
- Cliquez sur le bouton « + », le formulaire s’ouvre automatiquement pour remplissage et est ajouté au dossier patient.
- 📘 Fiche (version web) - Ajouter un mémo
Ajouter un mémo
- L’onglet « Mémos » permet d’afficher des notes en texte libre concernant le dossier patient.
- Cliquez sur le bouton bleu représentant une feuille avec un « + » à côté, pour ajouter un nouveau mémo.
Création d’un mémo
- Le champ « titre » permet de nommer le mémo.
- Le champ « contenu » permet de détailler le mémo en champ libre
- Le « niveau d’importance » permet de classer les mémos selon la priorité que l’on veut leur donner.
- Le « mode de partage » permet de définir qui pourra le voir.
- Partagé : on sélectionne les professionnels habilités du cercle de soins qui pourront voir le mémo.
- Public : tous les membres habilités du cercle de soins auront accès au mémo
Filtrer les mémos
Il est possible de filtrer les mémos selon leur niveau d’importance et leur statut :
- Par niveau d’importance :
- Normal
- Important
- Urgent
- Par statut :
- Privé
- Partagé
- Public
- 📘 Fiche (version web) - Comment mettre à jour la fiche patient ?
Modifier une fiche patient
- Pour mettre à jour la fiche patient, que ce soit pour changer l’adresse, le numéro de téléphone ou encore déclarer un décès : Cliquez sur « Consulter / Modifier » dans l’encart informations patient du dossier.
Modifier le numéro de téléphone
- Cliquez sur « Consulter / Modifier » dans l’encart informations patient du dossier.
- À droite de la fenêtre qui s’ouvre cliquez sur le bouton « Ajouter un nouveau téléphone ».
Modifier l’adresse du patient
- Cliquez sur « Consulter / Modifier » dans l’encart informations patient du dossier.
- À droite de la fenêtre qui s’ouvre cliquez sur le bouton « Ajouter une nouvelle adresse ».
Déclarer le décès du patient
- Cliquez sur « Consulter / Modifier » dans l’encart informations patient du dossier.
- À droite de la fenêtre qui s’ouvre cliquez sur le bouton « Déclarer le décès du patient ».
- 📘 Fiche (version web) - Modification / création de statut
Ajout des expertises – Dossier patient
- Lorsque vous êtes connecté en tant que structure, vous avez la possibilité de modifier et de créer un statut pour le dossier du patient.
- Cliquez sur le bouton

- Choisissez le type de statut.
- Choisissez le type d’expertise.
- Cliquez sur le bouton « Créer le statut patient ».
Important : De nouveaux types de statuts sont disponibles. En fonction des statuts, des types d’expertises apparaissent. À noter que la notion de type d’expertise deviendra obligatoire pour certains de ces statuts. Il est possible de modifier le statut, il suffit de refaire la même procédure que précédemment. Pour rappel, une modification de statut vient automatiquement s’ajouter dans l’historique.
Le statut sortie
Important : Si le statut sélectionné est « Sortie », il faut alors renseigner un motif.
Les statuts qui changent
- Le statut « Information/Orientation » devient « Orientation ».
- Le statut « Suivie Coordination Simple » est supprimé et remplacé par le statut « Orientation ».
- Création d’un nouveau statut « Suivi ».
- 📘 Fiche (version web) - Supprimer un PS du cercle de soins
Aller dans le cercle de soins du patient
- Rendez-vous sur le dossier du patient concerné.
- Cliquez sur le bouton « Consulter / Modifier ».
Supprimer le PS
- Cliquez sur la corbeille rouge dans la colonne Actions.
- Confirmez la manipulation pour retirer le professionnel du cercle de soins.
NB : Si le professionnel était habilité à la consultation du dossier, il ne pourra dorénavant plus y accéder.
- 📘 Fiche (version web) - Hospitalisation d'un patient
L’onglet “hospitalisation” dans le dossier du patient permet de visualiser les hospitalisations de ce dernier. Par défaut, ce sont les hospitalisations “en cours” qui sont affichées.
Il est possible de trier les hospitalisations en cliquant sur les icônes appropriées :
 : hospitalisation terminée
: hospitalisation terminée : hospitalisation en cours
: hospitalisation en cours : hospitalisation à venir
: hospitalisation à venir : voir toutes les hospitalisations
: voir toutes les hospitalisations : voir les hospitalisations annulées.
: voir les hospitalisations annulées.
Ajouter une hospitalisation
- Cliquez sur le bouton « H+ » pour ajouter une nouvelle hospitalisation à un patient.
- Saisissez les informations concernant cette hospitalisation (date, établissement, commentaire si nécessaire).
- Cliquez sur « Créer »
Supprimer ou annuler une hospitalisation
- Pour supprimer ou annuler une hospitalisation, cliquez sur
 situé en face de l’hospitalisation concernée.
situé en face de l’hospitalisation concernée.
L’encart de modification s’ouvre :
- Cliquez sur « Supprimer l’hospitalisation » ou sur « Annuler l’hospitalisation ».
- L’encart de confirmation s’affiche.
- Saisissez le motif de suppression ou d’annulation, le motif est obligatoire.
- Puis confirmer la suppression ou l’annulation en cliquant de nouveau sur « Supprimer l’hospitalisation » ou sur « Annuler l’hospitalisation ».
Le bouton « Annuler l’hospitalisation » n’est pas visible si l’hospitalisation est déjà annulée. Toutes ces actions sont tracées dans le fil d’actualité et une notification est envoyée par mail (à condition d’avoir configuré vos notification).
- 📘 Fiche (version web) - Le consentement
Annulation du consentement
- Depuis le dossier patient, cliquez sur le bouton « Consulter/ modifier ».
- Cliquez sur le bouton « Annuler le consentement ».
- Renseignez les raisons de l’annulation (facultatif).
- Cliquez sur le bouton « Confirmer ».
- 📘 Fiche (version web) - Super utilisateur Suppression D/R
Suppression D/R
Cette fonctionnalité est réservée uniquement aux personnes physiques ayant un rôle de super utilisateur. Depuis le tableau de bord des demandes, vous aurez la possibilité de pouvoir supprimer certaines d’entre elles.
- Allez dans l’onglet « Tableau de bord des demandes ».
- Cliquez sur la poubelle rouge à droite de la demande.
- Cliquez sur le bouton « Supprimer », pour supprimer le formulaire de demande/réponse.
- 📘 Fiche (version web) - Rechercher un patient
- Depuis l’onglet Patients, la barre de filtres est utilisée pour rechercher un dossier patient.
- Puis cliquer sur “Rechercher les patients”.
- Taper le nom du patient concerné dans la recherche.
- La liste des patients recherchés s‘affiche à l’écran, l’utilisateur peut accéder au dossier.
- Le dossier existe mais vous ne faites pas partie du cercle de soin du patient : => Consulter la «fiche Bris de glace».
- 📘 Fiche (version web) - Création d'une demande non-centrée patient (à l'usage des structures)
NB : Pour pouvoir créer un formulaire Demande-Réponse, il est indispensable d’être connecté au nom d’une structure.
Créer une demande non-centrée patient
- Cliquer sur « Créer une demande »
- Sélectionner uniquement la structure de rattachement
Attention : Ne pas sélectionner de patient puisque c’est une demande non centrée patient.
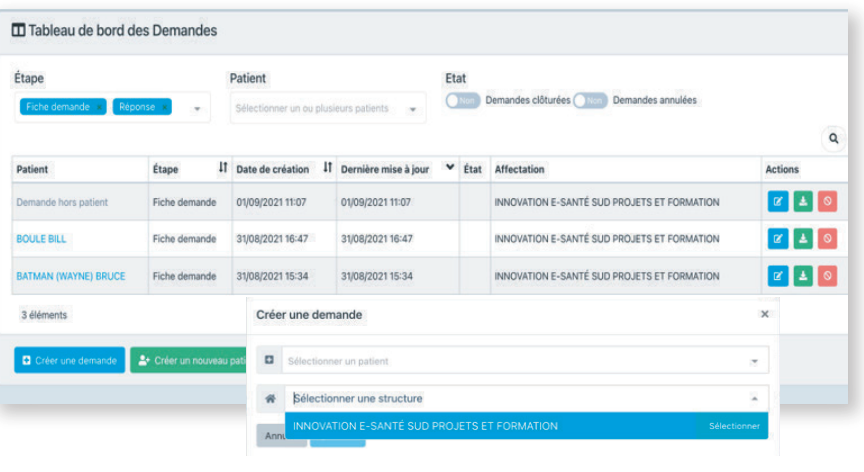
Enregistrer la demande
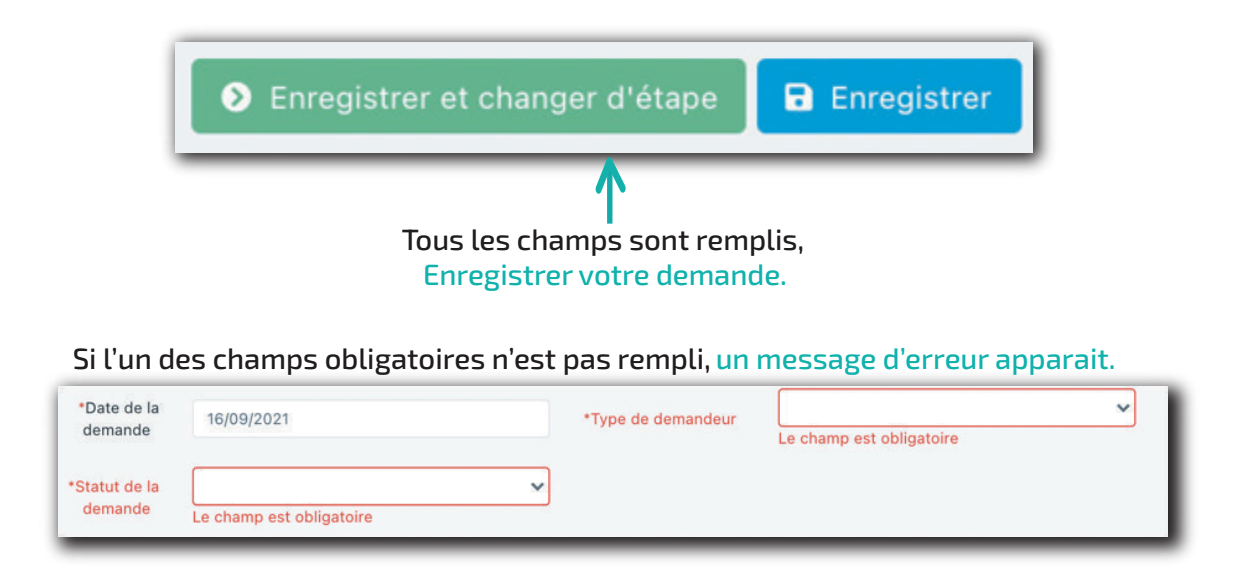
Le formulaire est alors enregistré et visible dans le tableau de bord des demandes, quel que soit le statut de la demande.
- 📘 Fiche (version web) - Synthèse d'une sous thématique
- Cliquer sur « Vue résumée« .
- Le mode d’affichage peut être modifié. La vue résumée affiche les informations les plus pertinentes, importantes. La vue complète affiche le formulaire dans son intégralité et si je choisis de masquer les champs vides, seuls les champs complétés s’affichent.
- Une nouvelle page s’ouvrira avec la synthèse des données renseignées dans la sous-thématique.
- La synthèse peut être filtrée par type de formulaire ainsi que par statut. Les formulaires pourront être consultés, modifiés et/ou téléchargés en PDF.
- Cliquer sur « Vue résumée« .
- 📘 Fiche (version web) - Dossiers et tâches liés
Lier des dossiers patients
Il est possible de lier deux dossiers patients ayant un lien de parenté. Cette fonctionnalité permet de faciliter la transition entre les différents dossiers d’une même famille et de créer des tâches communes.
- Cliquer sur
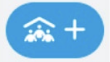 dans l’onglet “Dossiers liés” du dossier patient.
dans l’onglet “Dossiers liés” du dossier patient. - Renseigner le nom du patient et le type de relation
- Créer la relation
Lier des tâches patients
En liant des patients, il est possible de créer des tâches communes.
- Cliquer sur
 dans l’encart des tâches.
dans l’encart des tâches. - Sélectionner le type de tâche “Tâche liée”.
- Sélectionner le patient à lier puis créer la tâche
- La tâche apparaîtra simultanément sur les dossiers patients liés, ainsi que dans le tableau de bord des tâches.
- Cliquer sur
- 📘 Fiche (version web) - Générer et accéder aux extractions brutes
NOTA BENE
Pour accéder au module “extractions brutes”, il faut avoir le rôle de “Super utilisateur” sur l’application AZUREZO. La demande d’extraction brute génère une tâche disponible le lendemain de la demande. Cette tâche donne accès au fichier d’extraction brute à télécharger. Partagée par défaut à l’ensemble des membres d’une structure, il est conseillé de limiter l’accès aux extractions seulement au professionnel identifié comme “super utilisateur”.
COMMENT GÉNÉRER DES EXTRACTIONS BRUTES DE DONNÉES ?
Prérequis : il faut être identifié en tant que “structure” et avoir un rôle de “Super utilisateur”.
- Aller sur l’onglet “Extractions brutes” (menu / STATISTIQUES / EXTRACTIONS BRUTES).
- Configurer les éléments que l’on souhaite extraire :
– La période d’extraction : sélection de la date de début et de la date de fin. À noter : l’extraction demandée ne comportera pas les informations saisies le jour-même.
– État des dossiers : extraire les données des dossiers archivés, des dossiers actifs ou tous. - Statuts : laisser le bouton sur “ Tout sélectionner” sinon l’extraction sera vide.
- Le fichier zip contiendra les extractions sélectionnées par l’utilisateur.
- Données administratives patient : un fichier excel contenant tous les éléments administratifs du patient et la date de création du dossier
- RDV : un fichier contenant les rdv planifiés par patient Hospitalisations : un fichier contenant la liste des patients hospitalisés de la structure nb de jours / lieu d’hospitalisation
- Cercle de soins : un fichier contenant l’ensemble du cercle de soins des patients
- Génération de l’extraction “Thématiques” qui s’appelle “Formulaires traces” :
• Chaque onglet porte le nom d’une thématique sélectionnée
• Pas de spécificité pour la thématique « demande – réponse » : 1 onglet contenant les demandes centrées patient et les demandes non centrées patient - Statuts : un fichier excel contenant 3 onglets :
• Onglet «calcul des statuts” pour l’ensemble des dossiers sur la période selon les statuts sélectionnés par l’utilisateur
• Onglet «patients_statuts date à date» selon les statuts sélectionnés par l’utilisateur
• Onglet « patients_statuts_expertises» selon les statuts et les types d’expertises sélectionnés par l’utilisateur.
Lorsque le “Super utilisateur” lance l’extraction, un message s’affiche et précise que le traitement s’effectue durant la nuit. L’utilisateur pourra récupérer le zip via les taches dès le lendemain.
COMMENT LIMITER L’ACCÈS AUX EXTRACTIONS BRUTES DE DONNÉES ?
Prérequis : s’identifier en son nom propre et NON EN TANT QUE STRUCTURE Rappel : Seules les personnes ayant un rôle “Super Utilisateur” peuvent faire la demande d’extractions brutes.
- Aller sur le tableau de bord des tâches et filtrer les données en choisissant :
• Statut : à traiter
• Type(s) : “Extraction brute”
• Échéance début : noter la date de la demande de l’extraction.
• Destinataire : choisir le nom de la structure sous laquelle vous avez demandé l’extraction. - Dans la tâche trouvée, vérifier que le nom du “super utilisateur” est bien destinataire puis, retirer la structure de la partie destinataire.
Il est possible d’ajouter le nom d’un ou plusieurs professionnels pouvant accéder à l’extraction en cliquant sur le bouton « + » à droite.
Mettre à jour la tâche.
Vos extractions ne seront visibles et accessibles QUE pour les professionnels destinataires de cette tâche.
- 📘 Fiche (version web) - Cahier de liaison
NOTA BENE
Dans Azurezo, le cahier de liaison propose 2 types de notes :
- Une note simple qui est visible de tout le cercle de soins
- Une note enrichie, c’est-à-dire une note que l’on peut catégoriser, mettre en forme avec un titre et partager à une ou plusieurs personnes habilitées dans le cercle de soins. Seul, le créateur de la note a les droits de modification.
Une note ne peut pas être supprimée.
La note simple
- Dans l’encart “Fil d’actualité”, écrire la note simple.
- Cliquer sur le bouton bleu “Envoyer”.
- La note s’affiche dans la partie Fil d’actualité.
Par défaut à la création, le niveau d’importance d’une note simple est “normal”. Pour modifier le niveau d’importance, cliquer sur le drapeau dans le texte de la note (drapeau gris = normal ; drapeau jaune = important ; drapeau rouge = très important).
NB : une note simple ne peut pas être supprimée mais elle peut être modifiée.
La note enrichie
NB : Une note enrichie est une note à laquelle on peut attribuer un titre, une catégorie, un niveau d’importance et mettre en forme (typographie, alignement, liste…). Par défaut, la note enrichie est partagée à tout le cercle de soins mais on peut choisir de la partager spécifiquement à certaines personnes habilitées (modes de partage).
- Dans la thématique “Fil d’actualité”, sélectionner le cahier de liaison.
- Ne rien écrire dans l’encart “Note simple” et descendre afin de cliquer sur “Note enrichie”.
Dans la nouvelle fenêtre, cahier de liaison, choisir les éléments de la note (titre, catégorie, niveau d’importance et le mode de partage).
Les modes de partage :
- Public : toutes les personnes habilitées du cercle de soins
- Partagé : choisir les personnes parmi celles habilitées dans le cercle de soins
- Privé : visible uniquement par le rédacteur (professionnel ou structure).
Dans les notes enrichies du cahier de liaison, nous avons la possibilité de renseigner la date et l’heure de l’observation. Si la note est modifiée, la date d’observation sera également mise à jour dans la note et sur le fil d’actualité.
Une fois validée, la note enrichie s’affiche dans le cahier de liaison. Celle-ci peut être modifiable.
Filtrer les notes
Une note enrichie est une note à laquelle on peut attribuer un titre, une catégorie, un niveau d’importance et mettre en forme (typographie, alignement, liste…). Par défaut, la note enrichie est partagée à tout le cercle de soins mais on peut choisir de la partager spécifiquement à certaines personnes habilitées (modes de partage).
- 📘 Fiche (version web) - Délégation de compte
NOTA BENE
Connecté en personne physique, l’onglet « Mes relations » du profil de l’utilisateur comporte 2 sous-onglets :
- « Mes délégués » permettant de visualiser/ajouter/modifier les personnes physiques ou morales pouvant s’identifier en mon nom
- « Mes délégants » permettant de :
- Visualiser les personnes physiques ou morales au nom de qui je peux m’identifier
- Faire une demande de délégation à des personnes physiques ou morales pour lesquelles je n’ai pas encore toutes les délégations (Dossiers / Discussions)
Pour accéder à cet onglet, cliquez sur votre nom en haut à droite puis sur “Mon Profil” puis sur “Relations”.
Cas n°1 : JE SOUHAITE DEMANDER LA DÉLÉGATION D’UN COMPTE
- Cliquer sur Mon profil > Mes relations > Mes délégants.
- Je recherche la personne physique ou morale en cliquant sur
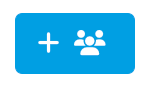 .
. - Je recherche la structure en cliquant sur
 .
. - Je saisi le nom du professionnel ou de la structure.
- Je valide la recherche.
- Je clique sur le bouton
 dans la colonne Actions.
dans la colonne Actions. - Une liste déroulante permet de choisir si je souhaite faire une demande de délégation
• sur la partie Dossiers
• sur la partie Discussions
• ou sur les deux. - Lorsqu’une demande est en cours, l’icône bonhomme devient jaune et le reste tant que la demande de délégation n’a pas été validée par le délégant.
- Le délégant demandé reçoit une notification.
Cas n°2 : JE REÇOIS UNE DEMANDE DE DÉLÉGATION
L’icône
 dans le bandeau supérieur droit de l’application permet de visualiser le nombre de demandes en attentes et d’y accéder directement en cliquant dessus :
dans le bandeau supérieur droit de l’application permet de visualiser le nombre de demandes en attentes et d’y accéder directement en cliquant dessus :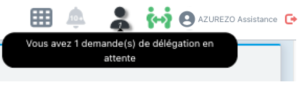
Il est possible de configurer dans mes notifications, la réception d’un mail de notification :

Je clique sur

L’icône bonhomme orange indique une demande de délégation en attente de validation
- Si je clique sur le bouton vert, la demande est acceptée et le bonhomme devient vert.
- Si je clique sur le bouton rouge, la demande est refusée et le bonhomme devient noir barré.
- 📘 Fiche (version web) - Comment modifier le statut de mon patient ?
Statut du dossier
L’onglet « Statut du dossier » permet de classer le patient dans la file active du DAC. Le statut en cours est affiché ainsi que la date d’attribution du statut.
- Depuis le mode de connexion « Structure » , cliquez sur le bouton bleu pour le modifier.
Création d’un statut pour le patient
On peut alors entrer la date de départ du nouveau statut, choisir un statut dans le menu déroulant parmi les statuts configurés pour votre structure.
- Cliquez sur « Créer le statut patient ».
- 📘 Fiche (version web) - Comparaison de deux versions d’un formulaire
- Cliquer sur

- Cliquer sur
 en haut à droite du formulaire.
en haut à droite du formulaire. - Sélectionner la version à comparer.
- La version actuelle du formulaire apparaîtra à gauche de l’écran et la version antérieure sélectionnée
à droite.
- Cliquer sur
- 📘 Fiche (version web) - Les formulaires / les notifications
Sous réserve de faire la demande de paramétrage auprès du GRADeS du champ concerné et de la notification associée.
A partir d’un formulaire, nous avons la possibilité d’envoyer des notifications.
- Sélectionnez votre patient et le formulaire souhaité.
- Deux encarts disponibles pour sélectionner le professionnel de santé, la partie « me renseigner » et la partie « Recherche uniquement »
- Me renseigner : auto-désignation
- Recherche uniquement : recherche d’un professionnel via le ROR, possibilité d’inscrire un seul
professionnel.
- Après avoir complété “Me renseigner” et/ou “Rechercher un professionnel” cliquer sur « Notifier par Email ».
- L’encart Notification par mail s’ouvre automatiquement.
- A partir de cet encart, vous pouvez modifier, si besoin, l’adresse mail du professionnel de santé.
- Cliquer sur « Envoyer » afin que la notification soit bien envoyée. Cet envoi est immédiat.
- 📘 Fiche (version web) - Partage d'un rapport
Sous réserve d’avoir les habilitations nécessaires.
Afin de partager un rapport, je peux :
- soit le télécharger : permet de télécharger le rapport sur votre PC, tablette
- soit l’imprimer : permet d’imprimer le rapport
- soit l’envoyer en pdf via MSSanté (si votre MSSanté est actif) : permet d’ouvrir directement un courrier MSS (si le service MSS a été activé dans Azurezo) avec le rapport en PJ
Ces trois fonctionnalités ne sont pas actives pour les personnes suivantes :
- aidant principal,
- mandataire judiciaire,
- personne à prévenir et de confiance,
- référent administratif et familial,
- représentant légal,
- autres professions.
- soit l’enregistrer dans le dossier : Permet d’enregistrer le rapport dans les documents du
patient
Cette fonctionnalité n’est pas active pour les personnes suivantes :
- aide soignant,
- auxiliaire de puériculture,
- intervenant paramédical,
- médico-social et social,
- aidant principal,
- intervenant,
- personne à prévenir et de confiance,
- référent administratif et familial,
- représentant légal, autres professions.
- Ouvrir un formulaire depuis le dossier patient.
- Sélectionner le rapport souhaité en cliquant sur « Voir les rapports ».
- À l’ouverture du rapport, en bas de celui-ci, cliquer sur
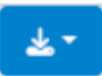
- 📘 Fiche (version web) - Cercle de soins : envoyer un mail au centre de services
Lorsque j’ajoute manuellement un professionnel de santé au cercle de soins, un e-mail est automatiquement envoyé au centre de services dès lors qu’au moins une des deux réponses suivantes est positive :
- Le professionnel doit-il avoir accès au dossier patient ?
- Le professionnel a-t-il été informé ?
Le RPPS, nom, prénom, ville et profession du professionnel sont obligatoires à la création de la fiche ROR. Le centre de services prendra contact avec le professionnel de santé pour valider les informations lors de la création de sa fiche ROR.
Attention : Il s’agit ici d’une création d’une fiche ROR. Cette action ne permet pas l’enrôlement du professionnel dans AZUREZO, mais facilite son ajout aux dossiers patients.
L’objet du mail sera “Demande de création du professionnel” et inclura le lien vers le profil du professionnel dont émane de la demande.
Lorsque je modifie les informations sur un professionnel de santé ajouté manuellement au cercle de soins, un nouveau mail est envoyé au Centre de services du GRADeS ieSS.
Les champs “Nom”, “Prénom”, “Ville” et “Profession” sont obligatoires.
- Dans le tableau des membres du cercle de soins du patient, le professionnel de santé pour lequel une demande automatique a été envoyée au centre de services du ROR est identifié par l’icône
 .
. - L’objet du mail sera “Demande de modification du professionnel” et inclura le lien vers le profil du professionnel dont émane de la demande.
Afin de modifier le professionnel de santé, cliquer sur « Consulter/Modifier » dans l’encart “cercle de soins”. La fenêtre de modification s’ouvre. Cliquer sur le bouton modifier sur la ligne du professionnel que vous souhaitez modifier. Modifier les informations nécessaires puis cliquer sur « Mettre à jour ».
- 📘 Fiche (version web) - Conversation avec un professionnel depuis le cercle de soins
En tant qu’utilisateur, j’ai la possibilité de démarrer une conversation avec un professionnel directement depuis le cercle de soins.
Depuis l’encart “Cercle de soins”, je peux envoyer un message à un professionnel ou à une structure habilité sur le dossier du patient.L’icône
 m’indique la possibilité d’envoyer le message.
m’indique la possibilité d’envoyer le message.En cliquant sur
 , je suis redirigé vers le module de discussion, où la fenêtre de conversation s’ouvre automatiquement. L’expéditeur, le destinataire et le patient concerné sont automatiquement reportés.
, je suis redirigé vers le module de discussion, où la fenêtre de conversation s’ouvre automatiquement. L’expéditeur, le destinataire et le patient concerné sont automatiquement reportés.Après avoir rédigé mon message, je clique sur “Envoyer”.
Le message a bien été transmis. - 👁️🗨️ Fiche - Identitovigilance - Recherche et création d’une identité
Rechercher une identité dans AZUREZO
- Toujours recueillir l’identité en utilisant des questions ouvertes. Exemples : Quelle est votre date de naissance ? Quel est votre nom de naissance ?
- Toujours saisir la date de naissance en premier.
- Saisir le début du nom et du prénom (1 à 3 lettres). Il est préconisé d’utiliser le nom de naissance et le premier prénom de naissance pour effectuer la recherche.
- Si le patient n’est pas trouvé, compléter l’identité (date de naissance, nom et prénom en entier) et réaliser une nouvelle recherche.
- Si l’identité existe, elle sera affichée et il vous sera proposé de vous habiliter sur le dossier (appartenir au cercle de soins du patient).
- Compléter/modifier si nécessaire les traits complémentaires (adresse, mail, téléphone…).
- Si l’identité n’est pas trouvée, cela signifie qu’elle n’existe pas et qu’il faut la créer.
Créer une identité dans AZUREZO
- Cliquer sur ‘‘Créer le patient’’.
- Renseigner les traits d’identité. Les champs identifiés en rouge doivent obligatoirement être renseignés.
- Si le sujet est né à l’étranger, sélectionner le pays de naissance en utilisant le menu déroulant.
- Si vous ne connaissez pas le lieu de naissance du sujet, saisir inconnu ou 99999 dans le champ “Commune de naissance”.
Règles de saisie :
- Majuscules
- Pas de caractères diacritiques (accents, cédilles, points de suspension)
- Tirets et apostrophes conservés
- Ne pas utiliser d’abréviations
Exemples :
- JEAN-CLAUDE : OK
- Jean Claude : KO
- J.Claude : KO
Valider l’identité et attester de l’obtention du consentement :
- Cocher la case ‘‘J’atteste que ce patient est consentant à la création de ce dossier’’ : Cette case doit être cochée uniquement si vous avez obtenu l’accord (oral à minima) du sujet.
- Si la cohérence entre l’identité saisie et l’identité présente sur une pièce d’identité a pu être vérifiée, cocher “Vérification d’une pièce d’identité”.
- Un menu déroulant apparaît ‘‘Type de pièce d’identité’’.
- Sélectionner alors le type de pièce d’identité que vous avez vérifié.
Pour mémoire, l’extrait d’acte de naissance ou le livret de famille ne permettent de valider l’identité d’un sujet mineur, que si une pièce d’identité du responsable légal a pu être vérifiée.
Concernant les cas particuliers (date de naissance incertaine, absence de nom ou prénom) : se référer à la fiche ‘‘Conduite à tenir devant une identité particulière’’.
- 👁️🗨️ Fiche - Identitovigilance - Conduite à tenir devant une identité particulière
Certains sujets nés à l’étranger ne disposent pas de l’ensemble des traits stricts de référence dans leur état civil. Il existe des règles de saisie à respecter dans ces cas.
Date de naissance incertaine ou date de naissance lunaire ou luni-solaire :
- Absence de jour ET de mois de naissance ou jour et mois de naissance en format date lunaire. En règle générale :
- La date de naissance indiquée sur la pièce d’identité est le 31/12/AAAA
- La date de naissance indiquée sur la carte vitale est le 01/01/AAAA Parfois, la date de naissance sur la pièce d’identité peut être : XX/XX/AAAA 00/00/AAAA 32/14/AAAA
- La date de naissance saisie dans le système d’information doit être le 31/12/AAAA (celle de la pièce d’identité).
- Absence de jour de naissance
- En règle générale, il est indiqué 01 sur la pièce d’identité mais il est possible de trouver XX ou un jour supérieur à 31 (date lunaire).
- Saisir 01/MM/AAAA.
- Absence de mois de naissance
- En règle générale, il est indiqué 01 sur la pièce d’identité mais il est possible de trouver XX ou un mois supérieur à 12 (date lunaire).
- Saisir JJ/01/AAAA.
Absence de nom ou de prénom
- Recopier à l’identique ce qui est mentionné sur la pièce d’identité (XX, SP, SN…).
- Si le champ est vide sur la pièce d’identité : écrire SANSNOM ou SANSPRENOM.
Lieu de naissance inconnu
- Saisir INCONNU ou saisir 99999 dans le champ ‘‘commune de naissance’’.
- Absence de jour ET de mois de naissance ou jour et mois de naissance en format date lunaire. En règle générale :
- 👁️🗨️ Fiche - Identitovigilance - Mémento
Définitions
- Collision : Présence d’éléments appartenant à plusieurs usagers dans un même dossier.
- Dispositif d’identification de haut niveau de confiance : Titre d’identité permettant de valider une identité (carte d’identité nationale, passeport, titre de séjour).
- Doublon : Une seule personne physique possède au moins deux dossiers dans un système d’information.
- Homonymes : Personnes partageant des traits d’identité semblables ou approchants.
- Identité sécurité sociale : Il s’agit d’une identité de facturation, qui peut parfois être données de santé.
- INS = Identité nationale de santé : Identité numérique de référence utilisée dans le secteur sanitaire et médico-social, issue, via le téléservice INSi, d’une base d’identité nationale de référence.
- Nom de naissance (nom de famille, nom patronymique, nom de jeune fille) : Nom présent sur l’acte de naissance, invariable dans la très grande majorité des cas.
- Nom utilisé (nom d’usage, nom marital) : Nom porté par choix par l’individu, il peut varier, être présent ou non sur une pièce d’identité.
- Prénom (s) de naissance : Ensemble des prénoms présents sur l’acte de naissance.
- Prénom utilisé (prénom d’usage, prénom usuel) : Prénom utilisé au quotidien. Il ne s’agit pas obligatoirement du premier prénom. Il n’est pas obligatoirement présent sur une pièce d’identité. Pour mémoire, l’article 57 du code civil prévoit que tout prénom présent sur l’acte de naissance peut être utilisé comme prénom usuel.
- Usurpation d’identité : Utilisation frauduleuse d’identité : Emprunt de l’identité d’un autre usager, souvent pour bénéficier des droits assurance maladie.
Les statuts de l’identité
Les statuts de l’identité définissent le niveau de confiance que l’on peut accorder à une identité. Il existe 4 statuts de l’identité :
- Le statut identité provisoire : Statut par défaut d’une identité nouvellement créée localement par saisie manuelle et dont la cohérence n’a pas été contrôlée par rapport à l’identité présente sur un dispositif d’identité à haut niveau de confiance. Il s’agit du statut de plus bas niveau de confiance.
- Le statut identité validée : Statut d’une identité créée localement quand sa cohérence a été contrôlée par rapport à un dispositif d’identité de haut niveau de confiance.
- Le statut identité qualifiée : Statut d’une identité créée par interrogation du téléservice INSi ET dont la cohérence a été contrôlée par rapport à un dispositif d’identification de haut niveau de confiance. Il s’agit du statut de plus haut niveau de confiance.
- Le statut identité récupérée : Statut d’une identité créée par interrogation du téléservice INSi et récupération de l’INS. Ce statut n’existe pas dans AZUREZO qui n’interroge pas directement le téléservice INSi.
Les attributs d’une identité
Les attributs de l’identité apportent des informations supplémentaires sur l’identité. Trois attributs sont présents dans AZUREZO :
- Identité douteuse : Cet attribut est à utiliser quand le professionnel a un doute sur l’identité alléguée par l’usager.
- Identité fictive : Cet attribut est à utiliser quand le professionnel crée volontairement une identité imaginaire quand l’identité de l’usager est inconnue (anonymat par exemple).
- Identité homonyme : Cet attribut est à utiliser quand le professionnel a connaissance de la présence d’identités ressemblantes dans AZUREZO ou dans le référentiel régional d’identité.
Conduite à tenir devant une anomalie liée à l’identité
- Envoyer un mail à srir@iess.fr en utilisant une messagerie sécurisée de santé.
- Préciser l’identité complète de l’usager et l’anomalie rencontrée.
- 👁️🗨️ Fiche - Identitovigilance - Création d’une identité fictive - Règles de nommage
QUAND ?
Lorsqu’un usager veut être pris en charge de façon anonyme.
COMMENT ?
- Structuration du nom de naissance : Abréviation du DAC- La première lettre du prénom et les 2 premières lettres du nom de l’opérateur-date du jour (jj-mmaaaa)-numéro chrono (à réinitialiser chaque jour).
- Prénom : Anonyme
- Date de naissance : 01/01/AAAA (année réelle) de préférence ou 01/01/AAAA (décennie estimée)
- Sexe : Sexe de l’usager ou I (ne pas mettre inconnu car cette option n’existe pas dans AZUREZO)
- Lieu de naissance : 99999
Liste des abréviations
- DAC 13 SUD : 13S
- ARCA SUD Délégation des Bouches du Rhône : ABO
- ARCA SUD Délégation des Alpes-Maritimes : AMM
- ARCA SUD Délégation du Var : AVR
- ARCA SUD Délégation du Vaucluse : AVU
- DAC C3S : C3S
- DAC Cap Azur Santé : CAS
- DAC Est Azur : EAZ
- DAC Hautes-Alpes : HAL
- Pôle Infos seniors Pays d’Aix : PIA
- Pôle Infos seniors Marseille centre : PMC
- Pôle Infos seniors Marseille Nord et Est : PNE
- DAC Provence Santé Coordination : PSC
- Pôle Infos seniors Sud Est : PSE
- DAC Ressources Santé Vaucluse : RSV
- DAC Var Est : VES
- DAC Var Ouest : VOU
EXEMPLE DE CRÉATION D’UNE IDENTITÉ FICTIVE
Création d’une identité fictive pour la DAC PTA Var Est par Martine Durand, le 11/07/2022, première identité fictive créée dans la journée par ce professionnel : VES-MDU-11-07-2022-1


- 👁️🗨️ Fiche - Identitovigilance - Signaler une anomalie d’identité
Définition
- Doublon : présence de plus d’un dossier correspondant à la même personne physique.
- Homonyme : personne partageant les mêmes traits d’identité.
Repérage du doublon
Lors de la recherche du patient, vous constatez qu’il y a deux patients créés avec les mêmes NOM – PRÉNOM – DATE de naissance.
- Vérifier les 5 traits d’identité afin de s’assurer qu’il ne s’agit pas d’un homonyme :
- nom de naissance ;
- premier prénom de naissance ;
- date de naissance ;
- sexe ;
- lieu de naissance.
- Sur le dossier d’un des patients en doublon (ou plus), aller chercher dans les thématiques le formulaire “Signaler une anomalie d’identité”.
- Compléter le formulaire avec le plus de détails possible.
Que se passe-t-il ensuite ?
- La Cellule régionale d’identitovigilance fait régulièrement une requête pour repérer les anomalies signalées par le formulaire.
- Les doublons sont ainsi analysés puis fusionnés si nécessaire (s’il s’agit de doublons avérés et non d’homonymes).
Une fois le doublon fusionné, la cellule régionale d’identitovigilance vous en informera par mail. Si la prise en charge de ce doublon est urgente, vous pouvez alerter par mail la cellule régionale d’identitovigilance (srir@iess.fr) pour leur demander un traitement en urgence.
Conduite à tenir lors du dépistage d’une erreur d’identité doublon
Où trouver le formulaire de déclaration ?
- Dans “Parcours”, cliquer sur le +, : « Lier une thématique au patient ».
- Sélectionner dans le menu déroulant, la thématique « Signaler une anomalie d’identité », puis cliquer sur « Lier ».
- La thématique a bien été liée au patient.
- Choisir le questionnaire « Signaler une anomalie d’identité ».
- Cliquer sur +.
- Le formulaire s’ouvre automatiquement. Il est important de noter le plus de détails :
- Les noms et prénom du déclarant
- l’adresse mail, la fonction et le service du déclarant
- le type d’anomalie parmi les propositions :

- Pour chaque type d’anomalie, des précisions sont demandées. Exemple pour « Doublon (deux dossiers pour le même patient) » :
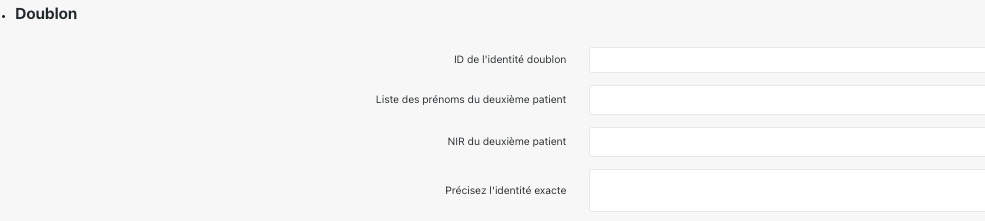
- Dernière information à transmettre : le délai de traitement souhaité.
- Cliquer sur « Enregistrer ». Une pop-up vous informe que la demande est enregistrée .
/! Si vous êtes dans l’incapacité de finaliser votre demande, merci de notifier dans la partie commentaire “demande en cours de finalisation – indiquer le motif” et cliquer sur “enregistrer”.
/! Ne surtout pas clôturer la demande. L’équipe identito-vigilance clôturera la demande une fois celle-ci traitée.
- 📘 Fiche (version mobile) - Le cercle de soins
Le cercle de soins regroupe les informations concernant les professionnels, les aidants et les structures intervenant dans la prise en charge d’un patient.
Les structures et les professionnels habilités ou non sont consultables dans le cercle de soins du patient à partir de son dossier.
ACCÉDER AU CERCLE DE SOINS
- Cliquer sur
 pour consulter et modifier le cercle de soins.
pour consulter et modifier le cercle de soins. - Cliquer sur
 pour ajouter un professionnel ou une structure au cercle de soins.
pour ajouter un professionnel ou une structure au cercle de soins.
ALIMENTER LE CERCLE DE SOINS
L’ajout via l’annuaire :
Les professionnels et les structures sont retrouvés grâce à la recherche dans le ROR. La recherche peut s’effectuer sur le nom, le prénom, la profession ou la structure. Le champ autorise la combinaison de plusieurs critères (nom, prénom, profession) séparés par des espaces. Le champ est insensible aux accents et aux majuscules ou minuscules.- Je clique sur ajouter un professionnel ou sur ajouter une structure via l’annuaire.
Une nouvelle fenêtre s’ouvre :
- Je saisis le nom du professionnel ou de la structure.
- Je lance la recherche.
- Je valide le professionnel ou la structure.
- Je confirme l’ajout dans le cercle de soins.
L’ajout manuel :
- Je clique sur ajouter un professionnel/un aidant manuellement ou sur ajouter une structure manuellement.
Une nouvelle fenêtre s’ouvre :
- Je saisis les informations nécessaires puis je confirme l’ajout dans le cercle de soins.
Attention : Lorsque j’ajoute manuellement un professionnel de santé au cercle de soin, un e-mail est automatiquement envoyé au centre de services dès lors qu’au moins une des deux réponses suivantes est positive : Le professionnel doit-il avoir accès au dossier patient ? Le professionnel a-t-il été informé ? CF : Fonctionnalité de l’envoi d’un mail au centre de services.
Il est possible d’ajouter au cercle de soins une personne physique non professionnelle appartenant à l’entourage du patient (par exemple, son enfant). Cette personne n’aura aucun accès au dossier patient et sera uniquement mentionnée à titre informatif.
HABILITATION D’UN MEMBRE DU CERCLE DE SOINS
- Spécifiez le rôle de chaque professionnel dans la prise en charge de ce patient.
- Vous pouvez sélectionner le ou les rôle(s) dans la liste proposée. Le rôle du professionnel renseigné ici détermine ses droits d’accès dans le dossier du patient.
- Habilitez le professionnel ou la structure pour donner accès à la consultation ET à la modification du dossier patient. Nota bene : L’habilitation, hors équipe de soins, implique l’information préalable du patient et le recueil préalable de son consentement au partage des informations avec le professionnel que vous souhaitez habiliter.
- Valider l’habilitation.
- Cliquer sur
- 📘 Fiche (version mobile) - Fil d'actualités
AFFICHER LE FIL D’ACTUALITÉS
- Cliquer sur
 pour afficher le fil d’actualités.
pour afficher le fil d’actualités. - Le fil d’actualités s’affiche à l’écran.
- Ce fil d’actualités peut servir comme carnet de liaison du patient.
FILTRER LE FIL D’ACTUALITÉS
Possibilité de filtrer le fil d’actualités par différents niveaux d’importances, type de notes ou événement
AJOUTER UNE NOTE AU FIL D’ACTUALITÉS
- Cliquer sur “Ajouter une note au fil d’actu”.
- Renseigner une note.
- La note à été ajoutée, le fil d’actu est mis à jour.
- Cliquer sur
- 📘 Fiche (version mobile) - Formulaire principal
SÉLECTIONNER UN PATIENT ET ACCÉDER AU FORMULAIRE PRINCIPAL
- Je sélectionne un patient dans le tableau de bord des patients.
- Dans le bandeau en haut, je clique sur l’onglet “Questionnaire”.
COMPLÉTER LE FORMULAIRE PRINCIPAL, QUI EST DIVISÉ EN 5 ÉTAPES
- Renseigner les champs, et cliquer la flèche en haut à droite sur pour passer à l’étape suivante et valider les informations ajoutées.
OU
- Enregistrer les informations ajoutées sans passer à l’étape suivante (pour y revenir plus tard par exemple) : cliquer sur le bouton disquette.
- 📘 Fiche (version mobile) - Lier / Renseigner un questionnaire thématique pour le patient
SÉLECTIONNER UN PATIENT ET VISUALISER LES QUESTIONNAIRES EXISTANTS
- Cliquer sur le bouton “Dossier” en bas à droite de l’écran.
- Sélectionner un patient.
- Cliquer sur l’onglet questionnaire en haut.
AJOUTER UNE THÉMATIQUE
- Cliquer sur le + en bas à droite pour ajouter une thématique.
CRÉER UN NOUVEAU QUESTIONNAIRE
- Cliquer sur le + en bas à droite pour créer un nouveau questionnaire.
REMPLIR LE QUESTIONNAIRE
- Choisir sa thématique
- Choisir le questionnaire et valider la sélection en haut à droite
- Compléter si besoin les champs et cliquer sur le bouton “Sauvegarder” en haut à droite
- 📘 Fiche (version mobile) - Informations administratives du patient
ACCÉDER AUX INFORMATIONS DU PATIENT
- Cliquer sur
 pour modifier les informations administratives du patient sélectionné.
pour modifier les informations administratives du patient sélectionné. - Sélectionner et déplier la rubrique à modifier.
AJOUTER OU SUPPRIMER LES DONNÉES À MODIFIER
- Cliquer sur
 pour ajouter une donnée au dossier.
pour ajouter une donnée au dossier. - Sélectionner le champ souhaité.
CONSENTEMENT PATIENT
- Dans la rubrique “Validation” se trouve le consentement du patient à la création de son dossier.
- Pour annuler ce consentement, cliquer sur le bouton rouge « Annuler le consentement ».
VALIDER POUR ENREGISTRER LES MODIFICATIONS EFFECTUÉES
- Cliquer sur
 pour enregistrer les données modifiées.
pour enregistrer les données modifiées.
- Cliquer sur
- 📘 Fiche (version mobile) - Rechercher un patient existant
- Cliquer sur
 pour rechercher un patient dans la file active.
pour rechercher un patient dans la file active. - Taper le nom du patient concerné dans la recherche.
- La liste des patients recherchés s‘affiche à l’écran, l’utilisateur peut accéder à son dossier.
- Cliquer sur
- 📘 Fiche (version mobile) - Hospitalisation d'un patient
Ajouter une hospitalisation
Sur la version mobile, les hospitalisations en cours du patient sont visibles depuis la liste de dossiers patients.
- Pour ajouter une hospitalisation à un patient, cliquez sur « + » puis sur « Ajouter une hospitalisation ».
- Saisissez la date de l’hospitalisation.
- Puis cliquez sur « Structure annuaire » ou « Structure manuelle » afin de sélectionner l’établissement hospitalier.
- Effectuez la recherche en saisissant le nom de la structure.
- Puis cliquez sur « Lancer la recherche ».
- Sélectionnez la structure souhaitée.
- Validez l’hospitalisation.
Modifier / supprimer / annuler une hospitalisation
- Cliquez sur « Hospitalisations ». La liste des hospitalisations s’affiche.
- Cliquez sur
 , la fenêtre de modification s’ouvre :
, la fenêtre de modification s’ouvre :
- Cliquez sur
 afin de modifier l’établissement ou la date puis sur
afin de modifier l’établissement ou la date puis sur  pour valider la modification.
pour valider la modification. - Cliquez sur « Supprimer » pour supprimer l’hospitalisation ou sur « Annuler » pour annuler l’hospitalisation.
- L’encart de confirmation s’affiche.
- Saisissez le motif de suppression ou d’annulation, le motif est obligatoire.
- Puis confirmez la suppression ou l’annulation, en cliquant sur « Confirmer ».
- Toutes ces actions sont tracées dans le fil d’actualité et une notification est envoyée par mail (à condition d’avoir configuré vos notifications).
- Cliquez sur
- 🎦 Tutoriel (version mobile) - AZUREZO Coordination
- 🎦 Tutoriel (version mobile) - Demande d'admission directe
FAQ – Module Coordination
- Comment accéder au module coordination ?
- Connectez-vous avec votre identifiant et mot de passe du Portail de santé PACA.
- Cliquez ensuite sur l’onglet AZUREZO : vous arrivez directement sur le module coordination.
- Comment retrouver un professionnel de santé pour l'ajouter au cercle de soins ?
- Dirigez-vous sur l’onglet “Patients” et cliquez sur le nom du patient.
- En bas à gauche de la fiche patient, dans l’onglet “Cercle de soins”, cliquez sur “Consulter / modifier”.
- Cliquez sur “Ajouter un professionnel ou un aidant”
- Renseignez le nom du professionnel à ajouter :
- Si ce dernier est présent dans le Répertoire opérationnel régional, il s’affichera immédiatement.
- Si ce n’est pas le cas, renseignez manuellement le contact et cliquez sur l’icône “ROR” qui permet de compléter sa fiche.
- Comment ajouter les coordonnées d'un proche d'un patient ?
- Dirigez-vous sur l’onglet “Patients” et cliquez sur le nom du patient.
- En bas à gauche de la fiche patient, dans l’onglet “Cercle de soins”, cliquez sur “Consulter / modifier”.
- Cliquez sur “Ajouter un professionnel ou un aidant” : plusieurs possibilités de recherche s’affichent, renseignez manuellement les coordonnées d’un proche d’un patient.
Cette personne n’aura pas accès au dossier du patient. Seuls les professionnels et structures habilités ayant un compte sur AZUREZO pourront accéder et renseigner le dossier.
- Comment obtenir des informations sur un soignant qui suit également mon patient ?
- Dirigez-vous sur l’onglet “Patients” et cliquez sur le nom du patient.
- En bas à gauche de la fiche patient, dans l’onglet “Cercle de soins”, toutes les personnes pouvant accéder au dossier de ce patient seront affichées, cliquez sur le nom du soignant qui y figure : une fiche de renseignement apparaît.
- Comment restreindre l'accès aux informations patient à certaines personnes ?
- Dirigez-vous sur l’onglet “Patients” et cliquez sur le nom du patient.
- En bas à gauche de la fiche patient, dans l’onglet “Cercle de soins”, cliquez sur “Consulter / modifier”.
- Les membres du cercle de soins apparaissent : cliquez sur l’icône “Modifier” dans l’onglet “Actions” à droite et modifiez l’onglet “Habilité”.
- Je veux me retirer d'un dossier patient. Comment puis-je faire ?Il suffit pour cela de retirer son nom et/ou sa structure depuis le cercle de soins (icône de corbeille à côté de son compte lorsque l’on ouvre le cercle de soins depuis le dossier patient). Attention, une fois cela fait, vous n’aurez plus aucune visibilité sur le dossier.
- Comment ouvrir un PPCS ?Le PPCS est un formulaire qui se trouve avec tous les autres formulaires dans l’onglet “Parcours” du dossier patient. Il est rangé dans la thématique “Outils de suivi”. Une fois ajouté à l’onglet “Parcours” vous aurez accès au remplissage du PPCS qui sera ensuite ajouté au dossier patient.
- Puis-je renseigner plusieurs "aidant principal" comme rôles pour des personnes du cercle de soins rentrées manuellement ?Non, de manière plus générale, certains rôles auprès du patient doivent être clairement identifiés pour des raisons légales (comme “médecin traitant” ou “aidant principal”).
- Quels éléments apparaissent dans la ligne de vie ?Seules les créations de formulaires sont retranscrites dans la ligne de vie, du demande-réponse au PPCS en passant par les grilles d’évaluation.
- Qui peut voir le mémo que je viens d'écrire ?
Lorsque vous créez un mémo, la fenêtre de création vous propose un mode de partage : public ou partagé.
Si vous sélectionnez “public” tous les membres du cercle de soins habilité à l’accès dossier pourront consulter le mémo.
Si vous sélectionnez “ partagé” seuls les membres du cercle de soin que vous aurez renseignés dans le champ qui apparaît alors pourront consulter le mémo. - J'ai reçu un mail, on m'a ajouté au cercle de soins d'un patient. Qu'est ce que cela signifie ?Lorsque que quelqu’un crée un dossier patient et vous renseigne comme faisant partie de son cercle de soins depuis le ROR et vous habilite sur le dossier, AZUREZO vous envoie un mail automatique vous notifiant la possibilité d’accéder à ce dossier.
Si vous avez un compte AZUREZO sur le portail santé PACA, vous aurez la possibilité d’accéder aux informations de ce patient directement ainsi qu’échanger avec les professionnels qui l’accompagnent. - Cercle de soins : Comment créer et envoyer une demande sur un patient ?
- Dirigez-vous sur l’onglet “Tableau de bord des demandes”.
- Cliquez sur l’onglet “Créer une demande” en bas à droite, sélectionnez le patient concerné puis sélectionnez la structure d’appartenance.
- Une nouvelle fenêtre s’affiche :
- Etape 1 : remplissez les champs relatifs à la demande et au demandeur, cliquez sur “Enregistrer et changer d’étape”.
- Etape 2 : remplissez les champs relatifs aux actions à mettre en place, ainsi que les alertes à identifier, cliquez sur “Enregistrer et changer d’étape”.
- Etape 3 (à renseigner quand le DAC prend en charge la demande ou inclut cette situation dans le dispositif) : remplissez les champs relatifs à la réponse apportée si elle vous est disponible ou laissez les champs vides, cliquez sur “enregistrer”.
- Cercle de soins : Comment effectuer une demande à un DAC qui ne concerne pas un patient ?
- Dirigez-vous sur l’onglet “Tableau de bord des demandes”.
- Cliquez sur l’onglet “Créer une demande” en bas à droite, sélectionnez le DAC dans le champ “Structure” : ne pas sélectionner de patient.
- Une nouvelle fenêtre s’affiche : remplissez les champs relatifs à la demande et au demandeur.
- Cliquez sur “Enregistrer et changer d’étape”.
- Fiche patient : Comment créer une fiche patient ?
- Dirigez-vous sur l’onglet “Patients” : la liste des patients apparaît.
- Cliquez sur “Créer un nouveau patient”. Une nouvelle fenêtre s’affiche :
- Remplissez la fiche d’identité du patient (5 champs obligatoires).
- Validez le consentement et la vérification du document d’identité grâce aux listes déroulantes.
Cas particuliers : si l’une des cases “identité homonyme”, “identité douteuse” ou “identité fictive” est cochée, l’identité du patient ne sera pas considérée comme validée. Le badge “provisoire” apparaît alors sur l’encart patient à gauche sous le nom.
- Fiche patient : Un patient peut-il s'opposer à la création de son dossier dans AZUREZO ?Oui.
Si l’INS (Identifiant National de Santé) est obligatoire et que les usagers ne peuvent pas s’opposer à son utilisation, toute personne peut s’opposer au stockage de ses données personnelles de santé et d’état civil dans un système informatisé. Vous remarquerez que le recueil du consentement est, dans ce cadre, obligatoire lors de la création d’un nouveau patient dans AZUREZO. - Fiche patient : Comment vérifier si un patient est déjà inclus ?
- Dirigez-vous sur l’onglet “Patients” : la liste des patients apparaît.
- Dans la tableau général, tapez les trois premières lettres du nom de famille et cliquez sur “recherchez” :
- Si la fiche n’existe pas, vous pouvez la créer (reportez-vous à la question précédente).
- Si la fiche existe, il ne faut pas en créer une nouvelle (si vous devez être associé au cercle de soins, reportez-vous à la question “Comment retrouver un professionnel de santé pour l’ajouter au cercle de soins ?).
- Fiche patient : Comment actualiser le statut d'un patient qui n'est plus suivi ?
- Dirigez-vous sur l’onglet “Patients” : la liste des patients apparaît.
- Cliquez sur le nom du patient.
- Dans l’encart “statut” situé en dessous de la fiche patient, sélectionnez le motif “sortie”.
- Fiche patient : Comment partager des documents sur un patient ?
- Dirigez-vous sur l’onglet “Patients”.
- Cliquez sur le nom du patient.
- En bas à droite de la fiche patient, cliquez sur l’icône “Documents du patient”.
- Importez un document (en le nommant clairement) en sélectionnant la catégorie parmi la liste des documents proposés.
- Choisir si ce document peut être accessible pour tout les membres du cercle de soins ou seulement certaines personnes ou structures.
- Fiche patient : Qui peut voir les documents que j'ai ajoutés au dossier du patient ?Lorsque vous ajoutez un document, la fenêtre d’ajout vous propose un mode de partage : public ou partagé.
Si vous sélectionnez “public” tous les membres du cercle de soins habilité à l’accès dossier pourront consulter le document.
Si vous sélectionnez “ partagé” seuls les membres du cercle de soins que vous aurez renseignés dans le champ qui apparaît alors pourront consulter le document en question. - Fiche patient : Qui a accès au dossier patient que je viens de créer ?L’accès au dossier d’un patient est conditionné par l’habilitation dans le cercle de soins.
Lorsque vous ajoutez un professionnel au cercle de soins par l’intermédiaire d’une recherche annuaire (ROR) vous verrez une case à cocher pour indiquer si le professionnel est habilité sur le dossier. Si vous habilitez le professionnel, il verra alors apparaître le patient dans sa liste et pourra ouvrir le dossier AZUREZO.
Seuls les professionnels médico-sociaux inclus au cercle du soin depuis l’annuaire ROR peuvent accéder aux dossiers patients.



